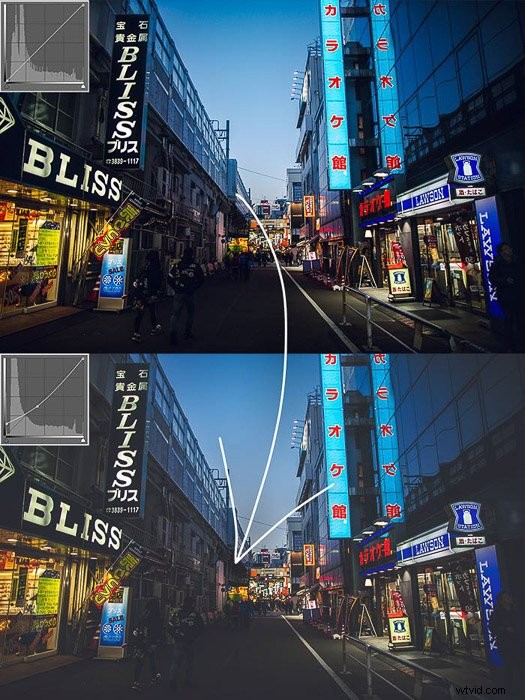インスピレーションを求めてブラウジングしていると、必然的に、色あせたマットな効果で編集された写真に出くわします。このマットな外観は、画像にぼんやりとした温かみのある感触を与えます。幸い、自分で行うのは簡単です。
Photoshopでマット効果を簡単に作成する方法を紹介します!

Photoshopでマット効果を作成するために必要なもの
Adobe Photoshop または、曲線を調整できるその他の編集ソフトウェア。
すばらしい写真 それはすでに不機嫌に感じます。この手法は、暗い午後遅くのショットや人工光に最適です。
大きな影のない明るい日光のシーンには適用しないことをお勧めします。プラスにはなりませんが、露出を台無しにする可能性があります。
Photoshopでマットな外観を作成する方法–ステップバイステップ
Photoshopでマットな外観を作成する方法は無数にあります。最も簡単で実用的な3つの方法を紹介します。
注:比較しやすいように、調整は写真の下半分にのみ適用しました。
カーブ調整レイヤーを使用してマットな外観を作成する
曲線は不可欠な機能です。横軸は最初の露出です。縦軸では、調整方法を設定して、元のレベルに新しいレベルを割り当てることができます。
1.写真をPhotoshopにインポートしたら、曲線調整レイヤーを追加します。 調整パネルを使用します。 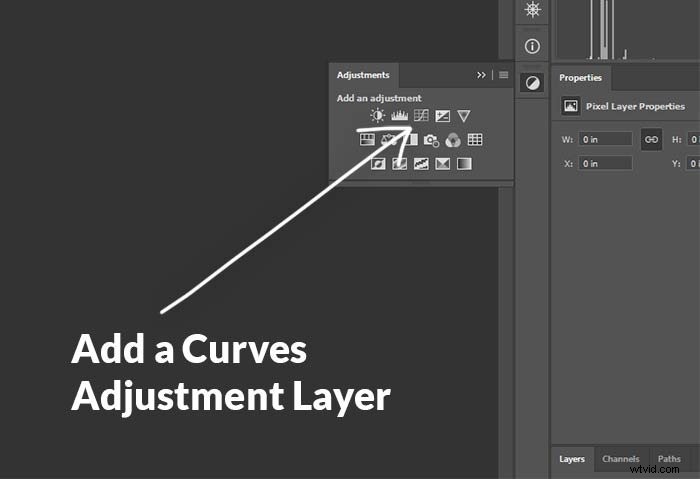
2. 左下隅のポイントをつかみ、引き上げます。 これを行うことにより、写真の最も暗い部分を浮き上がらせます。 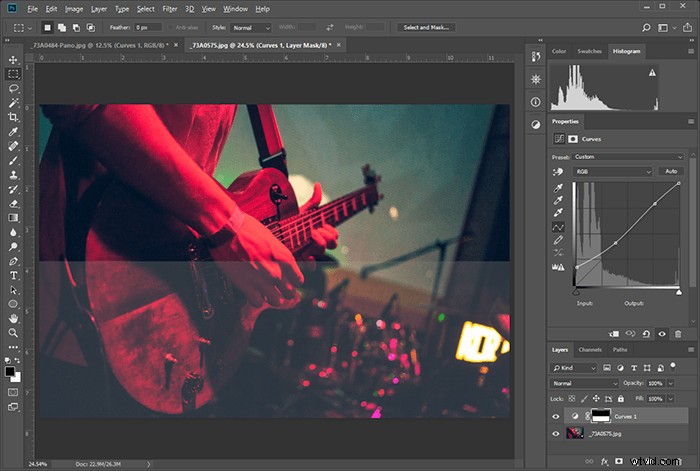
3.露出を調整します 暗い色調と画像の残りの部分の間を段階的に移行します。

レベル調整レイヤーの使用
1.レベル調整レイヤーを作成します。
2.左ボタンを調整します あなたの好みに合わせて黒から白のスケールで。この調整は、カーブの左側を引き上げるのと同じです。
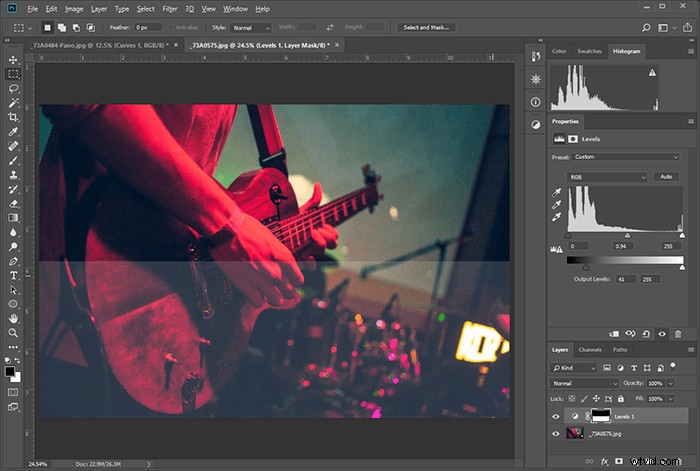
カラールックアップの使用
1.カラールックアップ調整レイヤーを作成する
2.ルックアップを選択 それはあなたにマットな外観を与えます。すべてのルックアップがそれを行うわけではありませんが、たくさんあります。それぞれにカラープロファイルもあります。
このギタリストのショットでは、Fuji F125Kodak2395が最高だと感じました。いくつか試して、最も気に入ったものを選択してください。
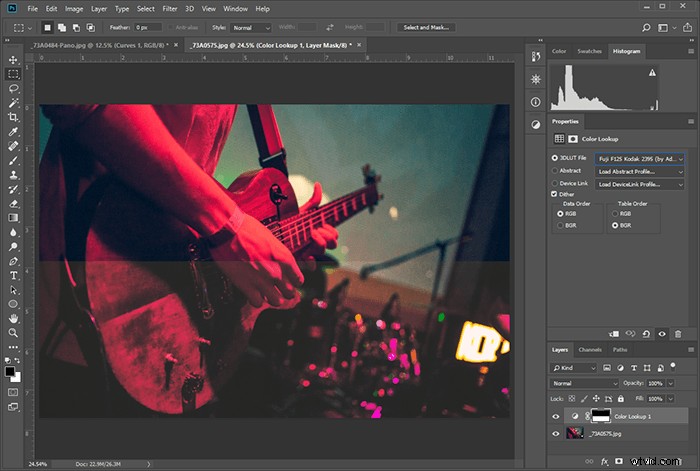
Camera Raw/Lightroomでカーブを使用してマットな外観を作成する
カーブ調整レイヤーのセクションで説明したのと同じ方法で、マット効果を追加できます。どちらのソフトウェアの2番目のパネルにもカーブがあります。
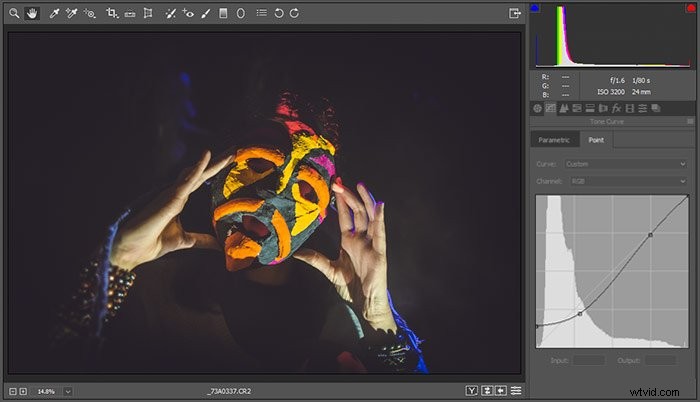
結論
このテクニックはシンプルでありながら強力です。多くの写真家が毎日それを使用しています。
ただし、注意して使用してください。それがあなたの意図でない限り、影から重要な詳細を隠さないように注意してください。マット効果を使用して、必要に応じて暗い領域を滑らかにします。
すべてのテクニックと同様に、Photoshopツールを使用して写真を定義しますが、ツールに画像を定義させないでください。