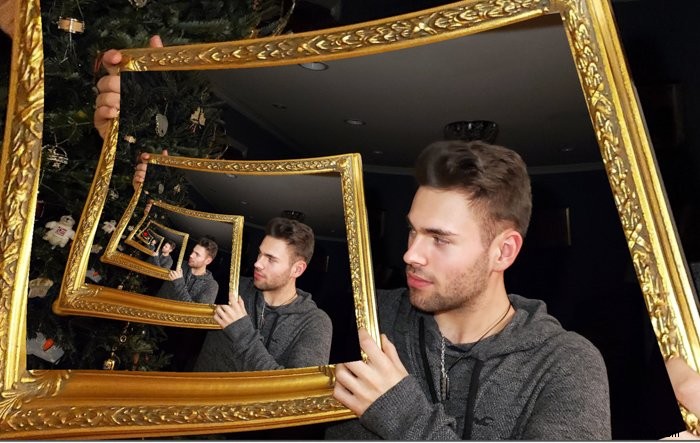写真の中に写真を見るとき、それは何と呼ばれますか?
答えはドロステ効果です。これは、シーンを写真で表示するための刺激的で創造的な方法です。 「紋中紋」とも呼ばれるこの手法では、同じ画像内に画像のコピーを配置します。その結果、写真が無限に繰り返されているような錯覚が生じます。

では、Drosteはどういう意味ですか?この写真技術は、その技術をブランディングに使用したオランダのココア会社にちなんで名付けられました。彼らの包装缶には、1904年にJan Missetがデザインした画像が描かれていました。このデザインには、ホットチョコレートのカップが入ったサービングトレイと同じ写真の箱を持った看護師が描かれていました。現在でもさまざまな製品でこの効果が使用されています。
ドロステ効果を実行するには、PhotoshopまたはPhotoSpiralysisで編集する画像が1つだけ必要です。読み続けて、独自のピクチャーインピクチャークリエーションを作成する方法を確認してください。

ドロステ効果法1-Photoshop
以下のPhotoshopで画像をスパイラル化するために必要なすべての手順を実行してみましょう。

ステップ1-Photoshopで画像を開きます。
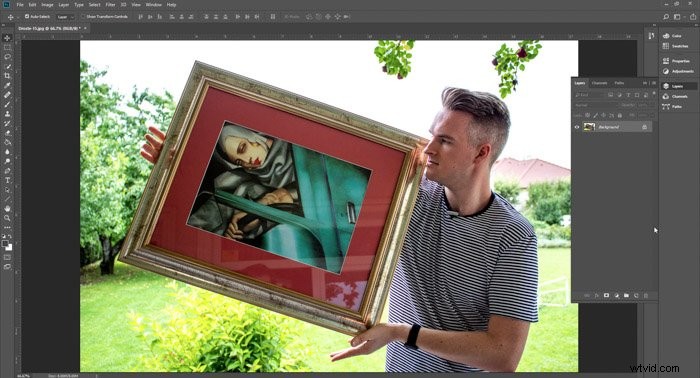
ステップ2–複製 画像を貼り付けます。 Ctrl+JまたはCmd+Jを押します。
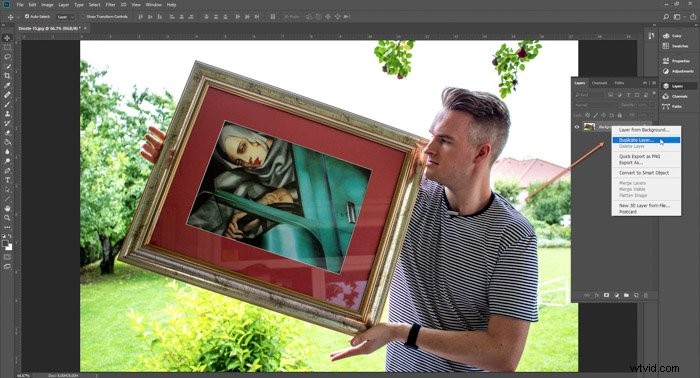
ステップ3–無料変換を使用する 画像をサイズに縮小します。 Ctrl+TまたはCmd+Tを押したままにします。
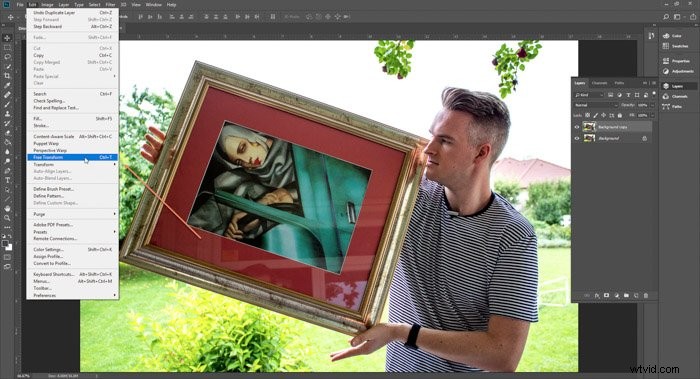

ステップ4–編集する領域に配置します。
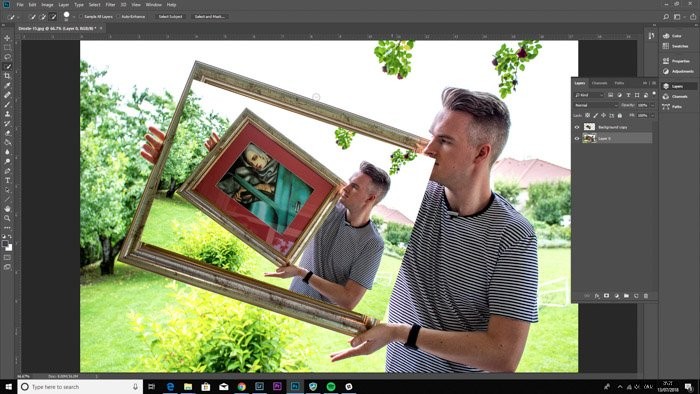
ステップ5–小さい画像をレイヤースタックの一番下にドラッグします。
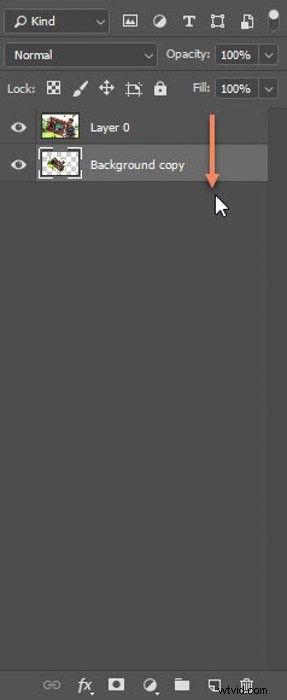
ステップ6–クイック選択ツールを選択します 。 「W」を押します。
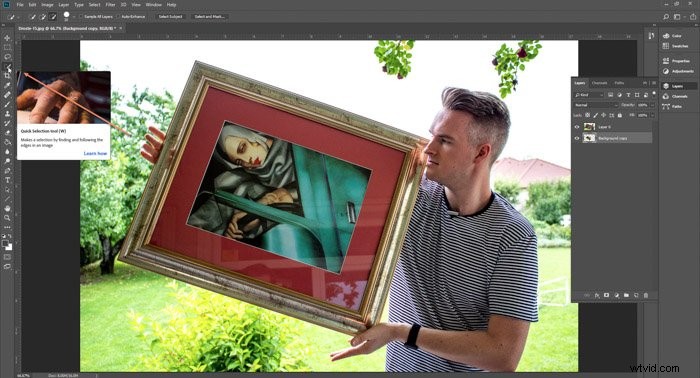
ステップ7–画像が入る領域を選択します。
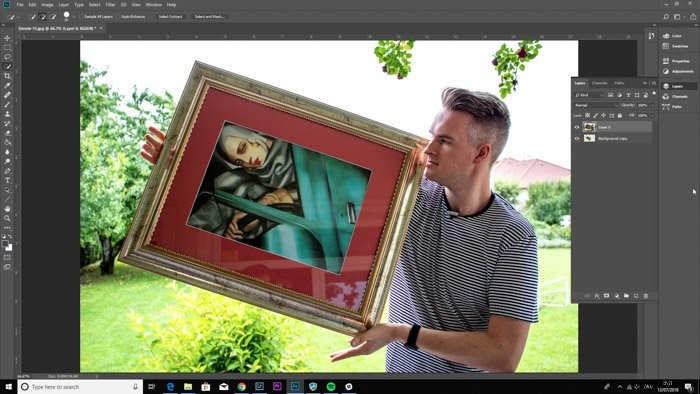
ステップ8–消しゴムツールを選択します。 「E」を押します。

ステップ9–領域を消去して、下のレイヤーを表示します。

ステップ10–ステップ2から10を必要な回数繰り返します。
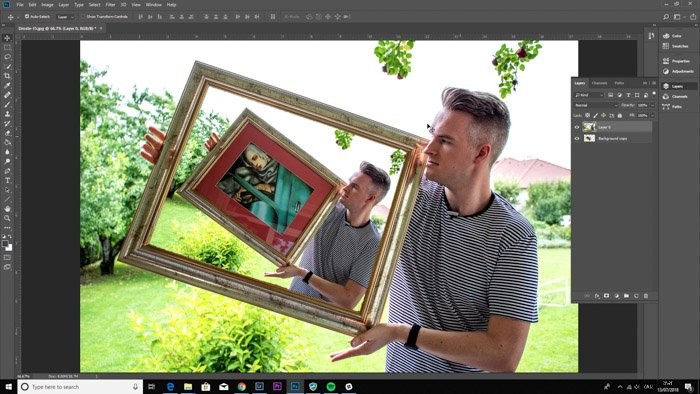
そして、ここに最終結果があります。

ドロステ効果法2–写真スパイラル分解
もう1つの方法は、PhotoSpiralysisでファイルを開くことです。以下は、例として使用する画像です。

ステップ1-PhotoSpiralysisのWebページを開きます。左上隅にあるフォルダアイコンをクリックして、ファイルをインポートします。
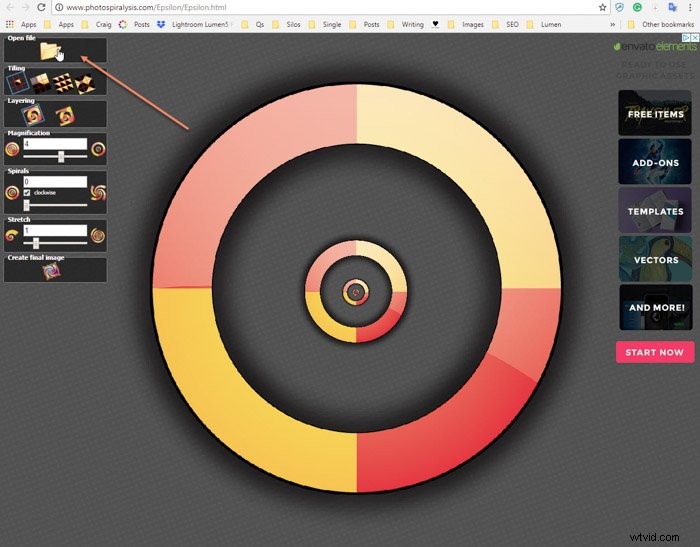
ステップ2–設定をよく理解します。倍率は画像を大きくしたり小さくしたりします。スパイラルは画像に多かれ少なかれスパイラルを作成し、ストレッチを使用すると画像をさらに引き伸ばすことができます。
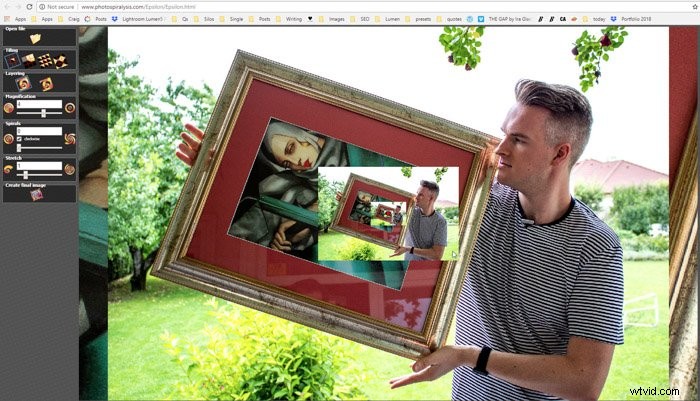
ステップ3–赤い点 真ん中には中心点があります。これは、画像を調整するためにクリックしてドラッグする必要がある領域です。
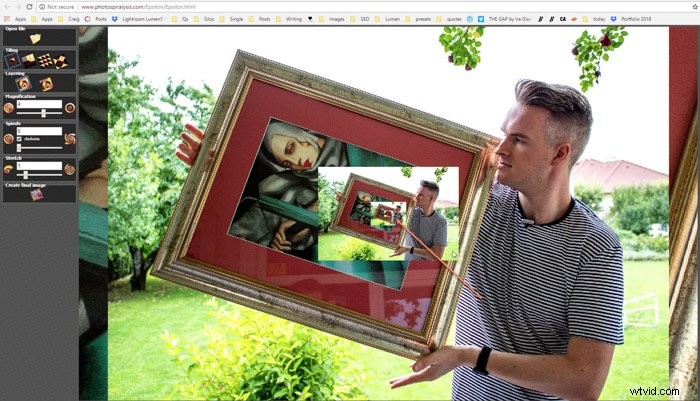
ステップ4–最初–スパイラルを2に変更します。これは、ファイルに変更が見られるようになるときです。
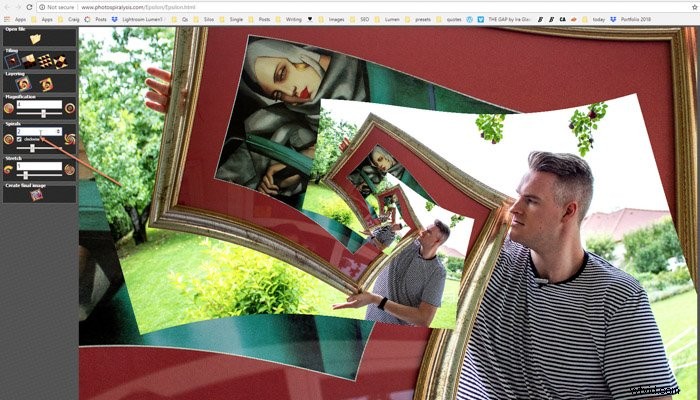
ステップ5–目的は、使用しているフレーム内の画像が最終的な画像に表示されないようにすることです。
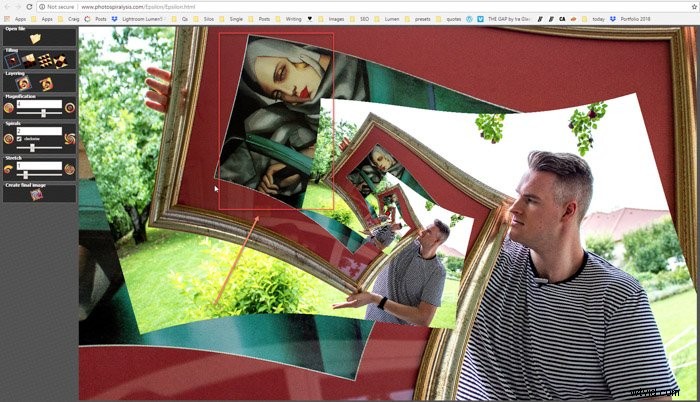
ステップ6–倍率を変更する 2にすると、より多くの画像が繰り返され、不要な領域が非表示になります。
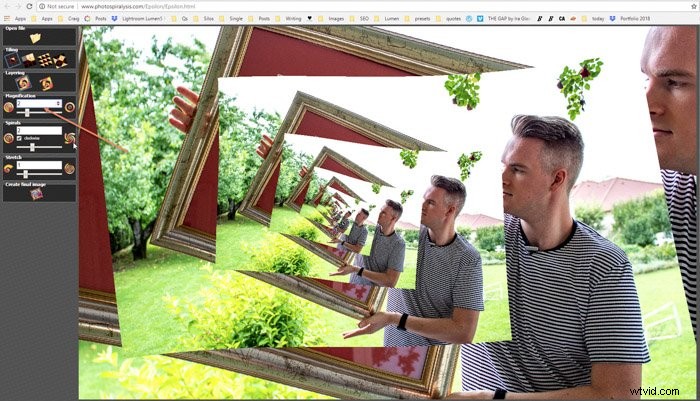
ステップ7–ストレッチを1から1.1に変更すると、非常に大幅な変更が行われます。今、私たちは自分の写真が形になるのを見始めています。
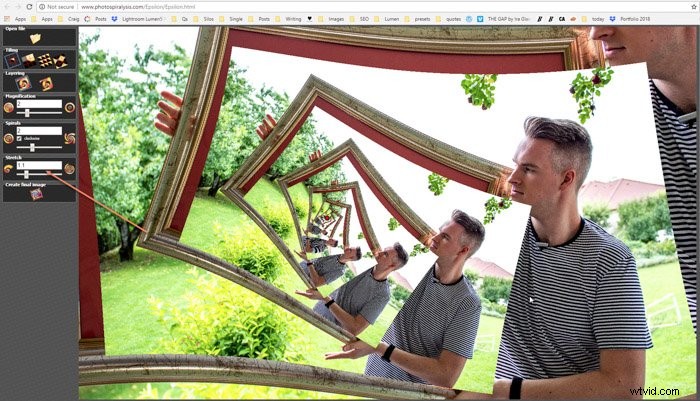
ステップ8–赤い点(中心点)を動かして、画像の配置をいじってみてください。
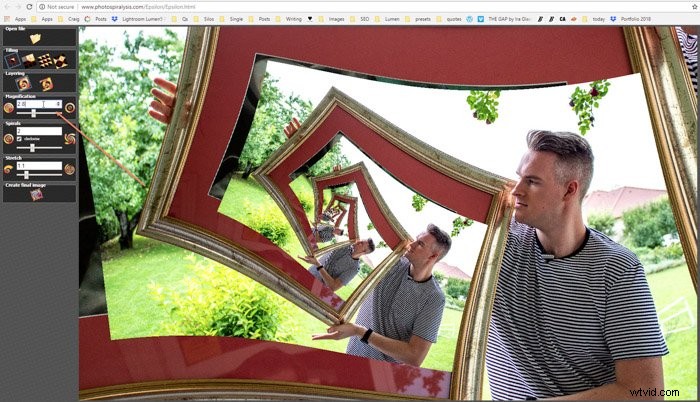
ステップ9–倍率とストレッチを変更して、完璧な組み合わせを見つけます。倍率2.8で、正しい方向に進んでいることがわかりました。
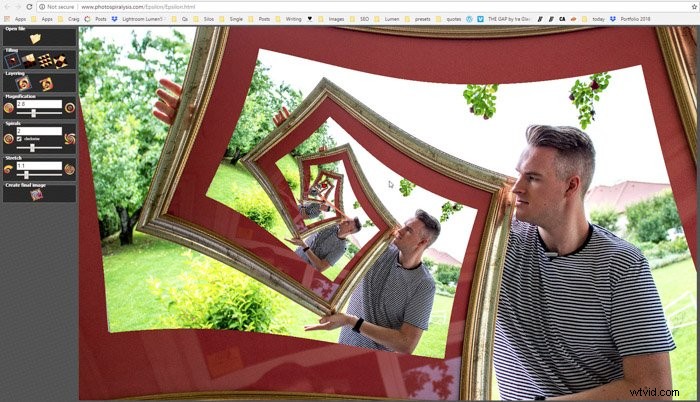
ステップ10–最終的な数値は倍率でした =2.836、スパイラル =2およびストレッチ =1.103。
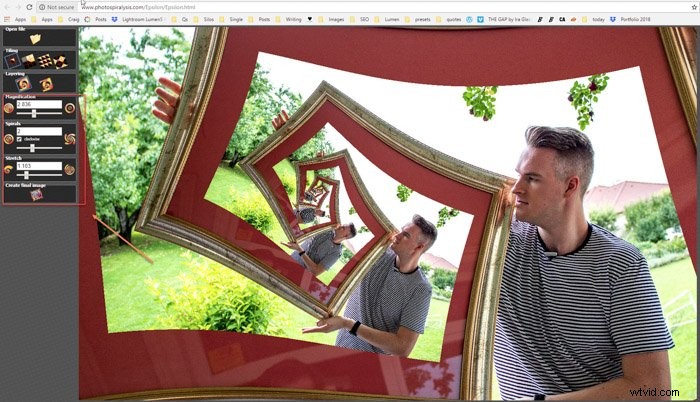
ステップ11–最終的な画像の作成アイコンをクリックし、レンダリングして保存します。
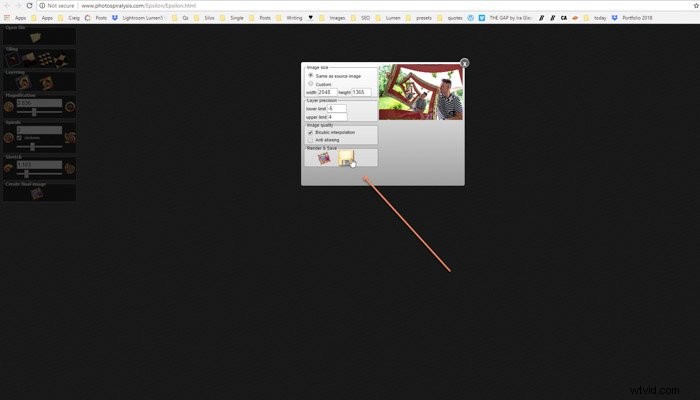
そして、そこにそれがあります。それは、無限に繰り返されるスパイラルのある画像です。
正しく理解するのは少し厄介かもしれませんが、忍耐と時間をかけて、エキサイティングな結果を得ることができます。

より優れたPhotoshopプロジェクトについては、の投稿をご覧ください。 写真を絵画に変える 。
ドロステ効果写真の例
ドロステ効果写真は、クリエイティブな写真コースであるWowFactorPhotographyで取り上げるトピックの1つです。以下は私たちの学生が撮った写真の一部です。詳細については、こちらのコースをご覧ください。