Orton Effectは、1980年代に開発された人気のある芸術的な後処理技術です。このプロセスは風景写真で人気があり、柔らかな水彩画の効果を生み出します。
この記事では、PhotoshopとLightroomで夢のような効果を作成する方法を紹介します。

オートン効果とは何ですか?
オートン効果は、風景写真にロマンチックまたは神秘的な外観を追加するために使用される後処理技術です。
カナダの風景写真家、マイケル・オートンが写真にシュールな雰囲気を取り入れたことにちなんで名付けられました。
オートン効果を適用するために、彼は同じシーンの写真を2、3枚撮影しました。 1つは正しく焦点が合っており、2つ目は浅い被写界深度を使用して焦点が合っていませんでした。どちらも露出オーバーになることがよくありました。
暗室で、オートンは画像を一緒にマージしました。彼らは、シャープでぼやけた単一の画像を生成しました。画像は、ハイライトに輝きを放ち、抽象的でシュールな感じになる傾向があります。
今日、風景写真家は効果の使用をより制限されています。彼らはそれを使って劇的な風景写真に柔らかな輝きを加えますが、通常はあまり適用しません。
PhotoshopとLightroomでこの外観を実現するのは簡単なプロセスです。効果をどこまで発揮したいかはあなた次第です。

Photoshopでオートン効果を作成する方法
Photoshopでオートン効果を実現する方法はたくさんあります。ブレンドモードと「画像の適用」ツールの使用を伴うものもあります。
最善の方法は実際には最も簡単だと思います。さらに、写真に適用する効果の量を細かく制御できます。
ステップ1:レイヤーを作成する
写真に基本的な編集を適用した後、Adobe Photoshopで画像を開き、複製レイヤーを作成します。
これを行うには、背景レイヤーを右クリックして[レイヤーの複製]を選択します。 ‘(Ctrlまたは⌘J)。
このレイヤーに「ぼかし」というラベルを付けます。
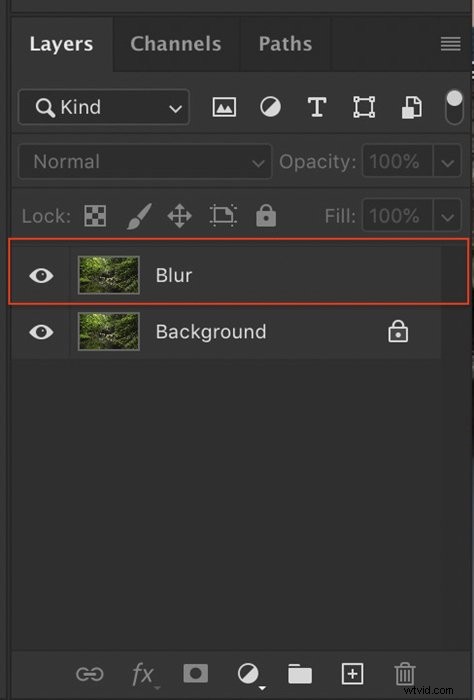
ステップ2:ぼかしを作成する
「ぼかし」レイヤーを選択します。
このレイヤーにぼかしを追加して、シーンに輝きを加えます。 フィルター>ぼかし>ガウスぼかしに移動します
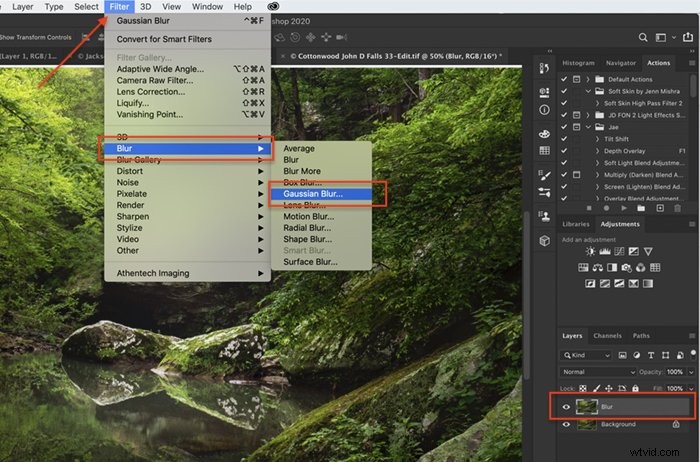
ポップアップダイアログボックスで、シーンをぼかす半径値を選択します。
この段階で、シーンを大きくぼかします。 25〜50の半径を選択します。プロセスの後半で表示されるぼかしの量を制御します。
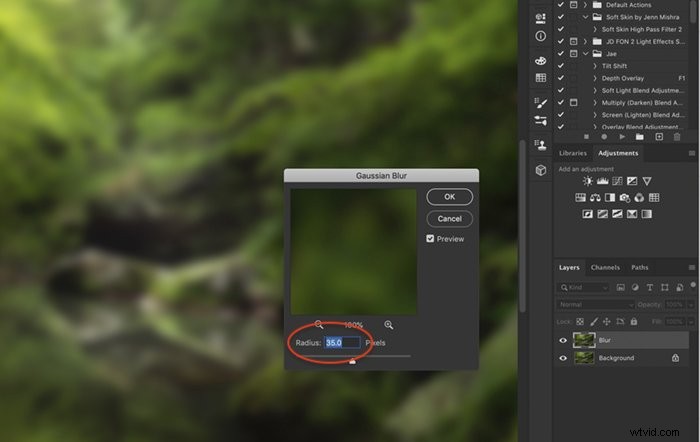
ステップ3:コントラストを追加してレイヤーを明るくする
「レベル」調整レイヤーを追加して、コントラストを追加し、写真を明るくします。 画像>調整>レベルに移動します または、[調整]パネルの[レベル]アイコンをクリックします。
この手順では、必要な外観を得るためにいくつかの実験が必要です。厳格なルールはありません。 Photoshopのプリセット「コントラスト3」から始めて、ハイライトのニンジンとシャドウのニンジンを左に引いてみてください。
ウィンドウの左下にある[クリッピングマスク]アイコンをクリックします。これにより、「ぼかし」レイヤーのみに調整が適用されます。
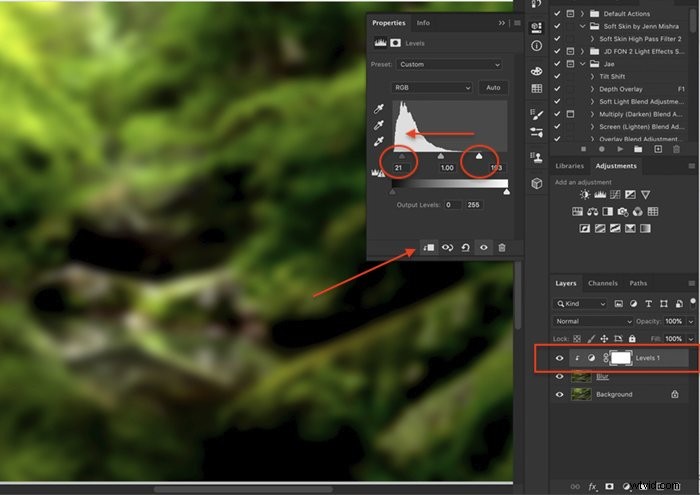
ステップ4:効果の強さを調整する
「ぼかし」レイヤーを選択し、不透明度を0%まで下げます。これにより、写真からオートン効果が完全に削除されます。
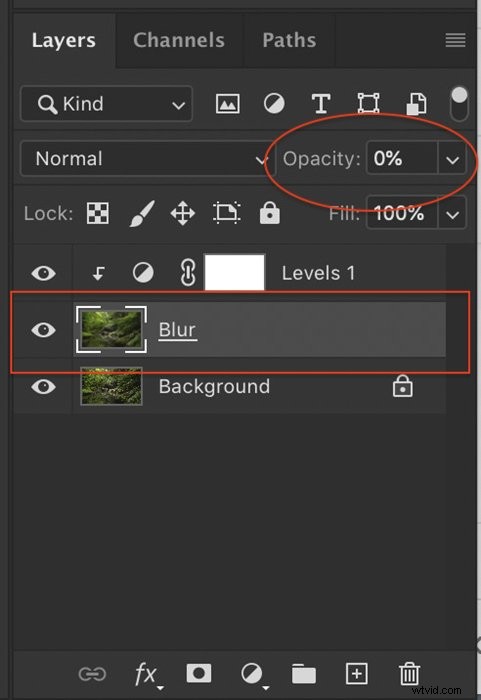
ゼロから、オートン効果をゆっくりと画像に追加します。多くの写真家は抑制され、効果を少しだけ加えることを好みます。およそ5から10%。オートン自身のような他の人は、はるかに抽象的でシュールなものになりたいと思っています。
15%の不透明度(前)と35%(後)を比較します。


効果は、シャドウよりもハイライトで見られるはずです。
「ぼかし」レイヤーにレイヤーマスクを追加し、影の部分に黒いブラシで効果をペイントします。
Lightroomでオートン効果を作成する方法
「Clarity」スライダーと「Texture」スライダーを組み合わせて画像を明るくすることで、Lightroomで同様の外観を実現できます。

ステップ1:開発モジュールのプレゼンスを下げる
画像に基本的な編集を適用した後、「開発モジュール」の「基本」パネルに移動します。 「プレゼンス」セクションで、テクスチャ、クラリティ、デヘイズと呼ばれるツールのセットを探します。これらは、Lightroomでのオートン効果の作成に最も効果的です。
多くの場合、風景の場合は、スライダーを右にドラッグして数値を上げます。オートン効果については、反対のことを行います。
「テクスチャ」を下げると、ディテールと明瞭さを維持しながら画像のテクスチャが減少し、中間調のコントラストが調整されます。これらのスライダーをどれだけ下げるかはあなた次第です。 -40から-80の間のどこかが適切な範囲です。
「Dehaze」スライダーを下げることで、画像に少しかすみを加えることがあります。
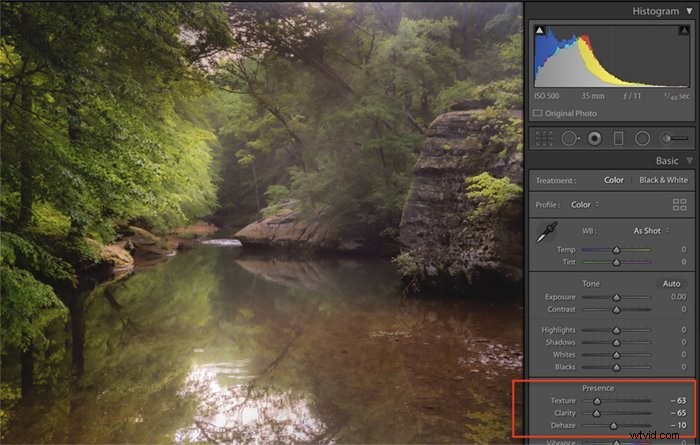
ステップ2:コントラストと光を追加する
明瞭さは中間調のコントラストを低下させましたが、それは画像を少し活気のないものにします。全体的なコントラストを戻し、画像を明るくします。オートンは彼の画像を露出オーバーにしているので、ハイライトを輝かせたいと思うでしょう。
決まったレシピはありません。 「基本」パネルの「トーン」セクションでは、ハイライト、シャドウ、白を明るくする傾向があります。
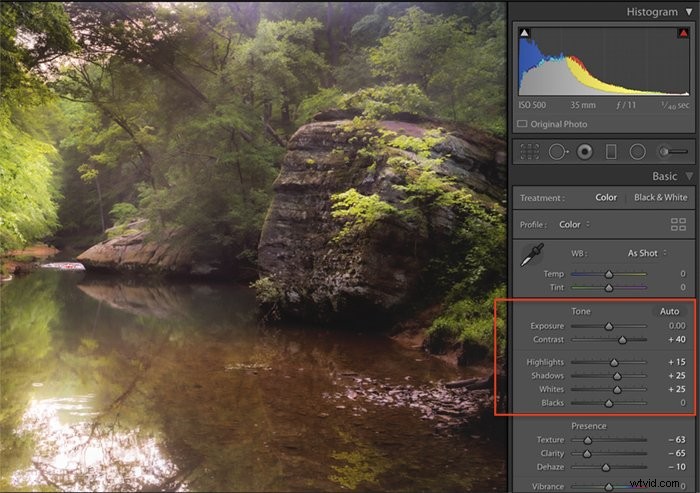
結果を比較します。最初の画像はLightroomで作成されました。 2番目の画像は、Photoshopで上記のプロセスを使用して作成されました。結果は似ていますが、まったく同じではありません。


結論
オートン効果で処理された風景画像は、柔らかく、空気のような外観になります。 LightroomとPhotoshopの両方で見た目を簡単に実現できます。
過度に処理されたHDR画像のように、過度に処理されたOrton Effect写真は、ソーシャルメディアで軽蔑されることがあります。しかし、オートン自身は抽象的な外観を求めていました。どの程度の効果を適用するかはあなた次第です。
少しぼかしと露出オーバーを適用すると、夢のような風景を作成できます。試してみて、自分の目で確かめてください!
風景写真についてもっと知りたいですか?次のコース「SimplyStunningLandscapes」をチェックしてみませんか。
