フィルターの時代には、数えきれないほど多くの色合いがあります。それでも、定評のあるセピア調にろうそくを持っている人は誰もいません。
セピアは、モノクロ写真に暖かさを加える柔らかい茶色の色合いです。ノスタルジックな印象やヴィンテージな印象を与えるために追加されることがよくあります。
セピア調は18世紀半ばのフィルム処理にルーツがあります。単色画像に柔らかさを加えました。 3世紀後、どうすればセピア調を実現できますか?
セピア調の画像を後処理する「正しい」方法はありません。 Photoshopには、必要な外観に応じて作業を行うためのさまざまなツールがあります。主なステップは2つあります:
- 写真をモノクロに変換
- セピアトーンを追加
Photoshopでこれを行うにはいくつかの方法があります。これらはすべてセピア写真の効果をもたらし、ほとんどの場合、写真の外観に多くの柔軟性をもたらします。

モノクロへの変換
セピアトーンはモノクロの派生物です。その論理により、最初のステップは画像を白黒に変換することです。 Photoshopでこれを行う2つの方法があります。
画像の彩度を下げる
写真をすばやくモノクロに変換するために、Photoshopには彩度を下げるコマンドがあります。
[画像]ドロップダウンメニューに移動し、[画像]>[調整]>[彩度を下げる]を選択します (Shift-Ctrlまたは⌘U)。この方法は迅速ですが、破壊的です。また、モノクロ変換を制御することはできません。白黒調整レイヤーを使用して、画像に豊かさを加えることができます。
白黒調整レイヤー
写真をモノクロにする非破壊的な方法は、調整レイヤーを追加することです。 [レイヤー]ドロップダウンメニューに移動し、[レイヤー]>[新しい調整レイヤー]>[白黒]を選択します。 。 Photoshopは基本的な単色変換を行います。ただし、各カラーチャンネルを調整することもできます。たとえば、画像の赤や青を明るくしたり暗くしたりできます。
画像の彩度を下げるこれら2つの方法に違いは見られない場合があります。結果は、画像の色とそれらを調整する量によって異なります。この比較のために、私は屋根付きの橋の赤を暗くし、木の黄色を明るくしました。使用する方法は、画像のトーンをどの程度制御するかによって異なります。
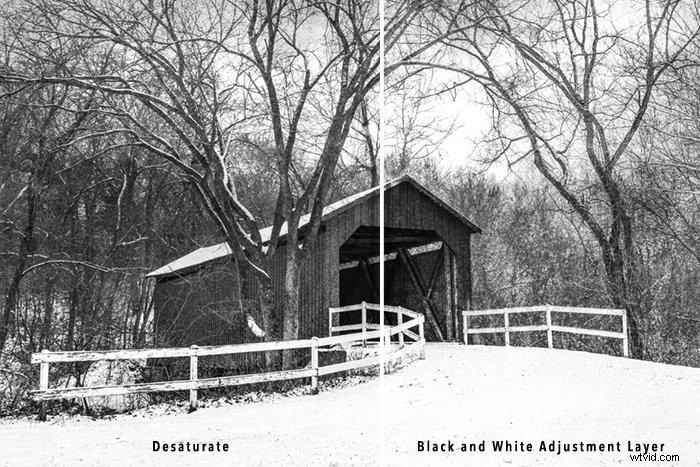
セピアトーンの追加
画像が単色になったら、セピアトーンを追加できます。 Photoshopでこれを行う4つの方法があります。それぞれの方法で、セピアトーンを調整するためのオプションが少し異なります。
写真フィルター調整レイヤーの使用
フォトフィルター調整レイヤーの使用は、セピアトーンを追加する一般的な方法です。
[レイヤー]ドロップダウンメニューに移動し、[レイヤー]>[新しい調整レイヤー]>[写真フィルター]を選択します。 。フィルタ設定でセピア設定を選択します。濃度スライダーを使用して、色合いの強さを0〜100%に調整します。 40%の密度を使用しました。セピアトーンの色が気に入らない場合は、[色]ボタンをクリックして、色付きの正方形を選択します。別の色合いを選択できます。
[明度を保持]チェックボックスをオンにすると、白が明るくなります。
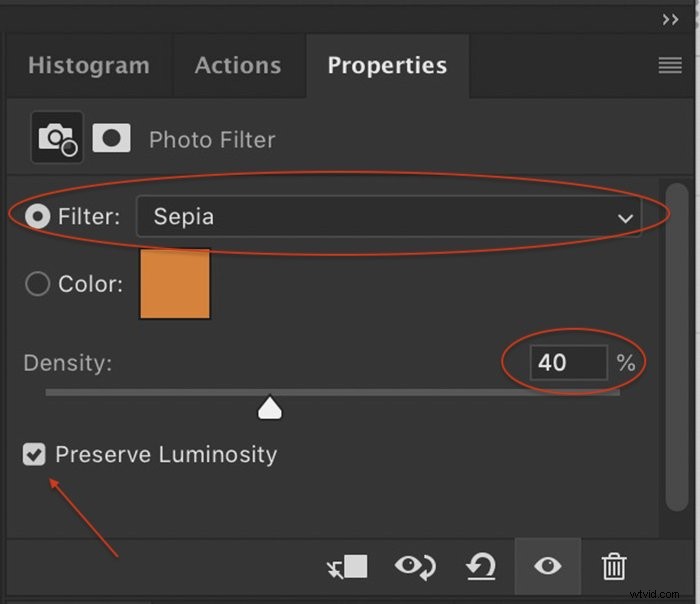
色相と彩度の変更
Photoshopには、色相/彩度調整レイヤーにセピアフィルターも含まれています。
[レイヤー]ドロップダウンメニューに移動し、[レイヤー]>[新しい調整レイヤー]>[色相/彩度]を選択します。 。プリセットから、Sepiaを選択します。セピア色、彩度、露出の色を調整するオプションがあります。
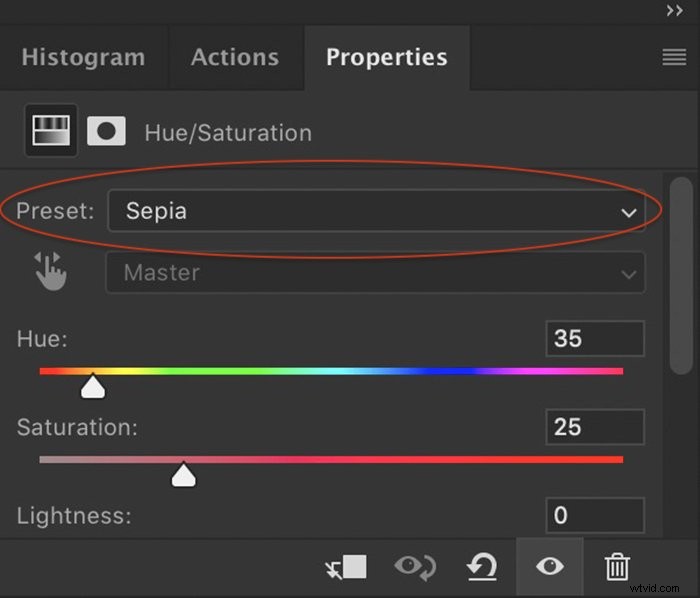
カラーフィルレイヤー
Photoshopでセピアトーンを実現するもう1つの方法は、画像にカラーフィルレイヤーを適用することです。
[レイヤー]ドロップダウンメニューに移動し、[レイヤー]>[新しい塗りつぶしレイヤー]>[単色]を選択します。 。 [OK]をクリックして、茶色を選択します。 #604b1aカラーヘックスを使用しています。ただし、好きなものが見つかるまで、さまざまな色合いの茶色を試してみることをお勧めします。次に、ブレンドモードを選択します。私はソフトライトを使用していますが、ブレンドモードごとに外観が異なります。効果が強すぎる場合は、レイヤーの不透明度を下げてください。
カラーバランス
最後に、カラーバランスを使用してPhotoshopでセピア色を作成できます。
[レイヤー]ドロップダウンメニューに移動し、[レイヤー]>[新しい調整レイヤー]>[カラーバランス]を選択します。 。ミッドトーンを選択します。黄色のスライダーを下げ、赤いスライダーを上げます。この記事の画像では、黄色に-40、赤に+20を選択しましたが、写真はすべて異なります。この方法を使用すると、セピア色の色を微調整できます。ハイライト、ミッドトーン、シャドウの色合いを変えることもできます。
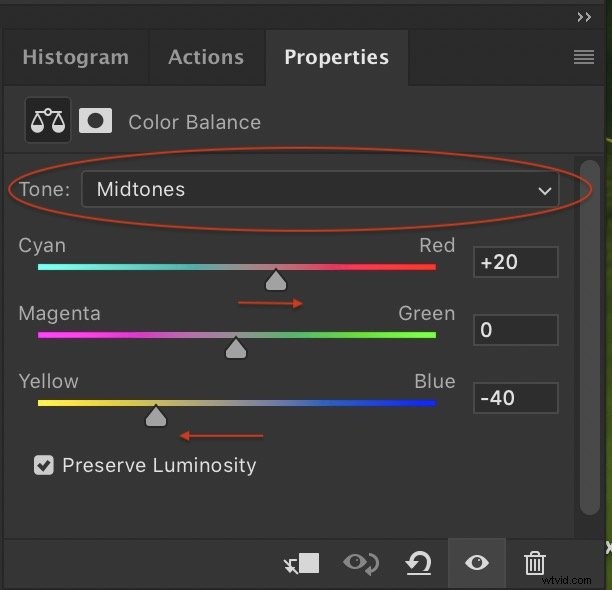
セピアトーンを適用する4つの方法を使用して画像を作成しました。
画像は似ていますが、よく見るといくつかの違いがあります。フォトフィルターとカラーフィルの両方の方法は、他の方法よりも白をより多く着色します。この比較のために、ブラウンを少し似ているように調整しました。それぞれの方法で、黄色と赤の組み合わせを選択して、必要な茶色の色合いを作成できます。
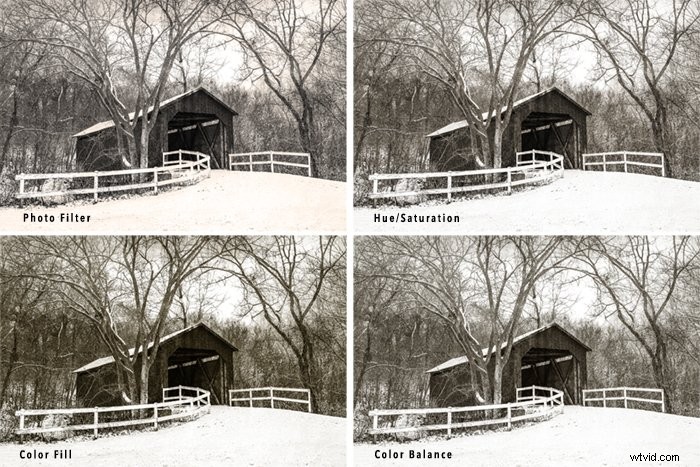
結論
Photoshopでセピア効果を作成するのは簡単です。
いくつかのスライダーを調整することで、画像に最適な温度と不透明度を制御できます。セピアの輝きを実現するために、4つのテスト済みの方法を検討しました。時間の経過とともに、この効果をさらに高める他のPhotoshopコマンドが見つかる可能性があります。
実際、ガウスぼかしまたは明るいビネットを追加して、それがどこに行くのかを確認することを検討してください!
すべての写真家は署名ツールセットを持っています。あなたを定義したいですか?後処理セッションを最大限に活用するには、Lightroomプリセットを確認してください。
