スライドショーは、友人や家族と写真を共有することを特別なイベントにします。また、クライアントやプレゼンテーションのために画像を紹介するための専門的な方法でもあります。 Adobe Lightroomにはスライドショー機能がありますが、Photoshopでスライドショーを作成することもできます。 PhotoshopはLightroomを使用するのとほぼ同じくらい簡単で、スライドショーをビデオファイルとして保存してソーシャルメディアで共有できます。
この記事では、Photoshopのスライドショーを作成する手順を説明します。
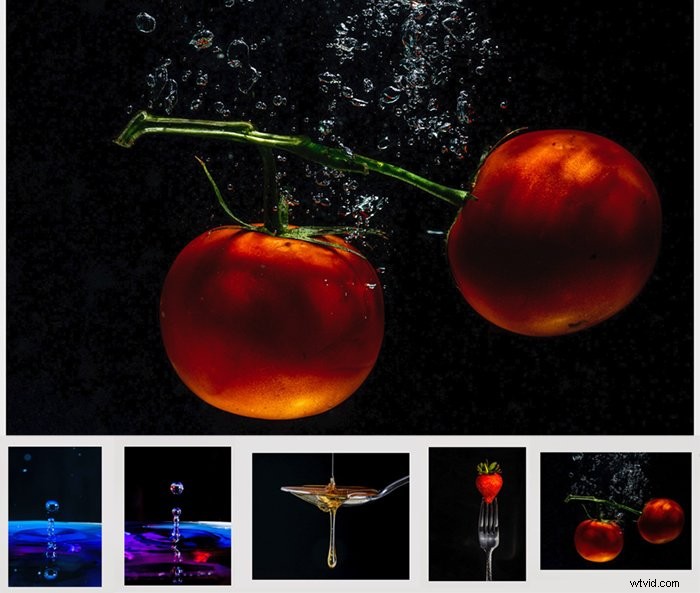
Photoshopでスライドショーを作成する方法
ステップ1:画像を選択する
ショーに含める写真を選択してください。通常、それらを統合するテーマがあります。あなたは製品やあなたの最高の写真を紹介することができます。最近の旅行の写真を表示したり、プロジェクトを作成したりすることもできます。
目を引く画像で、互いに十分に異なる画像を選択してください。ほとんどの視聴者の注目期間は短いため、番組は短くしてください。
画像を再生する順序を決定します。ショーを最高の状態で開始および終了します。順序に影響を与えるストーリーまたは自然なシーケンスがあるかどうかを検討してください。
ステップ2:Photoshopで画像を開く
写真を1つのPhotoshopファイルの個別のレイヤーとして開きます。これを行うにはいくつかの方法があります。画像がLightroomにある場合は、写真を選択してください。 [写真]ドロップダウンメニューに移動します。 写真>編集>Photoshopでレイヤーとして開くを選択します 。
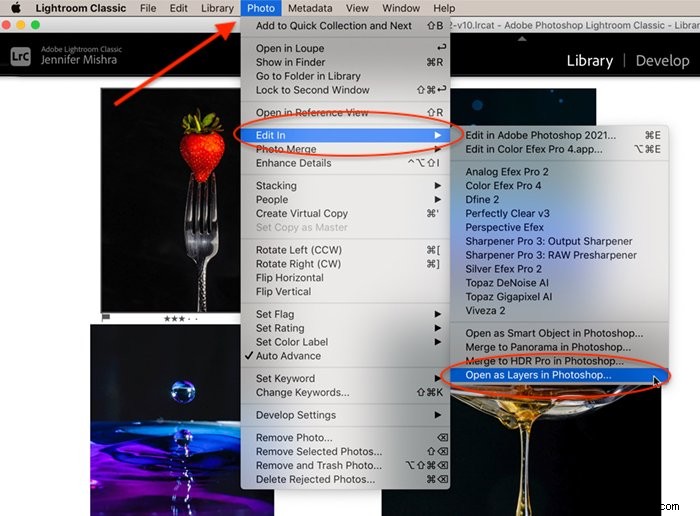
ファイルを右クリックして[プログラムから開く]>[AdobePhotoshop]を選択して、ファイルを個別にロードします。 。 Photoshopでタブとして開きます。各ファイルから背景レイヤーを取得し、最初の画像タブにドラッグします。もうやめろ。これにより、新しいレイヤーが作成されます。
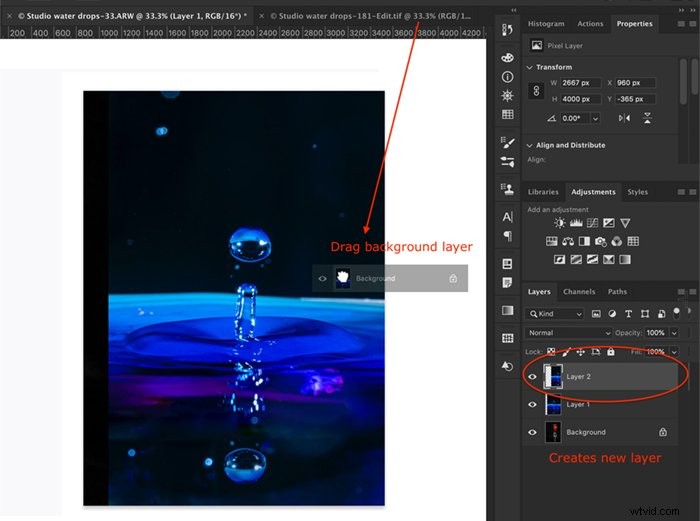
ステップ3:画像のサイズを変更する
スライドショーに最適なサイズについては、オンラインで多くの議論があります。サイズはモニターによって制限されます。ほとんどのモニターは1920x1080ピクセルで、アスペクト比は16:9です。外観が気に入った場合は、このアスペクト比を使用してください。そうでない場合は、最大の画像に合うようにキャンバスのサイズを変更します。大きくしたり小さくしたりする必要がある場合は、画像>キャンバスサイズに移動します。 。
キャンバスに合わせて画像のサイズを変更します。さまざまなサイズの写真を含めることができますが、レイヤーが1つのサイズの場合、ショーの見栄えが良くなります。まず、各レイヤーをスマートオブジェクトに変換します。 [レイヤー]プルダウンメニューに移動し、[レイヤー>スマートオブジェクト>スマートオブジェクトに変換]を選択します 。次に、[編集]>[無料変換]に移動します (Ctrlまたは⌘T)。写真の隅をドラッグしてサイズを変更します。
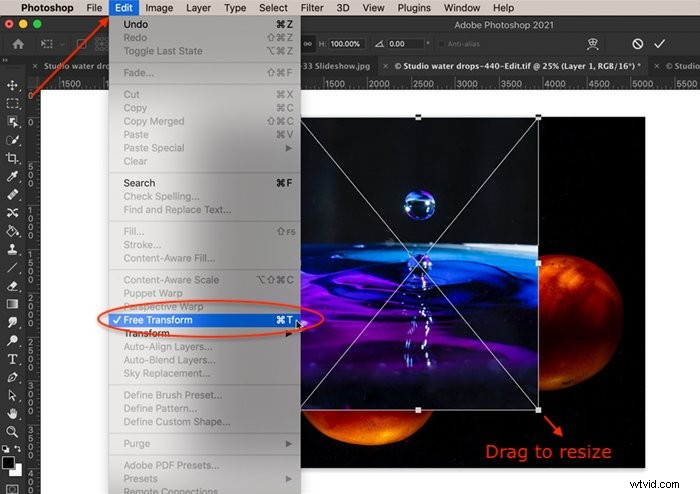
写真がキャンバスよりも小さい場合は、背景を追加できます。ペイントバケツツールを使用して色を塗りつぶします。黒と白は古典的です。必要に応じて、テキストを自由に追加してください。写真を複製して拡大し、背景を塗りつぶすこともできます。背景レイヤーを画像レイヤーの下にドラッグし、不透明度を下げます。最後に、両方を選択して[レイヤー>レイヤーのマージ]をクリックして、レイヤーをマージします (Ctrlまたは⌘E)。
ステップ4:ビデオタイムラインを作成する
これまでにPhotoshopでビデオを編集したことがない場合は、タイムラインパネルが表示されない可能性があります。タイムラインパネルを表示するには、[ウィンドウ]ドロップダウンメニューに移動し、[ウィンドウ>タイムライン]を選択します。 。画面の下部にタイムラインツールバー付きのビデオ編集ウィンドウが開きます。
左側の最初の4つのツールは再生を制御し、その後にオーディオツールが続きます。次は、追加機能とはさみのように見える分割ツールを含む設定ギアです。右端は移行ツールです。
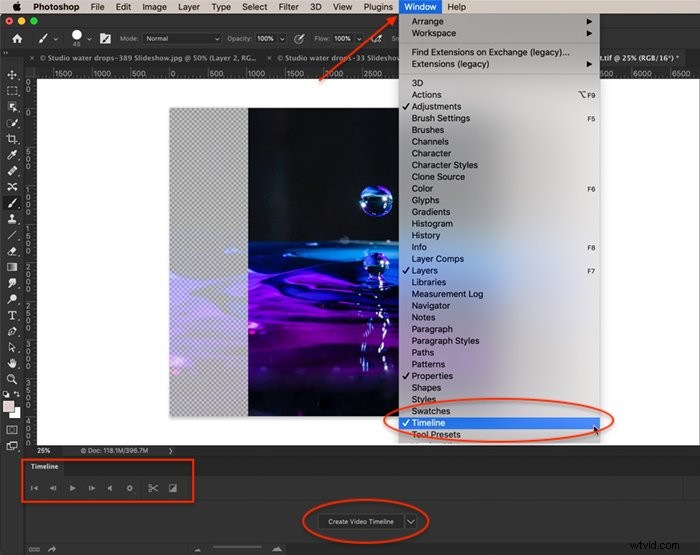
画面の下部にある[ビデオタイムラインの作成]ボタンをクリックします。 Photoshopは、タイムラインパネルですべてのレイヤーを開き、オーディオレイヤーを追加します。
各レイヤーは、別々のトラック上の紫色のバーです。すべてのトラックを強調表示して、画像を同じトラックに配置します。フィルムストリップアイコンの横にある矢印を選択します。トラックごとに1つあります。どちらを選択してもかまいません。クリップから[新しいビデオグループ]を選択します。これにより、すべての画像が1行に1つのオーディオトラックが含まれる1つのビデオタイムラインが作成されます。
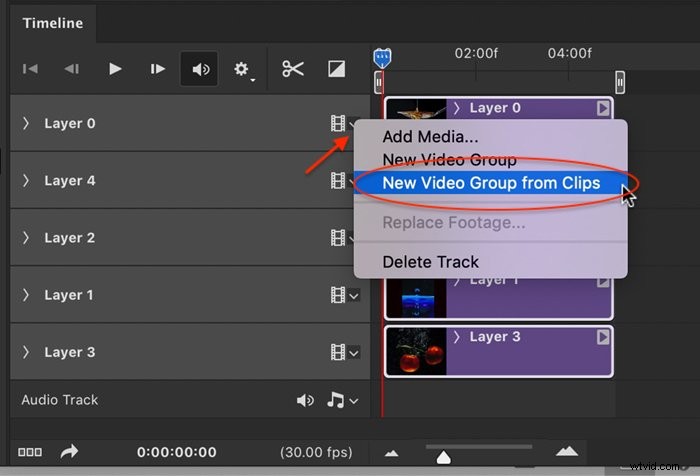
ステップ5:画像を注文する
デフォルトでは、最下層がショーの最初の画像です。画像を取得してタイムラインに沿った別の位置にドラッグすることで、順序を変更できます。
ステップ6:タイムスライド
デフォルトでは、画像はそれぞれ5秒です。時間を変更するには、紫色のバーの右端をつかんでドラッグします。時間を正確に調整するのに役立つ場合は、下部のスライダーを使用してタイムラインを拡大できます。
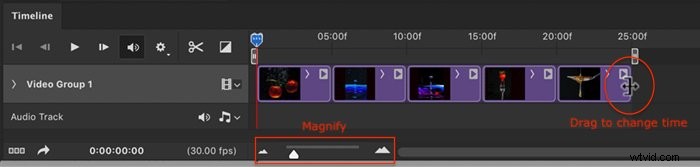
ステップ7:トランジションとエフェクトを追加する(オプション)
トランジションとエフェクトにより、プレゼンテーションがよりプロフェッショナルに見えます。遷移アイコンを開きます。 2つの三角形に分割された正方形です。フェードやクロスフェードなどのオプションがあります。
トランジションの1つを選択し、時間を設定します。デフォルトは1秒ですが、この移行が速すぎる場合があります。スライド間のトランジションをドラッグします。効果に応じて、画像バーの端またはバーの間に不透明な記号が表示されます。再生ボタンをクリックして、トランジションがどのように表示されるかを確認します。
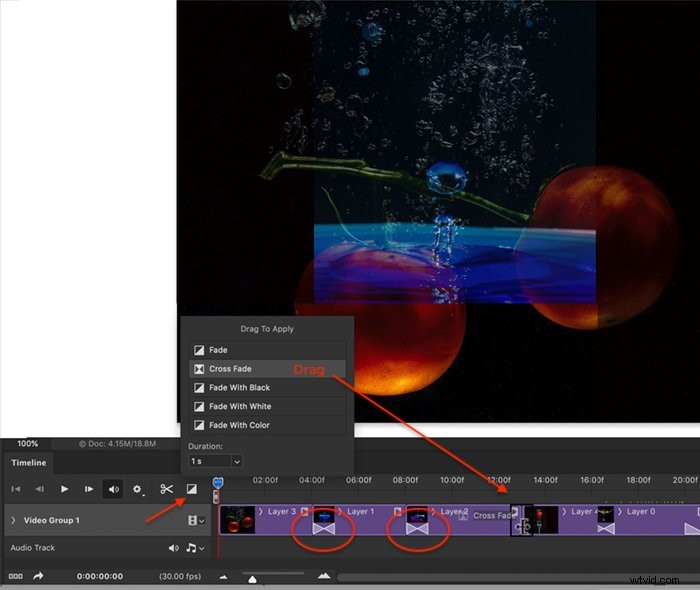
エフェクトは画像に動きを加えます。効果を追加するには、各紫色のバーの右上隅にある矢印をクリックします。デフォルトでは、設定はモーションなしです。ドロップダウンメニューをクリックして、他のオプションを表示します。パン、ズーム、回転のさまざまな組み合わせがあります。パンすると、画像が画面上をスライドします。ズームすると、画像が近づいたり遠ざかったりします。回転すると画像がねじれます。角度と方向を変更できます。
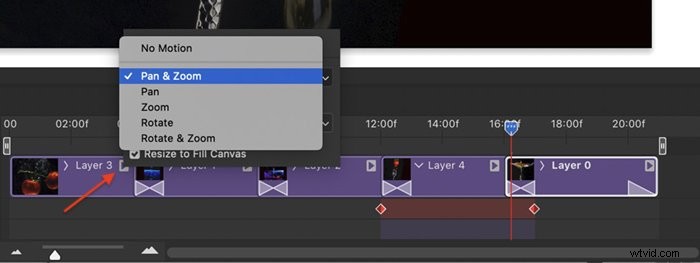
ステップ8:音楽を追加する(オプション)
オーディオクリップの追加はオプションですが、プレゼンテーションが向上します。オーディオトラックの音符アイコンの横にある矢印をクリックします。 [オーディオの追加]を選択します。コンピューターに保存されているオーディオトラックに移動します。音楽を使用するためのライセンスを購入するか、パブリックドメインの音楽を使用しない限り、著作権で保護された音楽をソーシャルメディアで使用することは許可されないことに注意してください。
緑のバーの右端をドラッグすると、オーディオトラックを長くしたり短くしたりできます。または、ショーの最後に青い再生ヘッドを配置することもできます。次に、はさみのようなクリップツールをクリックします。これにより、オーディオトラックが2つにカットされます。不要な半分を削除します。
オーディオを微調整するには、緑色のバーの端にある矢印をクリックします。音量を変更してオーディオをフェードするオプションがあります。
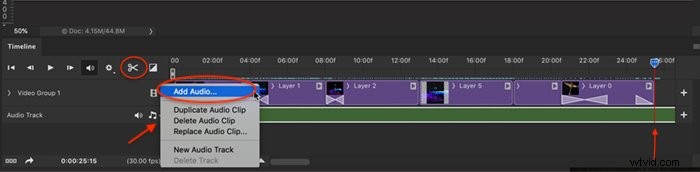
ステップ9:スライドショービデオを作成する
最後のステップは、ショーのビデオを作成することです。タイムラインウィンドウの左下隅にある矢印アイコンをクリックして、エクスポートワークスペースを開きます。 Photoshopの画像シーケンスをAdobeMediaEncoderに変更します。 [レンダリング]ボタンをクリックして、ビデオをエクスポートします。
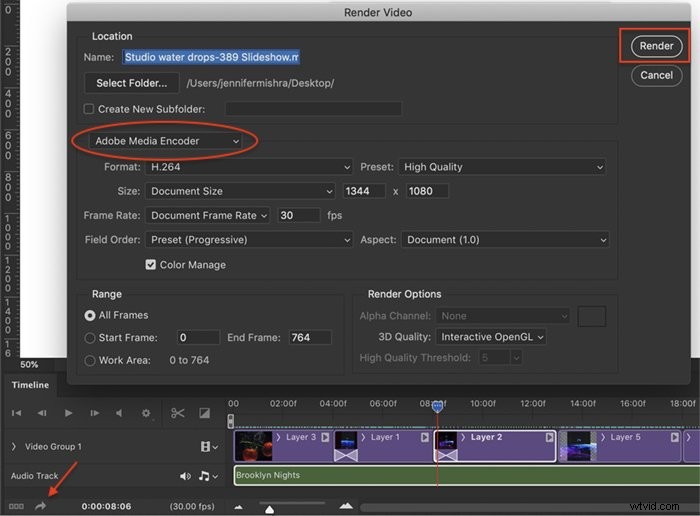
結論
Photoshopを使用すると、スライドショーを作成してWebサイトで共有したり、友達に送信したりできます。スライドショーをよりプロフェッショナルにするために、テキストとエンドクレジットを使用して紹介スライドを作成します。 Photoshopのスライドショーは、ビデオプロジェクトを作成するためのシンプルなツールです。
