画像の1つまたは複数の色を変更する理由はたくさんあります。たとえば、ポップな色で被写体を引き立たせたい場合があります。または、対照的な色を作成したい場合もあります。あるいは、ある色が別の色よりも好きかもしれません。理由が何であれ、AdobePhotoshopを使用すると1つの色を別の色に簡単に置き換えることができます。
色を置き換える1つの方法は、[色の置き換え]ツールを使用することです。しかし、それを行うには他にもいくつかの方法があります。この簡単なステップバイステップガイドは、Photoshopで色を置き換えるのに役立ちます。

AdobePhotoshopカラー置換ブラシツールチュートリアル
Photoshopで色を変更する最も簡単な方法の1つは、元の色の上に新しい色をブラシで塗ることです。それでは、色置換ツールを使用して、この鈍い緑色の車を真っ赤な車に変えましょう。
ステップ1:Photoshopで画像を開く
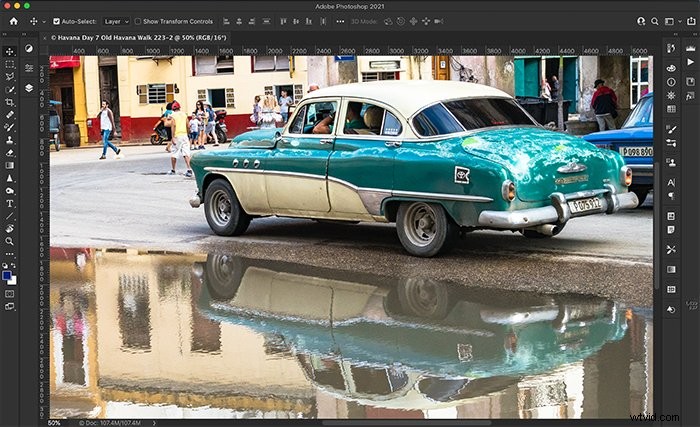
ステップ2:背景レイヤーを複製する
色置換ツールは、元の画像を変更します。背景レイヤーを複製すると、ツールが非破壊になります。気が変わったら色を消すことができます。複製レイヤーを作成するには、[レイヤー]ドロップダウンメニューに移動し、[レイヤー>[レイヤーの複製]を選択します。
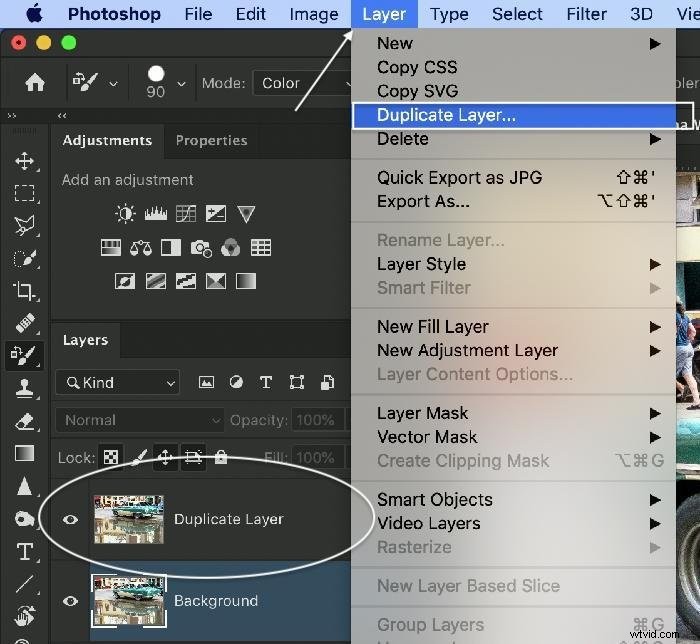
ステップ3:色置換ツールを選択する
複製レイヤーを強調表示した状態で、ツールバーに移動し、色置換ツールを選択します。他のブラシツールとグループ化することができます。次に、ツールバーの下部にある前景色アイコンをクリックして、新しい色を選択します。 [OK]をクリックします。
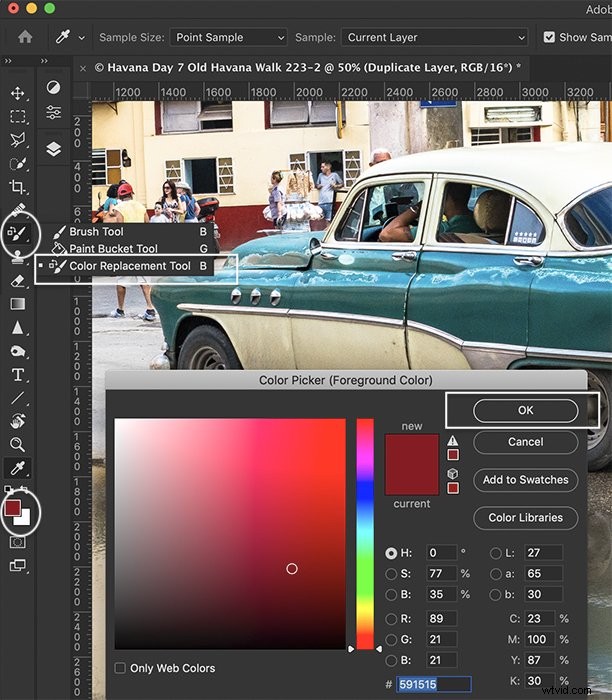
ステップ4:新しい色にブラシをかける
元の色の上に新しい色をペイントします。元の色のブラシの中央に+を保持します。オプションバーの[エッジの検索]を選択すると、新しい色が含まれている状態を維持するのに役立ちます。間違えた場合は、元に戻す(Ctrlまたは⌘Z)を選択してください または、消しゴムツールに切り替えて色を消去します。ある地域を数回通過する必要があるかもしれません。

色変更前後の画像を比較してください。


この方法は理解しやすいですが、ニーズに対して十分に正確ではない場合があります。色の濃淡は反射で制御するのが難しいことに注意してください。色の細かいグラデーションが失われた場合は、[色の置換]ツールを試してください。
Photoshopのカラー置換ツールの使用方法
Photoshopには、色置換ブラシツールに加えて、色置換ツールがあります。名前から推測できるように、後者はある色を別の色に置き換えます。
ステップ1:Photoshopで画像を開く
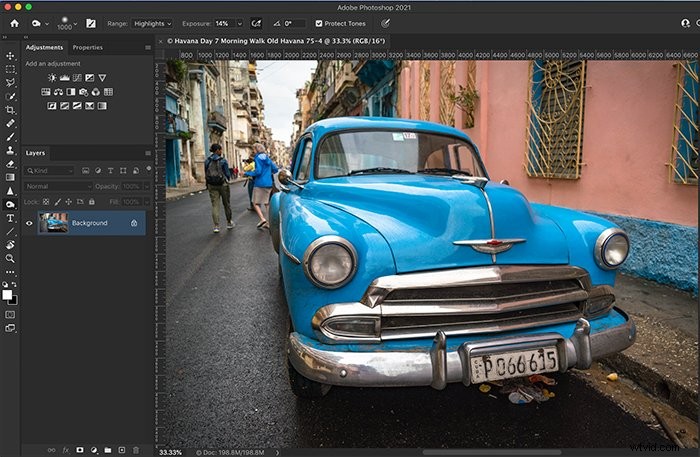
ステップ2:背景レイヤーを複製する
[色の置換]ツールを使用すると、元の画像が変更されます。背景レイヤーを複製すると、ツールが非破壊になります。不要な場合は、色の変更をオフにすることができます。背景レイヤーを右クリックして、レイヤー>レイヤーの複製を選択します。
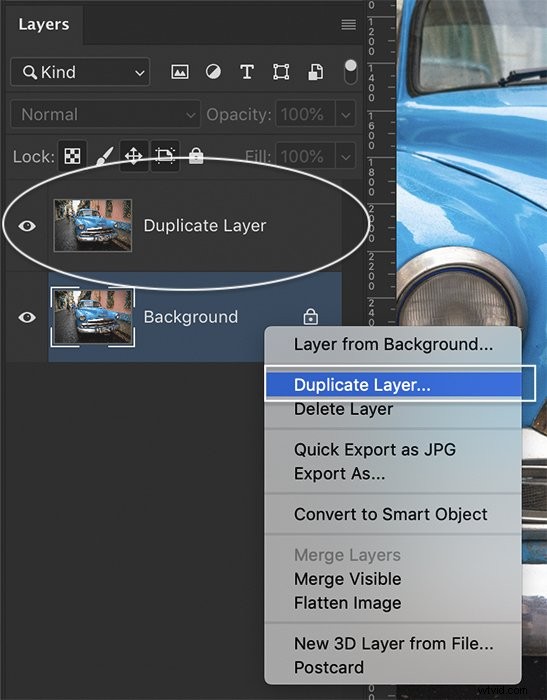
ステップ3:[カラーツールの置換]ダイアログボックスを開く
複製されたレイヤーを強調表示します。 [画像]ドロップダウンメニューに移動し、[画像>調整>色の置換]を選択して、[色の置換]ダイアログボックスを開きます。
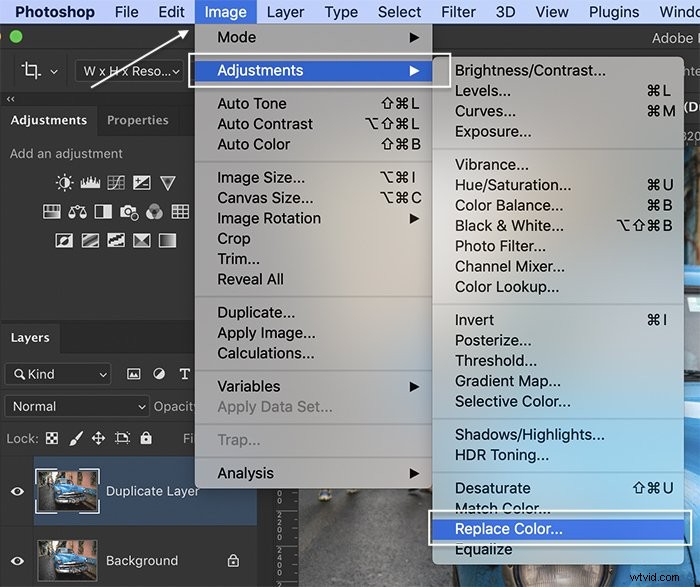
ステップ4:置き換えたい色を選択します
[色の置換]ツールダイアログボックスで、スポイトツールを使用して置換する色を選択します。ほとんどの写真には、存在する色のグラデーションがあります。色の最も純粋な例をクリックしてください。次に、+スポイトを使用して、明るい色と暗い色を追加します。
選択した領域の周囲の色のみをPhotoshopで選択する場合は、[ローカライズされたカラークラスター]の横のチェックボックスをオンにします。あいまいさスライダーを使用すると、選択した色の範囲が多かれ少なかれ具体的になります。
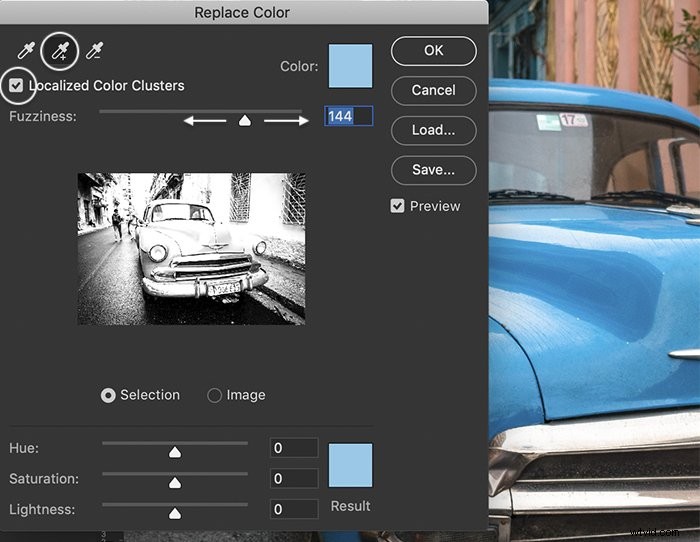
ステップ5:色を変更する
色相スライダーを使用して、新しい色を選択します。結果に基づいて、より多くの色相を含めるように選択を調整する必要がある場合があります。スポイト+ツールを使用して、色の変更に追加する領域をクリックします。画像の他の色も変わっても心配しないでください。次のステップでは、不要な色の変更を削除します。
彩度と明度のスライダーを動かして、色を調整します。新しい色に満足したら、[OK]をクリックします。
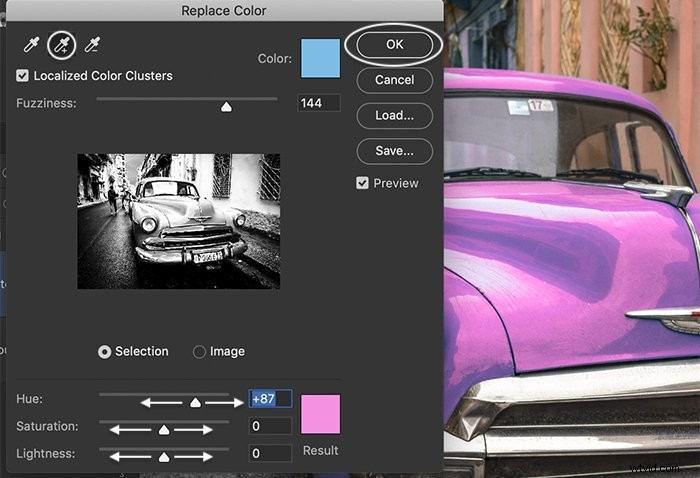
ステップ6:レイヤーマスクを使用して不要な色の変更を削除する
複製レイヤーに、レイヤーマスクを追加します。これを行うには、[レイヤー]パネルの下部にあるマスクアイコンをクリックするか、[レイヤー]ドロップダウンメニューに移動して、[レイヤー>レイヤーマスク>すべて表示]を選択します。
マスクをクリックします。黒の絵筆を使用して、色を変更したくない画像の領域にペイントします。間違えた場合は、白い絵筆に変えて色の変化を明らかにしてください。
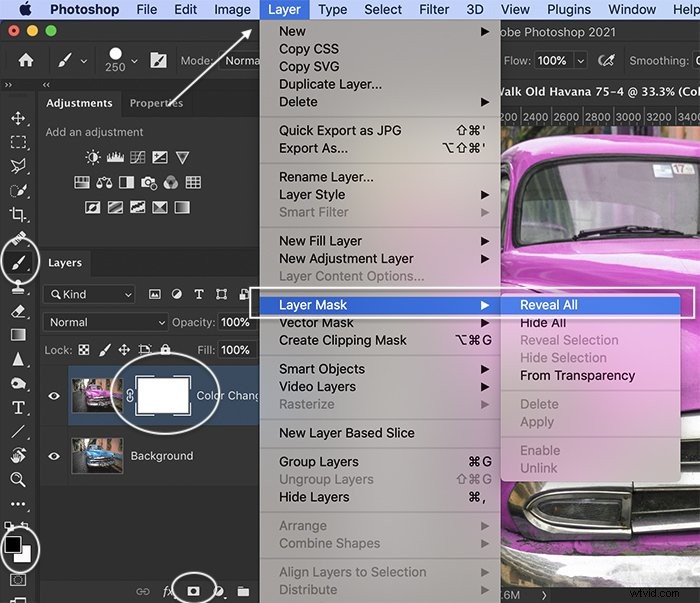
色変更前後の画像を比較します。女性の青いジャケットと青い塗られた壁も、色が変わるとピンクになりました。マスクを使用して、これらを元の色に戻しました。


色の置換ツールは正常に機能します。ただし、この方法を使用することにはいくつかの欠点があります。複製レイヤーを追加するのを忘れると、元の画像が変更されます。また、変更を適用すると、元に戻って色を調整することはできません。
色相/彩度調整レイヤーを使用して色を変更する方法
色相/彩度調整ツールを使用すると、画像の色を変更できます。色の置換ツールと同じくらい簡単に使用できます。ただし、非破壊的であり、いつでも色を再調整できます。
ステップ1:Photoshopで画像を開く
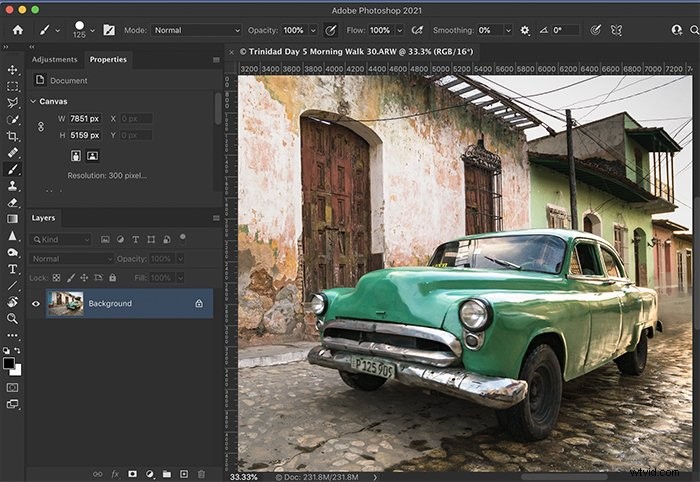
ステップ2:色相/彩度調整レイヤーを追加する
Photoshopで色相/彩度調整レイヤーを追加します。調整パネルの色相/彩度アイコンをクリックします。または、[レイヤー]ドロップダウンメニューを開き、[レイヤー]>[新しい調整レイヤー]>[色相/彩度]を選択します。
調整レイヤーを追加すると、いくつかのことが起こります。元の画像の上のレイヤーパネルに新しいレイヤーが表示されます。白いマスクの横に調整レイヤーアイコンが表示されます。また、新しいプロパティパネルが開き、色相と彩度が調整されます。
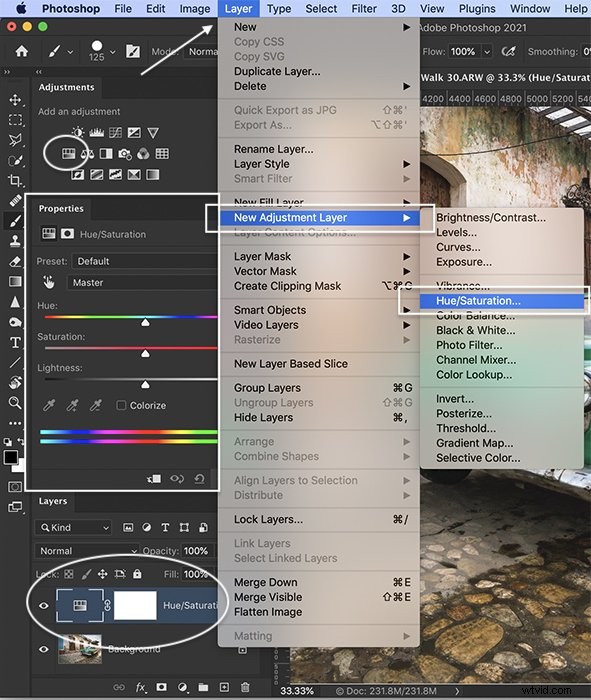
ステップ3:変更する色を選択します
色相/彩度のプロパティパネルで手のひらツールをクリックします。これにより、スポイトツールが開きます。変更したい色をクリックします。パネルの下部にあるスライダーに、両端にタブがある灰色の領域が表示されていることに注意してください。これは、影響を受ける色の範囲です。タブをドラッグして色の範囲に追加できます。または、スポイト+ツールを使用して、他の色をクリックすることもできます。
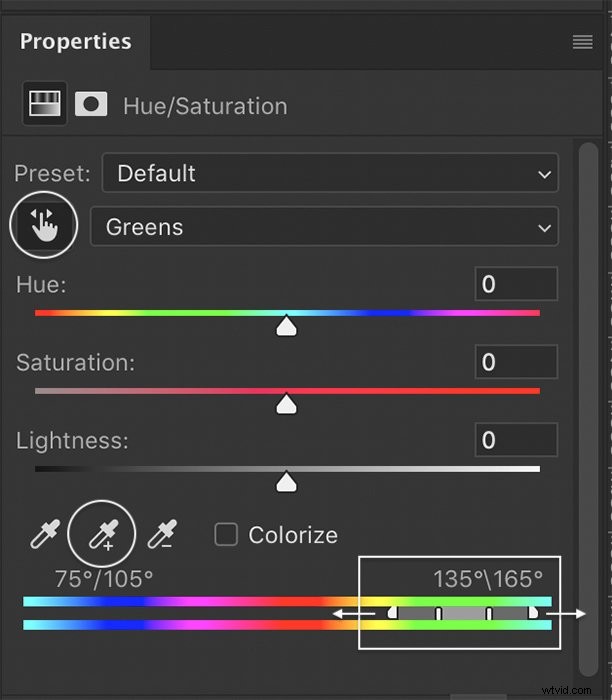
ステップ4:色を変更する
色相スライダーを使用して色を変更します。画像の他の色が変わっても心配しないでください。次のステップで詳細を微調整します。彩度スライダーを使用して彩度を増減し、明度スライダーを使用して色を暗くしたり明るくしたりします。
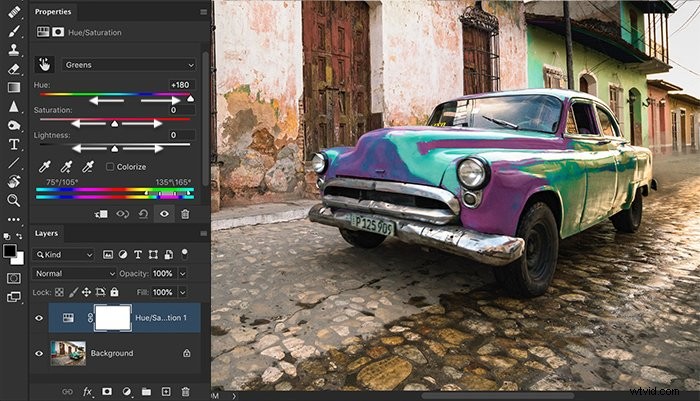
ステップ5:レイヤーマスクを使用して不要な色の変更を削除する
色相/彩度レイヤーの白いマスクレイヤーと黒いペイントブラシを選択します。色を変更したくない画像の領域にペイントします。間違えた場合は、白い絵筆に変えて色の変化を明らかにしてください。
オブジェクト選択ツールやクイックセレクトなどの選択ツールを使用して、エッジを定義できます。これらの選択ツールをこれまで使用したことがない場合は、記事「知っておく必要のある12のPhotoshop選択ツール」から始めてください。
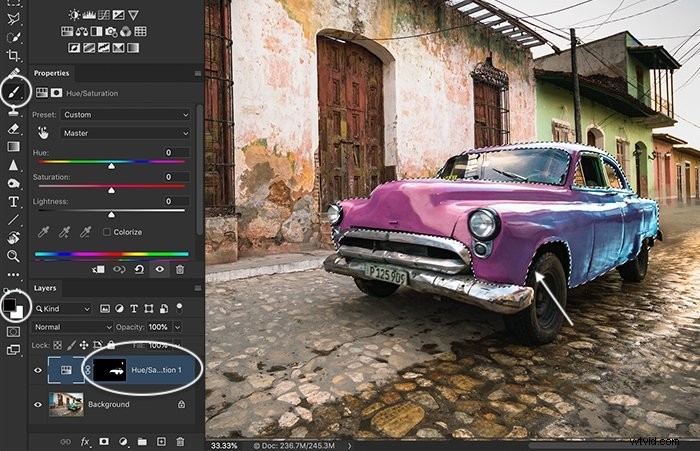
後で結果を変更したい場合は、色相/彩度調整レイヤーを使用すると、戻って色を変更できます。
色変更前後の画像を比較します。これで、ピンク色が背景から目立ちます。


結論
AdobePhotoshopで色を置き換える主な方法は3つあります。色置換ブラシツール、色置換ツール、または色相/彩度調整ツールを使用できます。すべてが仕事を成し遂げます。ただし、色相/彩度調整ツールが最も柔軟性があります。
Photoshopで見事な画像を作成する方法を学びたい場合は、MagicalPhotographySpellbookをご覧ください。
