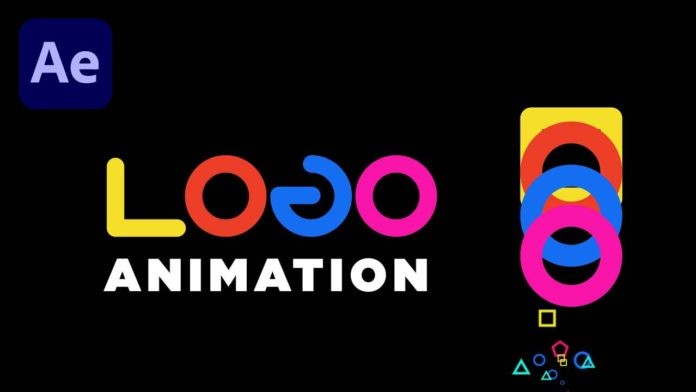
AfterEffectsで壮大なロゴアニメーションを作成するには 実際には非常に簡単で非常に強力です!いくつかの簡単な手順でそれを行う方法を学びたい場合は、このチュートリアルガイドに従ってください。そうすれば、すぐにプロセスをマスターできます。このガイドでは、ロゴにすばらしいアニメーションを作成する方法を紹介します。この例では、単純な正方形と円形のデザインを使用します。
開始画像と最初のモーションをステップアップ
四角いボックスを作成します コンポジションでフレームをトレースして、ボックス内にボックスを作成します。これは好きなように色を付けることができますが、ここでは黄色を使用します。 新しいレイヤーを作成します 円の形をした箱の上に。もう一度、円の中に円を描きます。これで、外側に正方形があり、内側に円があります。また、整列された画像で作業するように、レイヤーを中央に配置することを忘れないでください。ロゴを上から下に動かすようにキーフレームを設定します。
AfterEffectsでのロゴアニメーションのステップ1
ビデオのキーストロークをたどると、ロゴのバウンス効果をすばやく作成できます。画面の上部から始まり、画面の下部で跳ね返り、中央で停止します。画像の下部にあるスライドを使用して、正しいキーフレームとアニメーション速度を選択することを忘れないでください。
複製を使用して残りのロゴを作成する
ロゴアニメーションを開始したら これで、残りのロゴの作成を開始できます。レイヤーを複製することで、さまざまな要素を互いに際立たせる対照的な色でロゴに追加のレイヤーを作成できます。また、キーフレームを少し時間外にスライドできるようになりました。これにより、さまざまなレイヤーがさまざまな時間に画面上でバウンスします。これにより、バウンス効果が得られます 正方形に続く複数のボールのように見えます。
ロゴアニメーションの作成
アニメーションにロゴという単語を使用しているので、これで画面上で単語を伸ばす準備が整いました。以前と同じ手法を使用して、レイヤーを個別に選択し、文字間隔に応じてモーションを追加することで、画面上でレイヤーを移動できます。
正方形と円からロゴを綴る
スライダーと左側の機能パネルを使用して、レイヤーのさまざまな部分を追加または消去することにより、要素から個別にロゴという単語を作成できるようになりました。また、アニメーションフローが一定に保たれるように、必要に応じてそれぞれにモーションを追加します。このテクニックを習得したら、より複雑なフォームを使用してスキルをテストする必要があります。グラフスコープを使用して、アニメーションを目的の効果に微調整することを忘れないでください。ロゴをよりスタイリッシュにするために、文字に丸みを帯びたエッジを追加します。
これは、 AfterEffectsを使用してロゴに追加できる強力なアニメーションとモーションエフェクトを理解するための簡単なガイドです。
