Photoshopでフライアウェイヘアを編集する方法について、これらのアイデアで縮毛と戦ってください
ここワイオミングで不足していないことの1つは、風です。吹流しは長持ちするように牽引チェーンで作る必要があると冗談を言っています。また、かなり乾燥した気候です。だから乱暴な髪は私が多くの写真撮影で対処しなければならないものです。 Photoshopでフライアウェイヘアを編集する方法を知っていることは私にとって必須です!
では、どうすれば縮れを抑えることができますか?私たちの最初の行動方針は、常にそれをカメラに正しく収めることです。しかし、ポストプロダクションから少し助けが必要な場合もあります。この投稿では、いくつかの予防策と、それらの厄介な小さな髪を修正し、狂った髪をきれいにするための5つの異なる方法について説明します!
 髪は完璧であってはなりません
髪は完璧であってはなりません
まず、髪は完璧であってはならないということから始めましょう。魅力的な肖像画を作るものの一部は、信憑性です。したがって、クライアントが自然に巻き毛、ボリュームのある髪、またはよりカジュアルでのんびりとした性格を持っている場合、すべての髪を完璧に編集することは強制されていると感じます。そして、髪の毛が完璧ではないので、誰も劣っていると感じることはありません。写真撮影は、衰えるのではなく、力を与えるべきです。
同様に、髪の毛をあらゆる方向に飛ばしたり、見た目を乱雑にしたりすることは、芸術的な選択です。髪は態度や動きを伝えるのに役立ちます。それも素晴らしいです。あなたのクライアント、あなたのイメージ、あなたの決断!
しかし、時々髪が私たちから遠ざかり、それを修正するためのツールが必要になります。または、すっきりとした滑らかなラインを必要とする、ハイエンドで非常に洗練されたイメージに取り組んでいます。そこでこの投稿が登場します…野生の髪が環境の結果であり、クライアントや写真家の選択ではない場合。
フライアウェイヘアとヘアスタティックの原因は何ですか?
ネクタイやバレッタから外れた風、静電気、髪の毛はすべて、飛び散った髪の毛を引き起こす可能性があります。帽子、フリースのヘッドバンド、衣服を頭にかぶせると、静電気が付着します。 2つの異なるオブジェクト(髪の毛とフリースのスウェットシャツなど)が互いに擦れると、プロセスは1つのオブジェクトから別のオブジェクトに電子を転送します。交換すると、髪に一種の電荷が蓄積します。髪や空気に水分がない場合、その電荷によって髪は互いに反発します。だから髪は立ち上がってワイルドに見えます。それがその日の科学の授業です!
シーンのフライアウェイヘアとスタティックヘアの修正
前に言ったように、私たちの目標は常にシーンをカメラ内で正しくすることです。より自然に見え、ポストプロダクションの時間と労力を節約できます。シャッターを切る前に静止した髪を修正するためのヒントをいくつか紹介します。
- クライアントに最高の髪の管理を実践するように勧めます!ヘアスプレーの使用、髪を整える前の服装、帽子の回避などのヒントをクライアント準備ガイドに含めます。
- 撮影する前に、被写体にもう一度与えてください。ポニーテールがぴったりと収まり、お団子がしっかりと固定され、クリップが完全に固定されていることを確認してください。必要なのは簡単な修正だけの場合もあります!
- 風を見てください。そよ風でも髪の毛を吹き飛ばすことができます。風から抜け出せない場合は、被写体を風に向けてみてください。そよ風が彼女の顔に上向きではなく後ろに髪を吹き飛ばします。
- 可能であれば、帽子の画像を最後に撮影します。帽子は静電気を発生させる可能性があります(または、他の問題の中でも特に帽子の頭と額に赤いマークが表示されます)。可能であれば、帽子の画像を最後まで保存してください。
ワイルドロックを飼いならすためのスタイリストのトリック
縮毛やフライアウェイを避けられない場合は、ヘアスタイリストからのこれらの簡単なヒントを使って、それらを元の位置に戻すのを手伝ってください!
- スムージングヘアオイルの小瓶を写真キットに入れておきます。少量は、クライアントの乾いた髪に少し光沢を与え、縮毛を滑らかにするのに役立ちます。
- フライアウェイ防止シートは、バッグに最適なもう1つのツールです。 Redken Frizz DismissSPF10フライアウェイフィックスフィニッシングシートのようなものを探してください。
- ドライヤーシートを試してみてください!昔ながらのドライヤーシートを使って運が良かったと報告する人もいます。クライアントに1本で髪を拭いてもらいます。彼女が帽子を使用している場合は、縮毛を防ぐために帽子の内側をドライヤーシートでこすります。
- スプレーやワイプの代わりに、ヘアスプレーをスプレーした金属製の櫛を使用してください。クライアントに根元から毛先まで髪をとかしてもらいます。金属製のくしは、髪の毛から静電気を吸収します。ヘアスプレーは、フライアウェイを飼いならすのにも役立ちます。
- ピンチで、迅速に修正する必要がありますか?少量のハンドローションまたはフェイスローションをお試しください。クライアントに手のひらの間を少量こすってもらい、髪の毛をなめらかにします。
Photoshopでフライアウェイヘアを編集する
そのため、写真撮影中に髪の毛を制御することができなかったか、できませんでした。それは起こります。急いで髪の毛などの細部に注意を払わない場合もあれば、フライアウェイが小さすぎて見えない場合もあります。そして時には、それを回避することはできません。 Photoshopでフライアウェイヘアを編集する必要がある場合は、次のいくつかの方法を試してください。
最善の方法は1つではありません。芸術の多くのものと同様に、同じタスクを実行するためのさまざまな方法があります。自分に最適な方法、スキルレベル、編集している特定の画像を使用してください。
以下の投稿では、段階的な手順は示していません。これは、詳細なチュートリアルを目的としたものではありません。むしろ、それは野生の髪のまとめです。 Photoshopでフライアウェイヘアを編集する必要がある場合に役立つと思われるいくつかの異なる方法と、そのプロセスを示すビデオへのリンクについて説明します。
これらのテクニックを完了するには、Photoshopの基本をいくつか理解する必要があります。これには、ブラシの選択とサイズと柔らかさの変更、レイヤーマスクの作成と反転、最終的な画像のレンダリングが含まれます。
レイヤーマスクについてもっと学ぶ必要がありますか?カバーしてもらいました!
方法#1:スポットヒーリングブラシ
これは最も簡単な方法であり、単一のPhotoshopツールを使用します。顔から離れて飛んでいる単一の髪や他の髪に最適ですが、顔を横切って落ちる髪にも効果があります。
新しいレイヤーを作成することから始めます。ツールバーからスポット修復ブラシを選択します。ブラシを髪の毛より少し大きくします。髪の毛をなぞって、スポットヒーリングブラシに魔法をかけましょう。髪の毛が目の前に落ちた場合は、スポットヒールブラシをセクションごとに使用してみてください。たとえば、最初に額、次に眉毛、次に上まぶたのスポットヒールを使用します。ブラシは、そのように無関係な部分から色/テクスチャを取得する可能性が低くなります。
https://youtu.be/L2RBYuJB0iA
でこのメソッドの動作をご覧ください方法#2:ヒーリングブラシツール
この方法は方法1に似ていますが、スポット修復ブラシの代わりに修復ブラシツールを使用します。
よりも速く進むと思います新しいレイヤーを作成することから始めます。髪の毛が配置されている領域に類似した、サンプリングする領域を選択します。次に、サンプル領域を使用して、フライアウェイヘアをペイントします。これは、Photoshopに任せるのではなく、サンプリングする場所を選択するため、スポット修復ブラシよりもうまく機能します。この方法は、髪の毛が顔や衣服にある場合に役立ちます。クローンスタンプツールよりもヒーリングブラシツールの方がシームレスにブレンドできるので、私はそれを好みます。
髪の毛を消したくないが、単に目立たなくする場合は、最後にレイヤーの不透明度を調整できます。
https://youtu.be/1yB_w0SA5IQ
で使用されているこのメソッドを参照してくださいPhotoshopが多すぎると、悪いことになる可能性があります。 Photoshopがいつ悪くなるか見てみましょう!
方法#3:表面のぼかし
Photoshopでフライアウェイヘアを編集する3番目の方法では、SurfaceBlurマスクを使用します。このテクニックでは、Photoshopの力を利用して、これらの小さな髪を忘却にブレンドします。これは、テクスチャがほとんどない柔らかい背景で最適に機能します。顔や衣服の髪の毛を修正しようとしている場合は、この方法をスキップして、代わりに前の2つの選択肢のいずれかを使用してください。
新しいレイヤーを作成することから始めます。次に、[フィルター]-[ぼかし]-[表面ぼかし]を選択します。画像に合わせて半径としきい値を調整する必要があります。半径は、フィルターの影響を受ける各ピクセルからの距離です(この場合、表面のぼかしがフィルターです)。しきい値は、隣接するピクセルがエッジピクセルと見なされ、フィルターの影響を受ける前に、隣接するピクセルがどの程度異なる必要があるかを決定します。しきい値が高いほど、ピクセル間のコントラストが大きくなる必要があります。それらの厄介な髪が消えるまでスライダーで遊んでください。
次に、ぼやけたレイヤーをレイヤーマスクに変えます。 [レイヤー]-[レイヤーマスク]-[すべて非表示]を選択するか、[レイヤー]ダイアログボックスからレイヤーマスクを選択して反転します。硬い白いブラシを使用して、フライアウェイヘアをペイントします。この方法の利点の1つは、スポットヒーリングまたはヒーリングブラシツールよりも忍耐力と正確さが少なくて済むことです。
このメソッドの動作を確認するには、https://youtu.be/nPAvr5_CWl8
にアクセスしてください。ガウスぼかしフィルターとマスクを使用したこの方法も見ました。必要に応じて両方を試して、どちらが自分のスタイルに適しているかを確認してください。
PhotoshopとLightroomのどちらが必要かわからない場合は、ガイドをお読みください!
方法4:3ステップのワークフロー
このワークフローでは、3つの異なるプロセスを使用して、Photoshopでフライアウェイヘアを編集します。まず、クローンスタンプツールを使用します(もちろん、新しいレイヤーで!)。次に、フライアウェイのほとんどを排除するラフマスクを作成します。そして最後に、マスクを洗練して、ほとんどの髪の質感と輪郭を維持しながら、それらの不安定な髪を捨てます。
このプロセスは、読むよりもはるかによく監視されます。 https://www.youtube.com/watch?v=obCmWXhXwvg&fbclid=IwAR1cJ80Li0Vai6OQ7xilasWwkzXErona8Kf1Dkrk3ASLaTqL0dBOP8IuJ-0
で確認してください。このビデオでは、PiximperfectのUnmesh Dindaを取り上げ、マウスまたはタブレットを使用してこのプロセスを完了する方法を説明しています。彼はまた、髪の流れをリアルで自然に見せるために編集するという概念を紹介しています。
このプロセスは、単色の背景またはわずかなグラデーションのある背景に最適です。このワークフローは、手に負えない髪の毛がたくさんあり、すぐに何かが必要な場合に最適です。
方法#5:DSL –忙しいバックグラウンドのための3ステップのプロセス
これまでのところ、私たちが使用した手法のほとんどは、単色の背景で機能します。しかし、屋外で撮影していて、背景がマルチカラーまたはより複雑な場合はどうでしょうか。 DSLを覚えておいてください–ほこりや引っかき傷、癒しのブラシを見つけて液化します。これは、上のビデオからDindaが教えたもう1つのテクニックです。
まず、ほこりや引っかき傷のフィルターを使用して、1本の抜け毛をぼかすフィルターを追加します。ただし、背景のテクスチャを維持するために、画像にノイズを追加します。次に、スポット修復ブラシで画像をクリーンアップし、液化ツールで仕上げます。
あなたが不正な髪の大きな塊を持っているならば、私はこの方法が役に立つと思います。ディンダが説明する液化技術は、乱雑な髪の大きな塊をゆっくりと元の位置に戻すのに最適です。これは3つの方法の中で最も複雑な方法であり、最も多くのステップがあるため、最も時間がかかります。しかし、トリッキーな背景や本当にクレイジーな髪の場合は、うまくいくと思います!
この方法を使用して編集で達成できたことを確認してください。
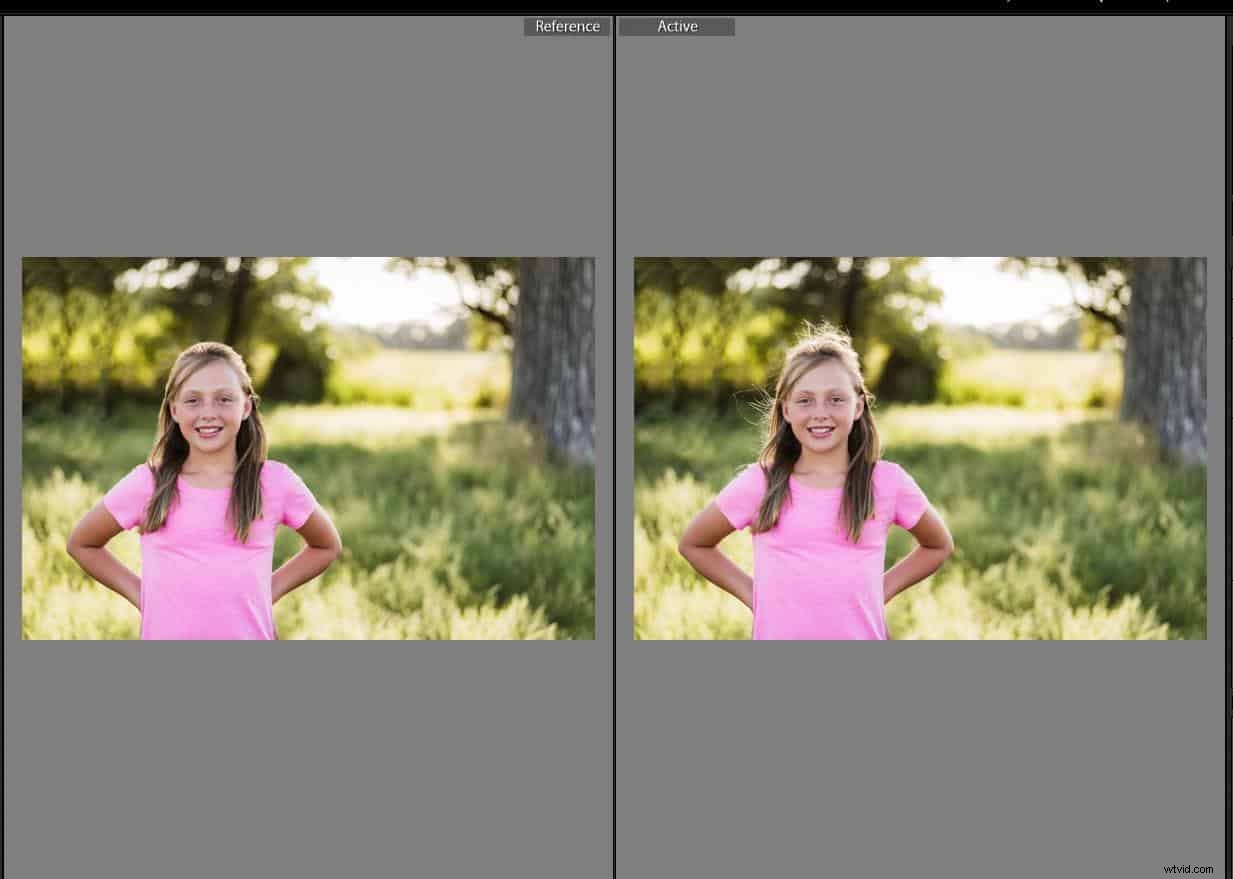
ビデオチュートリアルを見るには、以下を見るか、https://www.youtube.com/watch?v =AEUjUp7hCPc&fbclid =IwAR0BdySr_7HePVKupsiyooDGYj74Tt3gpIlUTTAFPVYWybXlqIfCWQ-iQE8
にアクセスしてください。クレイジーヘアが起こる
もちろん、私たちはシャッターを切る前に、クライアントが最高に見えることを常に確認したいと思っています。しかし、時には、私たちの最善の努力にもかかわらず、狂った髪が起こります。次回、髪の毛の悪い日を見つけたときは、これらの方法のいずれかを使用して、Photoshopでフライアウェイヘアを編集します。それぞれの方法を数回試して、実際の感触をつかみ、どれが自分に最適かを判断してください。髪の毛や背景の狂気のレベルに応じて、どの画像でどの方法を使用するかがすぐにわかります。
また、Photoshopで編集するための新しいテクニックを学ぶことは、ソフトウェア全体のスキルを向上させるのに役立ちます。方法4を二度と使用することはないかもしれませんが、このプロセスを2、3回実行すると、ソフトウェア全体に慣れることができます。
ですから、次に髪の悪夢のような画像を撮ったときは、絶望しないでください。これらの方法の1つを試して、「やる!」を飼いならしてください。


