以前に破損した写真を扱ったことがある場合は、Photoshopパッチツールの使用経験が少しある可能性があります。 「癒しのブラシツール」として、パッチツールは、損傷を修復し、傷に対処し、レタッチで少し創造的になるのに役立ちます。
パッチツールは、ポートレート写真を扱う場合に特に効果的ですが、あらゆる種類の被写体に使用できます。スキルレベルや使用する写真の種類に関係なく、これらのチュートリアルは、Photoshopのパッチツールの使用について理解するのに役立ちます。
パッチツールは何に使用されますか?

写真 by TheAngryTeddy ライセンス対象 CC0
恥ずかしいにきびを消そうとしている場合でも、写真の大部分をレタッチしようとしている場合でも、パッチツールは両方のシナリオで効果的です。このPhotoshopツールは、画像の特定の部分を損傷した部分に「複製」することで機能します。多くの人は、写真の大部分を目立たなくても修復できます。
ただし、クローン作成およびスポット修復ブラシツールとして、パッチツールは、取得したセクションの照明、テクスチャ、および色を作成します。写真の照明がまったく異なる部分を修復しようとしている場合、これが問題になる可能性があります。パッチツールを複数回使用すると、特に同じ場所で使用すると、パッチツールの外観が少し異なって見える可能性があることを覚えておくことも重要です。
パッチツールはどこにありますか?
Photoshop CS6に画像を配置したら、次のステップはPhotoshopのパッチツールがどこにあるかを把握することです。ツールパネルに移動すると、Photoshopの修復ブラシの下にパッチツールが表示されるはずです。 パネル。
パッチツールを使用する理由

写真 by 無料-写真 ライセンス対象 CC0
他のヒーリングブラシと同様に、パッチツールには画像の欠点がありますが、それを使用する理由もたくさんあります。まず、多くのオブジェクト削除ツールは、画像の小さなセクションでのみ機能します。
スポットヒーリングブラシツールを使用してにきびを取り除くことはできますが、背景にある巨大な染みや不要なオブジェクトを取り除くのは難しい場合があります。ここで、AdobePhotoshopでパッチツールが役立ちます。
多くの同様のツールとは異なり、パッチブラシは、場所を見ずに画像の広い領域を修復できます。また、任意の選択ツールで使用できるため、他のヒーリングブラシよりも少し柔軟性があります。
元の画像を変更しないでください
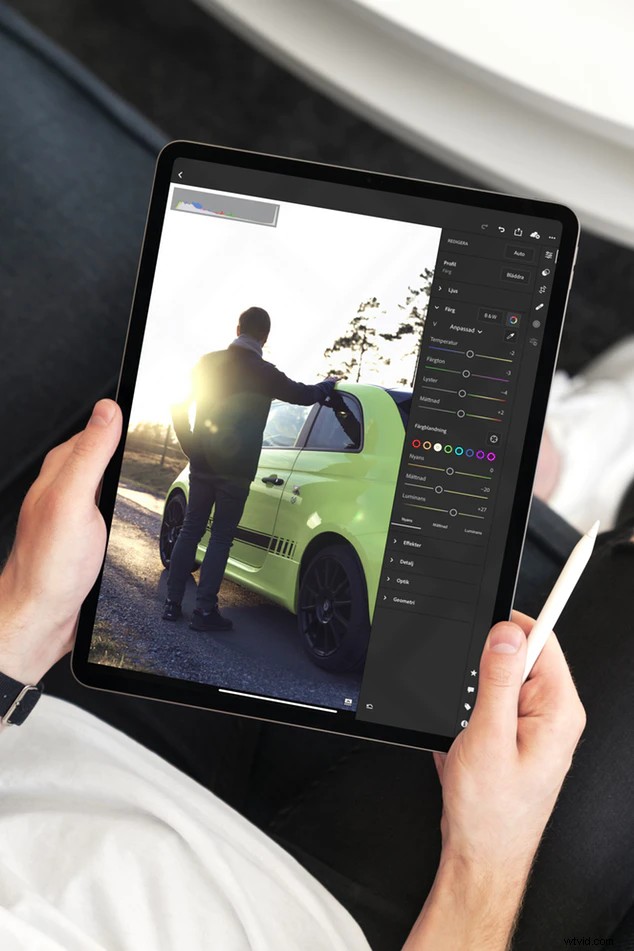
写真 by Totte Annerbrink ライセンス対象 CC0
パッチツールや多くのオブジェクト除去ブラシを選択するときに遭遇する問題の1つは、元の画像に永続的な変更や損傷を与えることなくこれらのツールを使用することです。
非破壊的に作業するための最良の方法の1つは、元の背景レイヤーの上に新しいレイヤーを作成し、コンテンツ対応を選択することです。 パッチツールが手元にあるときに、オプションバーとメニューからオプションを選択できます。
このように、コンテンツ認識ボタンを使用して空白のレイヤーで潜在的な気を散らすものを隠すことができますが、それでも下の画像レイヤーからすべての情報をサンプリングできます。
オプションバーの[コンテンツ対応]オプションを使用する代わりに、少し複雑になり、パッチブラシ付きの選択ツールが必要になる場合があります。パッチツールを通常モードで使用する場合 、すべての画像情報を保持しているレイヤーで作業する必要があります。
元の背景レイヤーに影響を与えずに通常モードを使用するには、新しいレイヤーを作成して、画像メニューに移動する必要があります。 、画像を適用するオプションを選択します 。
これにより、通常モードのままで作成した新しい空白レイヤー上のすべての表示レイヤーのスナップショットが得られます。画像で何を達成しようとしているかによっては、コンテンツ対応を使用することを選択する写真家もいれば、使用しない写真家もいます。
宛先とソース
メニューのパッチツールを使用して領域を塗りつぶす場合、画像に対して2つの方法で塗りつぶすことができます。最初のオプションである[ソース]では、写真から削除する領域を選択してから、置き換える領域をクリックしてドラッグします。 Photoshopはこれを「ソース」メソッドと呼んでいます。
PhotoshopのDestinationメソッドは、Sourceとは少し異なる方法で画像を処理します。あなたがする必要があるのは、画像の領域をクリックして、それを置き換えたい場所にドラッグすることです。
Photoshopでパッチツールを使用して画像をクリーンアップする方法

写真 by ケビンバガット ライセンス対象 CC0
多くの人は、パッチツールを使用して、ほぼ完璧な画像をクリーンアップまたは整理することを好みます。写真全体を廃棄する代わりに、パッチツールで整理するのに数分しかかかりません。これらのチュートリアルは、何をすべきかについてのより良いアイデアを与えることができます。
写真を開く
これらのチュートリアルの最初のステップは、Photoshopで写真を開くことです。使用するバージョンは重要です。 CC2018、Photoshop CS6、またはそれ以降のバージョンを使用している場合は、この方法で写真をクリーンアップできます。以前のバージョンでは、いくつかの手順を調整する必要がある場合があります。
クリーンアップする写真を選択してPhotoshopチュートリアルに配置したら、オプションバーから[コンテンツ対応]オプションをクリックして、パッチツールを使用する準備をします。
削除しようとしているエリアを選択
これらのチュートリアルの次のステップは、Photoshopのパッチツールを使用して削除する領域と、複製する領域を選択することです。この領域の周りを「描く」ことができ、小さな蟻が行進しているように見える点線が表示されるはずです。この線は、パッチツールで取り除く領域を示しています。
スペースを空ける

写真 by ポーラダになります ライセンス対象 CC0
パッチツールPhotoshopで削除したい領域ができたので、次のステップはスペースをクリアして複製することです。描画した領域をクリックして、クリアな近くの領域にドラッグできます。
元の形状は新しい領域と同じように見えるはずであり、取り除きたいオブジェクトは完全になくなっているはずです。キーボードショートカット(ctrl + d)を使用して、パッチツールが提供する「行進する蟻の線」を取り除くこともできます。これで、パッチツールを使用して複製でき、最終結果が得られるはずです。
結論

写真 by Jason Strull ライセンス対象 CC0
多くの人がパッチツールを使用して気を散らすものを取り除いたり、傷を消したりしますが、複製できるものを制限する理由はありません。 画像を調整するときに元の背景レイヤーを傷つけないように注意する必要がありますが、パッチツールでできることはたくさんあります。
ツールを自由に試して、さまざまなソフトウェアを試して、さまざまな結果を得ることができます。パッチツールの使用にプロになるまで、そう長くはかからないでしょう。
