解像度を上げる方法を知りたい場合 Adobe Photoshopの画像の場合、画像の解像度の意味と、画像サイズが最終製品の全体的な品質にどのように影響するかを理解する必要があります。 Adobe Photoshopでは、画像サイズのダイアログボックス、ピクセルサイズ、その他のツールを使用して、画像の解像度を簡単に変更できます。
画像解像度
Adobe Photoshopの画像の解像度を上げて、画像をより鮮明でHD品質にすることができます。 Photoshopの高解像度は、全体的な品質を向上させます 画像の幅と高さを変更したり、画像をリサンプリングしてより良い結果を得ることができます。
Adobe Photoshopを使用すると、画像の1インチあたりのピクセル数を増やすことで、解像度を簡単に変更できます。 Photoshopで高解像度と見なされるものは、サイズによって部分的に異なります。
AdobePhotoshopの画像解像度
ドキュメントのサイズ、解像度を変更したり、画像をリサンプリングしたりすることは、画像のサイズ変更Adobe Photoshopツールがうまく機能することの一部であり、ステップバイステップガイドが役立ちます。このプロセスは、JPEGを含むさまざまなファイルタイプに適用されます。
画像サイズの変更
Adobe Photoshopで画像のサイズを変更する方法は、画像メニューから始まります。 、ここで[画像サイズ]を選択して[画像サイズ]ダイアログボックスを開きます。 Macデバイスの場合はショートカットOpt+Cmd + I、Windowsデバイスの場合はAlt + Iを使用すると、このダイアログボックスに移動してドキュメントサイズを変更できます。
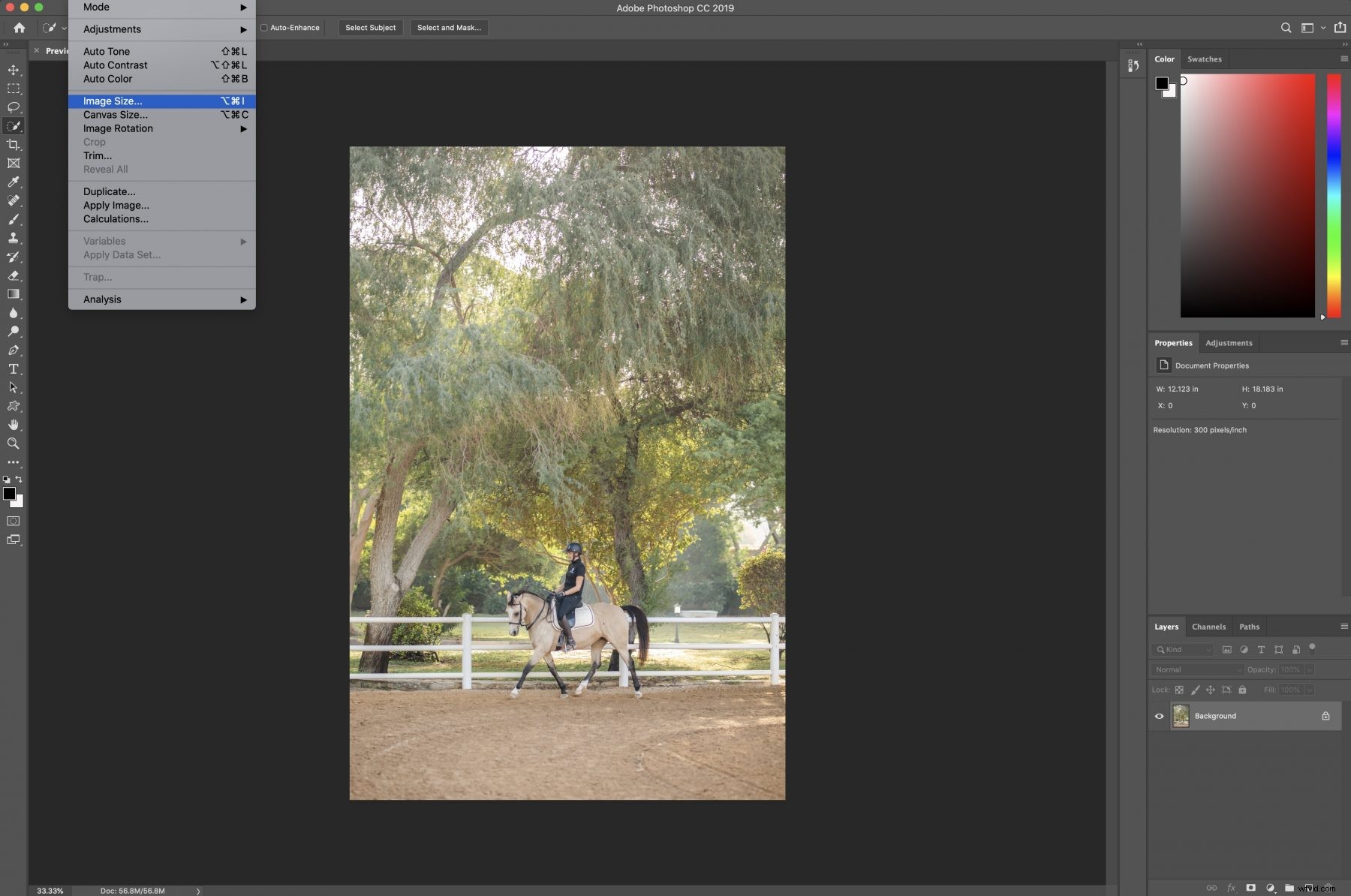
画像サイズの変更と拡大
Adobe Photoshopで適切な画像サイズのダイアログボックスを開いたら、プリセットのリストから写真に使用するPhotoshopの解像度を選択するか、[フィット]メニューを使用して保存済みまたはカスタムのプリセットを読み込むことができます。
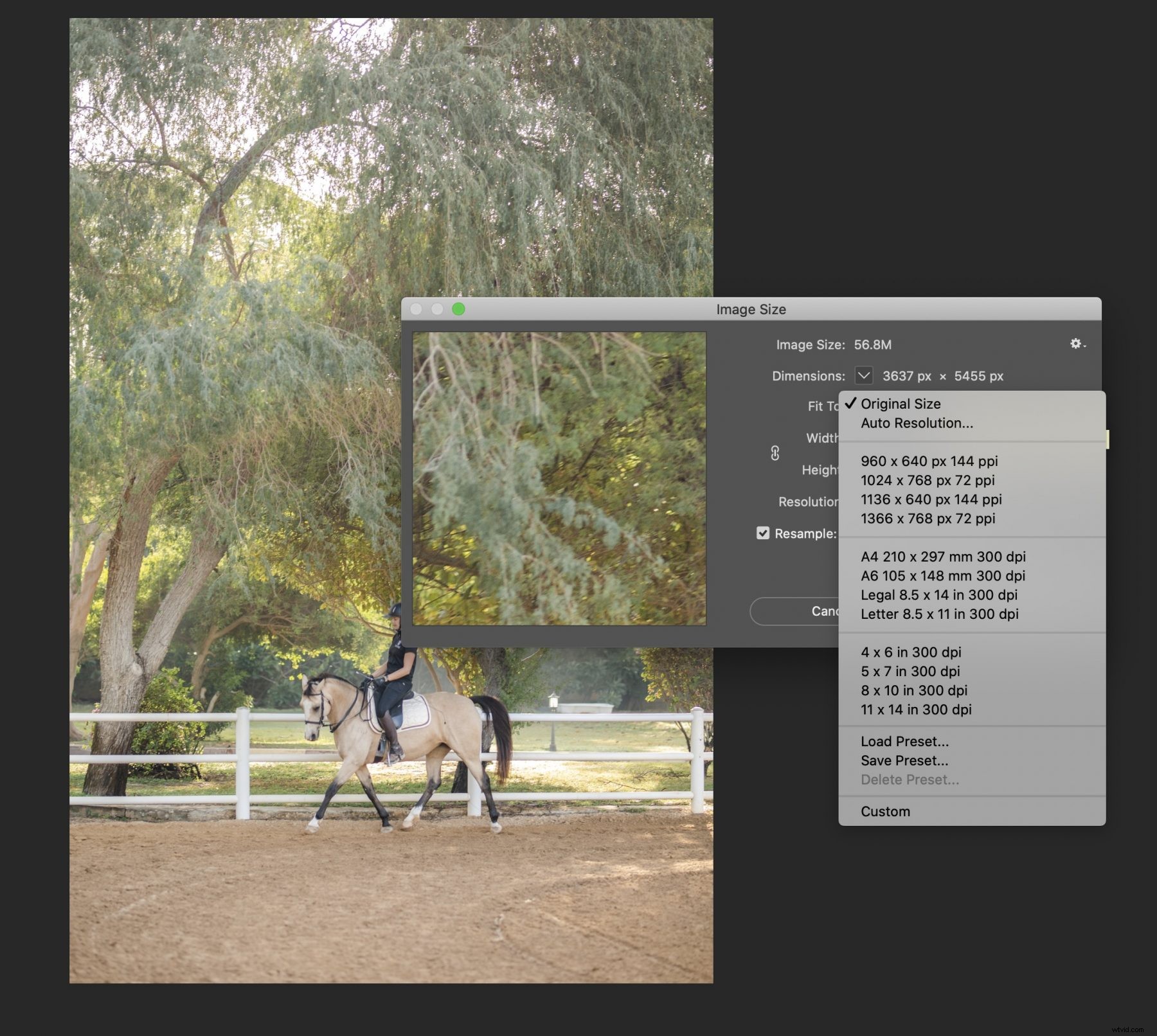
また、Adobe Photoshopメニューで[アスペクト比を制限しない]オプションを選択して、写真のドキュメントサイズまたは幅と高さを変更することもできます。
Photoshopの解像度を覚えておいてください
サイズダイアログメニュー Adobe Photoshopでは、写真の1インチあたりのピクセル数を設定することもでき、さまざまな解像度オプションがあります。
多くの場合、ピクセル数を見つけたままにするか、ピクセルを変更する代わりに画像のリサンプル機能を使用して、Photoshopの画像サイズ変更ツールで作成できるものを確認できます。
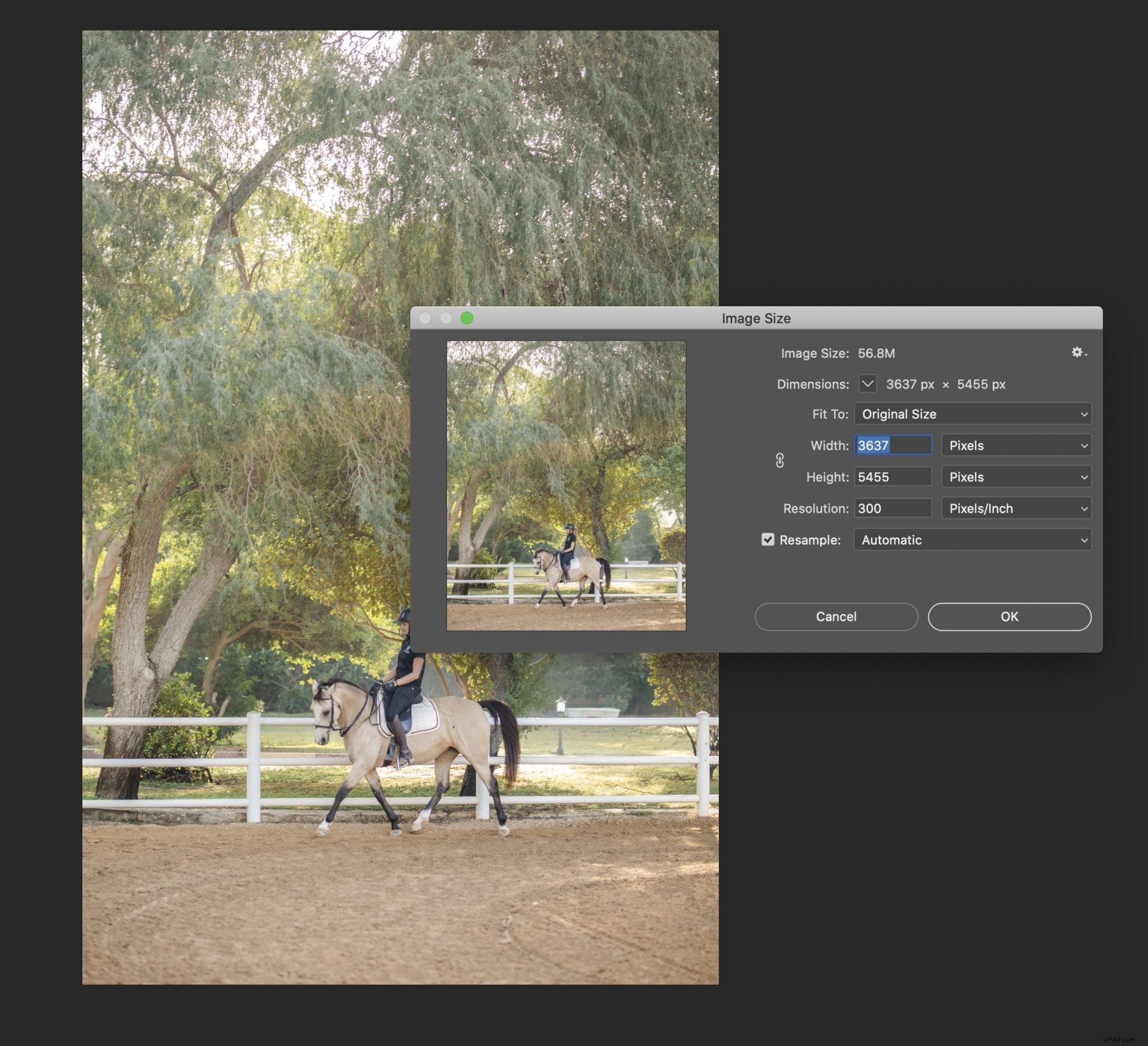
リサンプリングモードを選択
リサンプル画像モード Adobe Photoshopが、画像の幅と高さ、またはサイズを変更せずに、新しいピクセルを追加して画像の解像度を変更するために必要なアルゴリズムを決定するのに役立ちます。2つの最良のオプションは次のとおりです。
- バイキュービスムーザー
- 詳細を保存
バイキュービスムーザーは、ピクセルの寸法や1インチあたりのピクセル数を変更しながら画像の解像度を変更した後、最高の画質を表示することがよくあります。結果として得られる画像の高解像度は、AdobePhotoshopのリサンプル画像モードとより多くのピクセル数のおかげです。
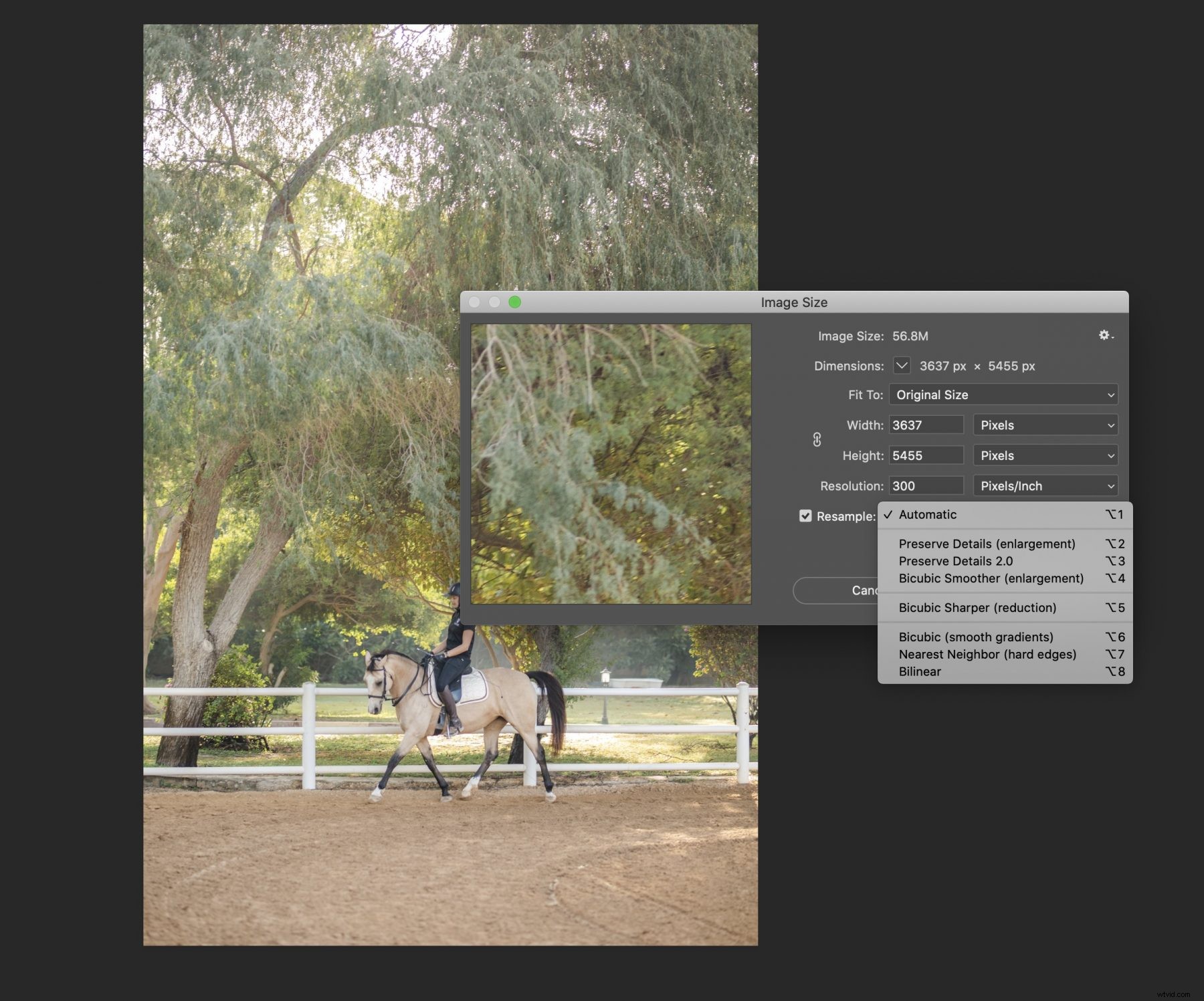
常に研ぐ
画像をシャープにすることは依然として良い考えです 画像の解像度を上げるか、画像のリサンプル機能を使用した後、[フィルター]メニューに移動し、[シャープ]、[アンシャープマスク]の順に選択します。次に、スライダーをドラッグして、ピクセルをさらに変更せずに画像を変更できます。ピクセルの寸法はこの時点ですでに変更されています
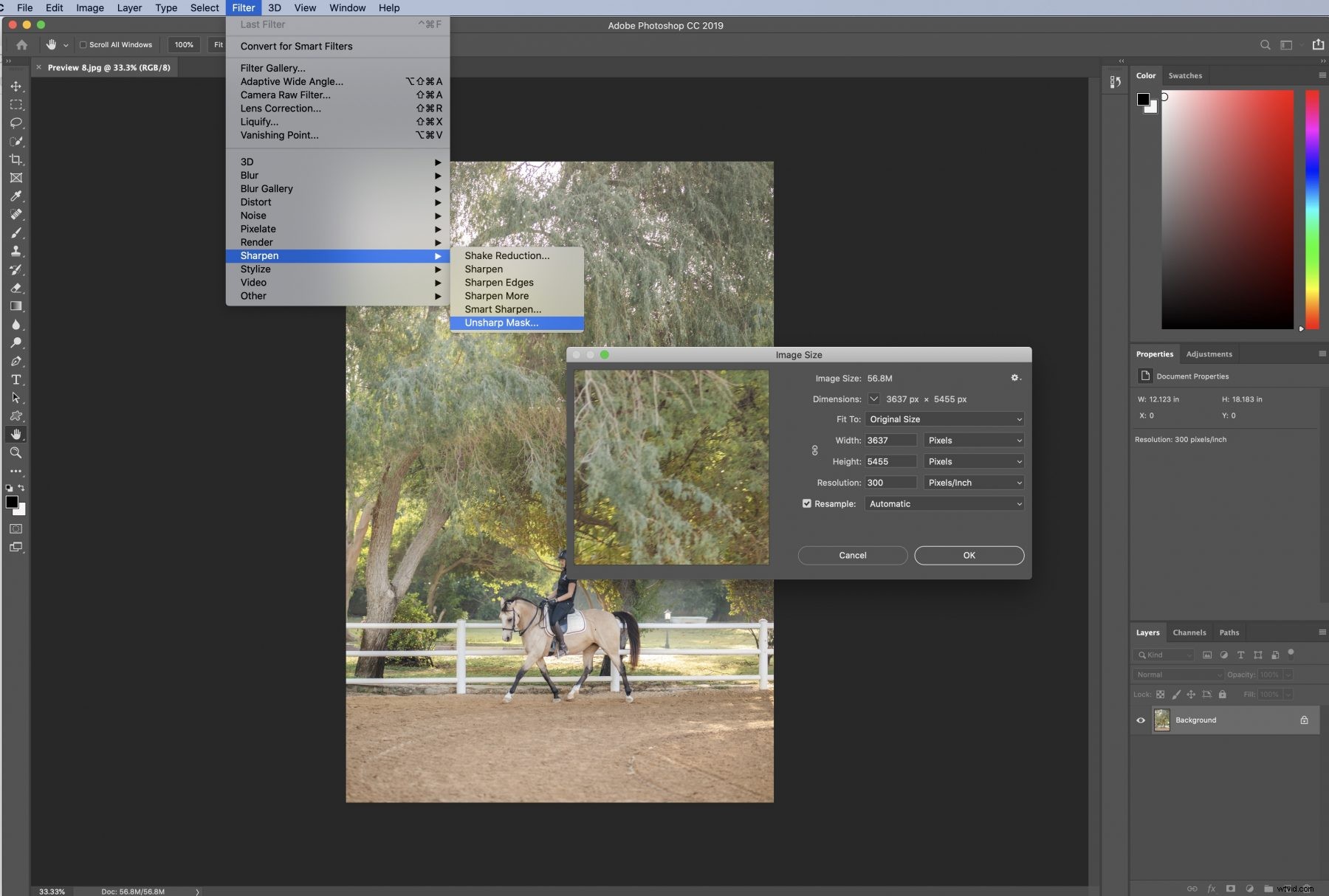
AdobePhotoshopElementsでの画像解像度の調整
Adobe Photoshopは最も人気のある選択肢の1つですが、Adobe Photoshop Elementsは、高解像度の画像を取得するための信頼できるツールです。 画像リサンプルツールを使用するか、画像の解像度を変更して、写真の幅と高さを変更します。画像サイズの縮小も同じように機能しますが、入力される全体的なピクセルサイズが小さくなります。
[画像]メニューを選択し、[Photoshop]ドロップダウンから[サイズ変更]と[画像サイズ]を選択します。 Photoshopの[画像のリサンプル]チェックボックスをオンにして、現在のピクセルサイズを維持し、解像度の新しい値のセットを入力します。これが完了すると、Photoshopが残りの処理を行い、[OK]をクリックします。
