6部構成のビデオシリーズDaVinciResolve15クラッシュコースのパート3では、クリップの配置を調整するために必要な編集ツールについて説明します。
PremiumBeatResolveEditingクラッシュコースのパート3へようこそ。エピソード1からフォローしている場合は、お待ちいただくことはありません。いつものように、以下のビデオチュートリアルと、ビデオの下にあるチュートリアルの要約版があり、ビデオ内で迷子になった可能性のある要素を要約しています。ただし、いつものように、完全にフォローするには、ビデオを見て完全な体験をすることをお勧めします。
エピソード2では、3点編集を行い、ソースビューアからタイムラインにクリップを挿入しました。ただし、タイムライン上でクリップを編集する場合でも、微調整が必要な場合があります。ソースモニターに戻って修正を行い、クリップを交換する代わりに、トリムツールを使用して調整を実装できます。
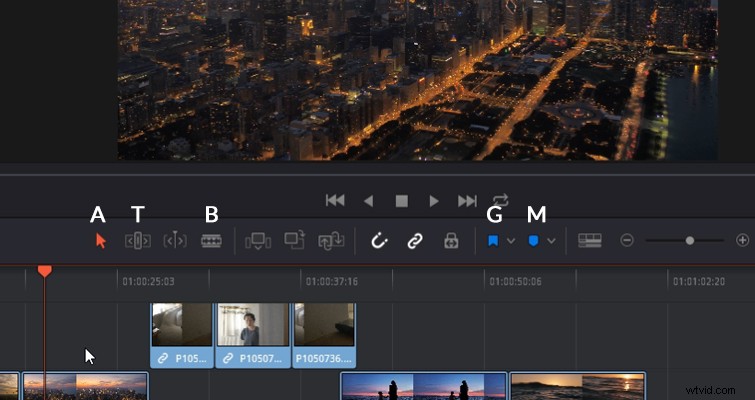
まず、プライマリおよびデフォルトの選択ツールがあります。このツールには、 Aを押すこともできます。 。 Resolveをまったく使用したことがない場合でも、選択ツールの機能を誰もが理解していると思います。クリップを移動して再配置したり、クリップの長さを延長および短縮したりできます。そして、各クリップの最初と最後にあるこれらの小さな白いハンドルをご覧ください。これらを内側にドラッグすると、フェードインまたはフェードアウトが作成されます。さらに、これはビデオクリップとオーディオクリップの両方で実行できます。音量バーを上下に動かして、個々のオーディオクリップの音量を調整することもできます。
選択ツールの隣にはトリムツールがあります。しかし、それがエピソードの主な焦点になるので、代わりにブレードツール(キーボードのB)にジャンプしたいと思います。ブレードツールは、クリップを小さなクリップにつなぎ合わせて、さらに調整または削除します。ブレードツールの優れている点は、他のツールとは異なり、クリップの上にカーソルを合わせるとプレビューが表示されることです。そうすれば、スプライスしているものを確認するために再生ヘッドを動かす必要がありません。
ブレードツールは、リンクされたオーディオもスプライスします。したがって、ビデオのこのセクションを削除したいが、オーディオは残したいとします。通常、 Bを押します 削除したいポイントでスプライスしますが、ビデオとオーディオの両方が編集に反応します。しかし、この場合、それは望ましくありません。したがって、オーディオまたはビデオのいずれかを右クリックしてリンククリップを押すと、クリップのリンクを解除できます。 。リンクしているとのことですが、アクションの横にチェックマークが付いている場合は、その機能をオフにしていることを意味します。
同様に、リンクされた選択ボタンの選択を解除することもできます。これも同様に機能します。オーディオまたはビデオだけをつなぎ合わせたり、オーディオまたはビデオを個別に移動したりできます。ただし、クリップのチェーンリンク記号で示されているように、クリップは本質的にリンクされており、リンクされた選択ボタンをオンにすると1つになります。
ここにいる間、オーディオをビデオから遠ざけると、この赤いタイムコードが表示されたことにお気づきかもしれません。
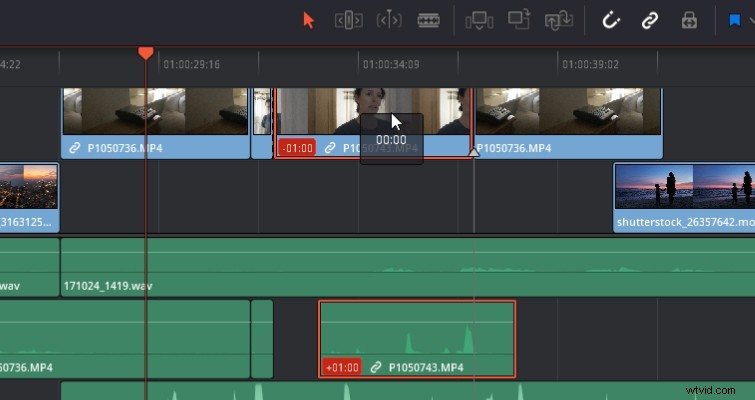
これは、接続されたメディアが同期していないことを示しています。これが意図した編集ではない場合は、右クリックして[所定の位置に移動]を選択できます。これにより、クリックしたメディアが新しい位置に移動するか、所定の位置に移動します。これにより、メディアは現在の位置に保持されますが、フッテージは所定の位置に移動します。 「スリップ」の意味がよくわかりませんか?さて、トリム編集モードにジャンプして調べてみましょう。
トリム編集モードをお試しください 、 Tを押して入力することもできます 。トリム編集モードでは、メディアクリップのどこにカーソルを置くかによって、さまざまなトリム編集を完了することができます。これは、編集タスクを実行するためのはるかに高速なプロセスです。さまざまなキーボードショートカットを押したり、特定の編集ツールアイコンを見つけたりする必要がなくなりました。
それでは、実行できるタスクとその機能を見てみましょう。その前に、自動選択をオンに戻します。一部のトリム編集はトリムモードがないと正しく実行されないため、トリムモードのメリットを最大限に活用するには、これをオンにする必要があります。
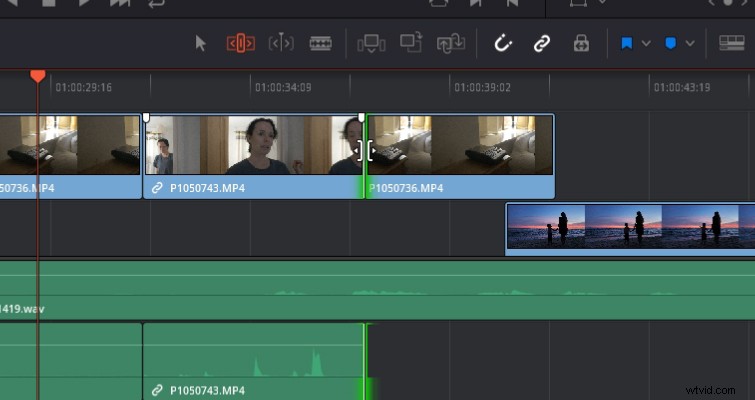
この編集は、ガイドブックやマニュアルのトリム操作の下にあります。選択モードでロール編集を実行することもできます。カーソルを編集ポイント内に直接置くだけです。編集ポイントは、あるクリップが別のクリップに接続する場所です。その際、カーソルがこのアイコンに変わります。
ロールエディットを使用すると、隣接するクリップの長さを増減しながら、クリップの長さを増減します。たとえば、このビデオクリップでは、女性が戸口に足を踏み入れたくありません。彼女にもうそこに立ってもらいたい。クリップの長さを最初から削除したいポイントまで短くすることができます。これにより、必要なものが得られます。ただし、前のクリップを延長することでカバーできるスペースを残しました。しかし、それはワンクリックで多すぎます。ロール編集するだけでできます。
リップル編集
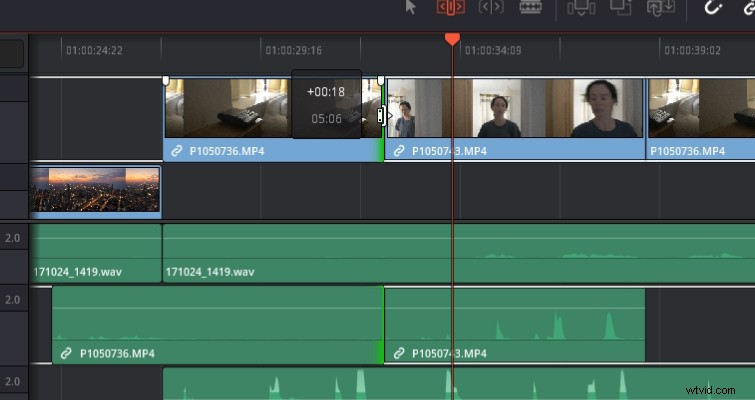
リップル編集を実行するには、クリップの端からカーソルを少し入れます。次のアイコンが表示され、リップル編集を続行できます。
リップル編集では、選択したクリップの長さを増減すると、タイムライン上の他のすべてのメディアクリップは、自動選択がアクティブなトラック上にある場合、クリップとともに前後に移動します。したがって、クリップの長さを長くすると、他のすべてのメディアが波打つようになります。これは、タイムラインの長さが変更されることを意味します。
クリップの端が緑色で強調表示されている場合は、クリップに未使用のフッテージが残っていることを意味します。だから、あなたはそれを拡張することができます。エッジが赤の場合は、作業する映像がもうないことを意味します。
スリップ編集
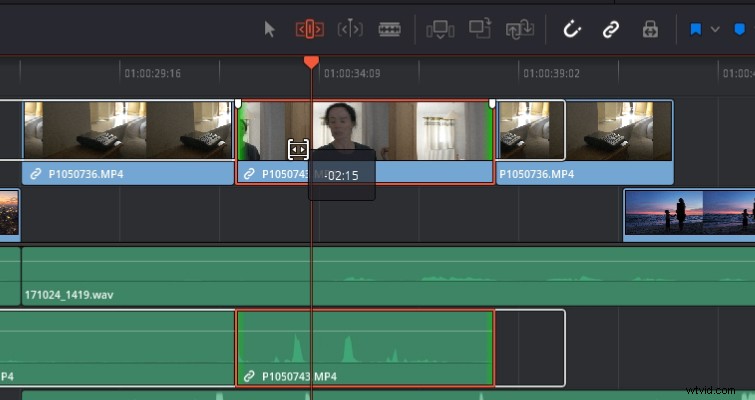
あるツールから別のツールへの領域が最小限であるため、スリップ編集の代わりに誤ってスライド編集を実行するのは非常に簡単です。
トリムモードでスリップ編集を実行するには、トラックのサムネイル、または実質的にクリップの中央領域にカーソルを置きます。スリップ編集は非常に簡単に私のお気に入りのトリムツールです。メディアの配置を、クリップをタイムラインに挿入したときにマークされたものとは別のセクションに移動します。
このクリップをダブルクリックしてソースビューアに移動すると、マークされたイン領域とアウト領域が何であるかを確認できます。マークされたポイントの左右で利用可能なすべてのメディアがまだあります。スリップ編集を使用すると、メディアを利用可能なものの別のセクションに移動できます。クリップが短く、クリップ全体をタイムラインに挿入すると、この編集を実行できなくなることに注意してください。
スライド編集
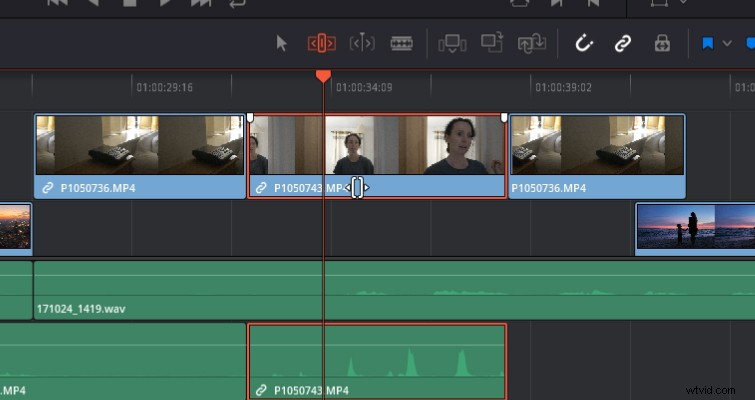
スライド編集を実行するには、メディアクリップのタイトルが配置されているサムネイルの下にカーソルを置きます。トラックのビューを最小化すると、トリムカーソルを正しく配置するのが難しくなる可能性があります。
スライド編集を使用すると、クリップの位置をトラックに沿ってスライドさせることができます。そうすることで、隣接するクリップの位置も増減します。つまり、ロール編集のようなものですが、どちらかの側を延長または縮小するのではなく、トラック上の選択したクリップの位置を移動します。また、タイムラインビューアに4つのパネル分割画面が表示され、前のクリップの新しいエンドポイント、次のクリップの新しい開始点、および移動中のクリップのインセクションとアウトセクションが表示されます。正確にクリップします。
これらはトリムツールです。初めて編集を始めたときは、ギミックのように感じたので使用しませんでした。彼らがどれほど有益であるかを私が見たのは、ほんの数年後のことでした。編集に慣れていない場合は、これらのツールを後でではなく早く知ってください。
トリムツールをカバーした状態で、フラグとマーカーの使用を見てみましょう。これはクラッシュコースであるため、編集にまったく慣れていない可能性があります。そのため、フラグやマーカーを使用してエラーを強調したり、オーディオエディタに表示する情報を含めたりすることは、自分で編集している可能性が高い場合は、少しやり過ぎに思えるかもしれません。ただし、特定のクリップをブックマークして、エラーを修正するように通知したり、クリップを再撮影する必要があることを自分に知らせたりするのに最適です。
クリップにマーカーを配置するには、クリップを選択する必要があります。マーカーボタンを押すか、 Mを押します 、次に Gを押します またはフラグ ボタンをクリックすると、代わりにクリップにフラグが付けられます。次に、マーカーまたはフラグをダブルクリックして、必要な詳細を挿入できます。カラーコードクリップを変更して、特定の問題をすばやく見つけることもできます。
フラグとマーカーの違いは、フラグはクリップ全体にフラグを立てるだけであるのに対し、マーカーはそのクリップのフレームをマークすることです。または、クリップを具体的にマークしたくないが、タイムラインのその瞬間だけをマークしたい場合、おそらく足跡のSFXを挿入することを思い出させるために、クリップの選択を解除し、タイムラインでMを押すだけでタイムラインマーカーを作成できます。 。完全にズームアウトするとタイムラインにも表示されるため、マークされた選択範囲にすばやくジャンプできます。 Resolve 15では、Blackmagicは印象的なアノテーション機能も導入しました。しかし、このエピソードを短くするという精神で、私は生意気で、ブログにこの機能の記事を書くように指示します。
このエピソードを締めくくるために、私がかなり話した機能である自動選択を紹介しましょう。
自動選択は、Resolveの最も重要な編集機能の1つである可能性があります。タイムライン上のクリップが編集にどのように反応するかに直接影響します。たとえば、ここでは、IとOを使用してマークインとマークアウトを使用して、タイムライン上の選択範囲にマークを付けました。自動選択は、ビデオトラック1とオーディオトラック1でアクティブになっていることがわかりますが、オーディオトラック2ではアクティブではありません。オーディオトラック2は、マークされた領域の一部ですが、編集から除外されています。オーディオ1の自動選択をオフにして、オーディオ2の自動選択をオンにすると、オーディオ1は編集から除外されるかどうかを確認できます。
本質的に、自動選択はResolveに「はい、タイムラインとトラックの編集の影響を受けたい」と通知します。
時々それはあなたを捕まえることができますが。自動選択はデフォルトでオンになっています。たとえば、このサウンドトラックを新しいトラックに追加し、00:30に開始することを決定してから、自動選択がオンになっていないトラック2からビデオクリップを削除するとします。メディアクリップの削除されたスペースを考慮して、オーディオ6がスライドして戻ることがわかります。
すべてのトラックに対して自動選択をオンにするか、完全にオフにするのが最善だと思います。
これは編集ページの2番目のエピソードであり、最初のセグメントと組み合わされました。これで、クリップを正しい方法でタイムラインに追加し、もちろん編集するのに十分な知識が得られます。次のエピソードでは、編集ページでオーディオを操作し、Fairlightオーディオページのいくつかの要素を使用する方法を見ていきます。
Lewis McGregorは、DaVinciResolveの認定トレーナーです。
このビデオの作成に使用したトラックに興味がありますか?
- ChillStudyによる「バーモントでのリラックス」
- ベン・ベイニーの「BeGentle」
- ChillStudyによる「ブルックリンドライブ」
