プロジェクトにテキストタイトルを追加して、プログラムのタイトル、話している人の名前、主題に関する技術的な詳細など、視聴者が自分では理解できないことを伝えます。
これは、プロのビデオ編集ソフトウェアであるApple Final CutProXに関する基本的なチュートリアルです。ただし、ビデオ編集が初めての場合は、Mac用のWondershareFilmoraを検討してください。これは、使い始めたばかりのユーザーにとって強力ですが使いやすいツールです。以下の無料試用版をダウンロードしてください。
Final Cut Pro Xには、追加できる約200の異なるテキスト効果がありますが、タイトルを追加するプロセスは基本的に同じです。タイトルの追加は、この記事の内容です。
定義
私たち全員を同じページに保つために、テキストに関連する重要な用語の定義を次に示します。
- テキストまたはタイトル。画面に配置された単語。私はこれらの用語を同じ意味で使用します。
- スーパーインポーズ。画面に表示されるテキストとその下にある他のビデオ。これらは「スーパー」または「キー」とも呼ばれます。
- フルスクリーン。画面全体を占めるテキスト。
- ローワーサード。話している人の下に収まるテキスト。画面の「下3分の1」にあります。
- インフォグラフィック。グラフィックにスーパーインポーズされるフルスクリーンテキスト。通常、技術情報を伝えるために使用されます。典型的な用途は、スポーツ統計やその他の情報で、誰かに単語を読んでもらうよりもテキストを使用して伝える方が簡単です。
基本事項
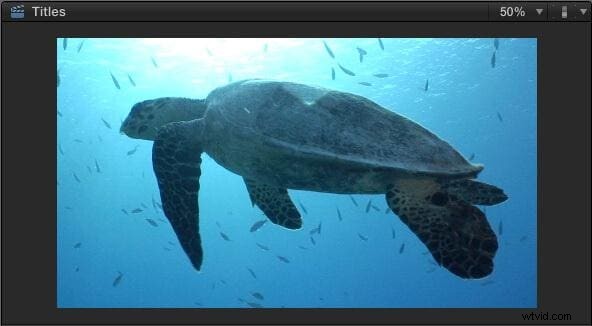
この記事の主役であるウミガメの「ヤートル」をご紹介します。 (映像はJimWalkerとLobstersGone Wild Productionsの好意により提供されました。)
最も単純なのは、タイトルを使用して彼の(その?)名前を表示することです。
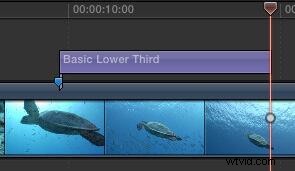
タイムラインで、タイトルを表示する場所に再生ヘッドを置き、Shift + Control+Tと入力します。これにより、デフォルトの下3分の1のタイトルが再生ヘッドの位置に挿入されます。ほとんどすべてのタイトルと同様に、タイトルのデフォルトの長さは10:00秒です。

ブラウザを見て、作業の結果を確認してください。下3分の1のタイトルは、左下隅のビデオにスーパーインポーズされます。 (テキストのフォーマットについては、いくつかの段落で説明します。)
注:このローワーサードタイトルの大きな制限は、左隅にしか配置できないことです。中央または右隅に移動するには、手動で調整する必要があります。
タイトルは、他のビデオクリップと同じように配置またはトリミングします。クリップを別の場所にドラッグするか、エッジをドラッグして長さを変更します。
そのタイトルを選択し、Deleteキーを押して削除します。

今回は、Control + Tと入力すると、デフォルトの全画面タイトルが画面の中央に表示されます。繰り返しになりますが、これのデフォルトの継続時間は10秒です。
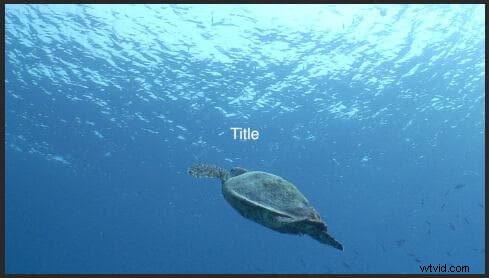
画面の真ん中を見ると、「タイトル」という言葉が表示されます。はい、ほとんど見えません。そして、はい、それは、ええと、醜いように見えます。ただし、これを好きなように見せるためのフォーマット制御がたくさんあります。
そのフルスクリーンタイトルを選択して削除します。
タイトルを適用するもう1つの方法は、タイトルブラウザからドラッグすることです。
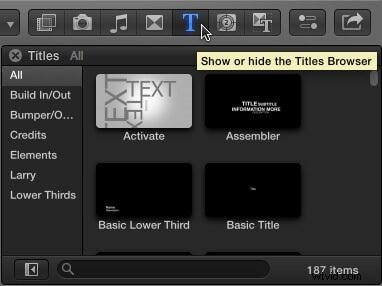
ツールバーのタイトルアイコンをクリックします。タイトルブラウザの内容が表示されます。左側の列にはタイトルカテゴリが表示され、右側のアイコンは個々のタイトルを示し、下部の検索ボックスでは名前で特定のタイトルを検索でき、右下の数字は現在表示されているタイトルの数を示します。 (システムにカスタムタイトルをいくつか追加したため、あなたの番号が私の番号と一致しない場合があります。)
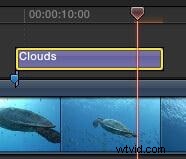
まったくばかげたタイトルをカメに追加しましょう。タイトルブラウザからクラウドをドラッグして、クリップの上のタイトルを表示する場所に配置します。
注:スクリーンショットの一貫性を保つために、タイムラインでマーカーを使用して、クリップ内の同じ場所を見つけやすくしています。タイトルにはマーカーは必要ありません。
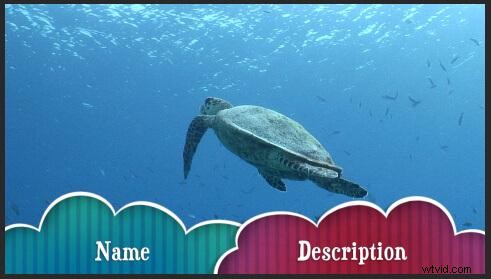
ええと、ええ。そのため、一部のタイトルは他のタイトルよりもプロフェッショナルに見えます...このタイトルは今すぐ削除できます。
だから、私たちは:
- キーボードショートカットを使用してタイトルを追加する
- タイトルブラウザからタイトルをドラッグします
- タイトルをドラッグして位置を変更します
- クリップの端をドラッグして継続時間を変更します
- タイトルを選択してDeleteキーを押して削除します
テキストの変更
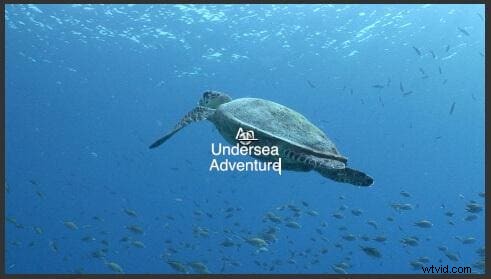
新しいフルスクリーンタイトル(タイプControl + T)をタイムラインに追加します。タイトルのテキストを変更するには、ビューアでテキストをダブルクリックします。ここでは、タイトルを「海底の冒険」に変更しました。
注:インスペクターを使用してテキストを変更することもできます。その方法をいくつかの段落で説明します。最も簡単な方法を選択してください。
すべてのテキストは、どのタイトルでも、ビューアでダブルクリックして選択し、使用する新しいテキストを入力することで変更できます。
テキストのフォーマット

選択できる任意のテキストをフォーマットできます。これは、フレーズ全体、単語、または個々の文字を異なる方法でフォーマットできることを意味します。この記事では、すべて同じようにフォーマットします。これがどのように機能するかを理解したら、自分で実験できるからです。
ここでは、タイトル全体を選択して、インスペクター(ショートカットCmd + 4)を開きました。上部の[テキスト]タブをクリックします。インスペクターのこのセクションでは、テキストをフォーマットできます。
注:パネルの上部にあるテキストボックスは、書式設定するテキストを選択できる2番目の場所です。

テキストをすばやくフォーマットする方法が必要な場合は、上部にある「通常」という単語をクリックします。これにより、さまざまなテキスト形式で満たされたメニューが表示されます。これらのフォーマットのいくつかはかなり恐ろしいように見えます。残りは悪く見えます。
注:独自のテキストスタイルを作成できます。方法については、ヘルプを参照してください。
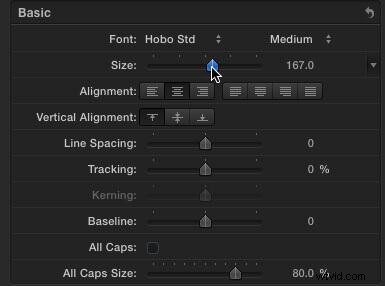
インスペクタの基本セクションでは、フォント、サイズ、配置など、他のプログラムで見られるすべての標準フォント設定を変更できます。ここでは、フォントを167ポイントでHoboStdに変更しました。
これらの設定の多くはすでに知っていますが、知らないものもいくつかあります:
- 行間隔。同じ段落内の線の間の垂直距離を調整します。
- 追跡。文字間の水平方向の間隔を調整します。
- ベースライン。ビューアーの白い円の中心を通る水平線と比較して、テキストの垂直方向の間隔を調整します。
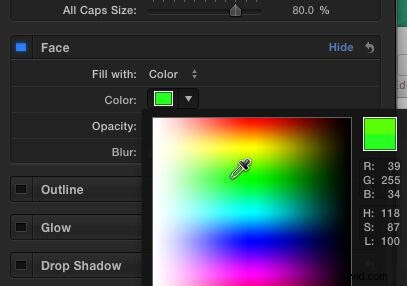
[面]セクションでは、フォントの色、不透明度、および青を変更できます。アウトラインとグローを使用すると、当然のことながら、アウトラインとグローを追加できます。必要に応じてこれらを調整できます。私は輪郭や輝きを追加しない傾向があります。
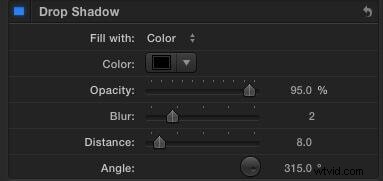
ただし、視聴者に読んでもらいたいすべてのテキストにドロップシャドウを追加することを強くお勧めします。ビデオは、HDビデオでさえ、印刷に比べて低解像度です。ドロップシャドウを使用すると、テキストがはるかに読みやすくなります。これらは、ドロップシャドウに推奨する設定です。

インスペクターでいくつかの変更を加えた後、これが最終結果です。とてもかっこいい-そして私たちが始めたところとは大きく違う!
アクションセーフ/タイトルセーフゾーン
テレビが最初に発明されて以来、アクションセーフとタイトルセーフの境界内にとどまるようにグラフィックを設計することで、テレビセットの違いを補う必要がありました。
今日のビデオの多くはWeb用に設計されていますが、同じガイドラインに従うと、タイトルが最もよく見えます。
Titles015
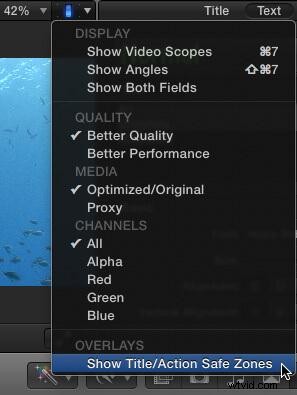
ビューアーのスイッチに移動し、[アクションセーフ/タイトルセーフゾーンを表示]を選択します。

これにより、フレームに2つの薄い長方形が表示されます。外側の長方形は「アクションセーフ」と呼ばれ、内側の長方形は「タイトルセーフ」と呼ばれます。アクションセーフはすべての端から5%です。 Title Safeはすべての端から10%です。
Webのテキストとグラフィックをデザインするときは、すべての重要な要素を外側の長方形の内側に配置します。放送やケーブル用のグラフィックやテキストをデザインするときは、すべての重要な要素を内側の長方形の中に入れてください。
ここで、たとえば、私のタイトルがActionSafeに完全に含まれていることに注意してください。
概要
タイトルは私たちのプログラムに個性と個性を与え、さらに視聴者に何が起こっているのかを説明します。 Final Cut Pro Xには、テキストの見栄えを良くするための豊富なフォーマットオプションが用意されています。
