プレゼンテーションに追加する gif を作成する予定がある場合でも、映画を見ているときにミームのアイデアを思いついた場合でも.動画や画像をアニメーション gif に変換する最も簡単な方法は次のとおりです。最良の部分は、これを行うために派手なソフトウェアをインストールする必要がないことです. [はい、Photoshop について話しています]
次の 3 つの簡単な手順に従って、アニメーション GIF を作成してください。
- ステップ 1:Animaker で新しいプロジェクトを作成する
- ステップ 2:動画をアップロードします。 (または画像)
- ステップ 3:GIF としてダウンロードする
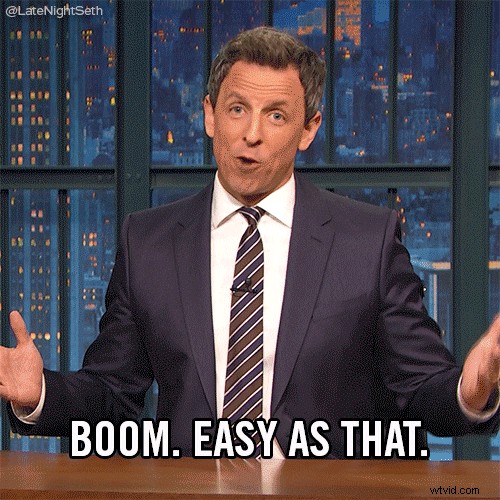
ステップ 1:Animaker で新しいプロジェクトを作成する
Animaker の Web サイトにアクセスし、アカウントにサインアップします。ダッシュボードから次のオプションを選択して、新しい空のプロジェクトを作成します。
作成> ビデオの作成> 空のプロジェクト
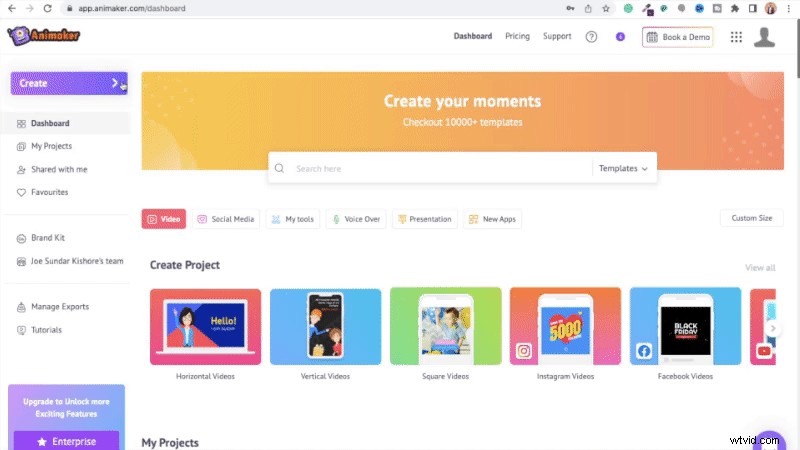
ステップ 2:動画または画像をアップロードする
これは Animaker のインターフェースです。
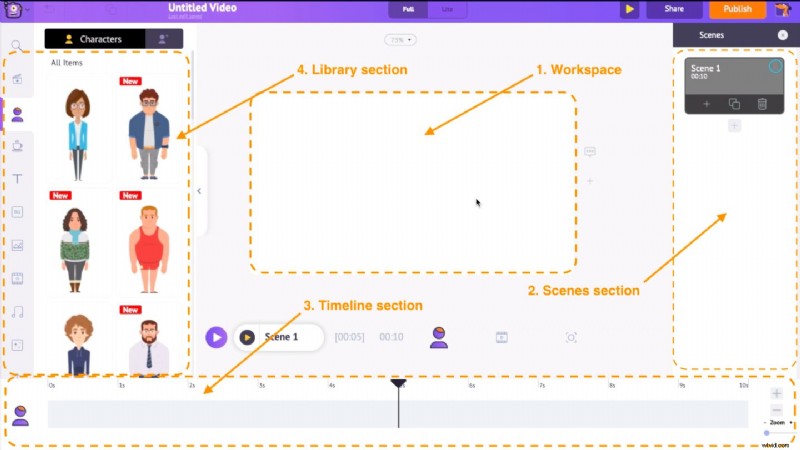
ライブラリの下部にあるアップロード セクションに移動し、アップロード オプションをクリックして画像 (ビデオ) をアップロードします。ファイルをプロジェクトに直接ドラッグ アンド ドロップすることもできます。
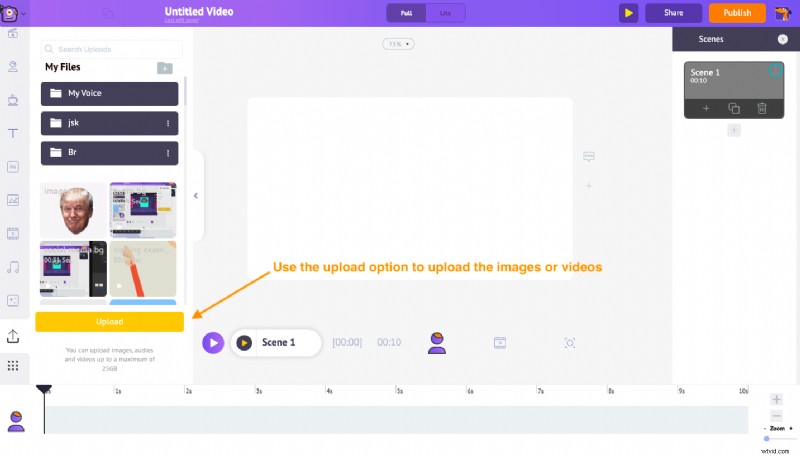
アップロードした画像を選択して、ワークスペースに追加します。
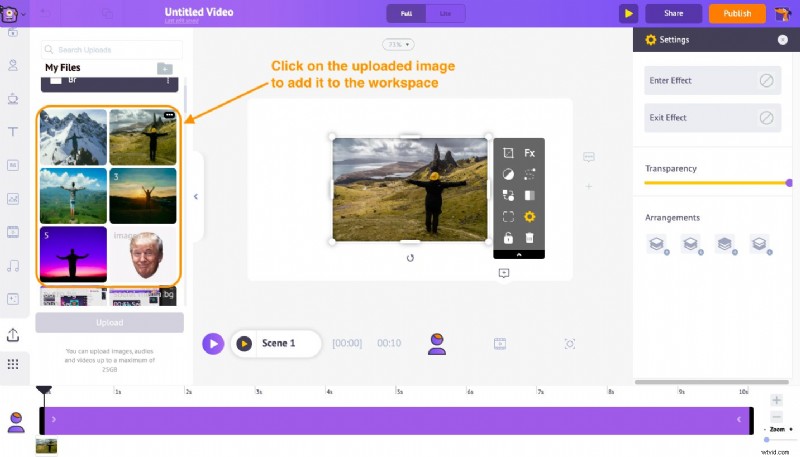
画像がワークスペースに追加されると、その横にいくつかのオプションが表示されます。これを「アイテムメニュー」と呼びます。項目メニュー内の「背景として設定」という名前のオプションを使用して、画像をシーンの背景として適用します。
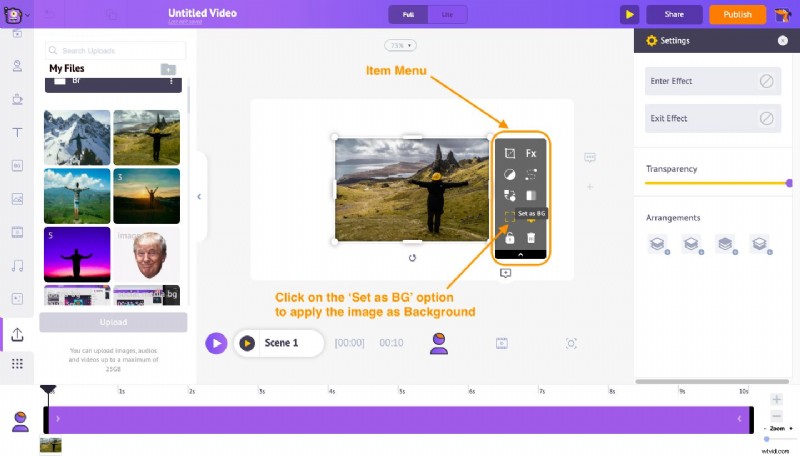
ここで、シーンの継続時間を短縮します。デフォルトでは、シーンの長さは 10 秒です。アニメーション タイムラインの下部にある「+」および「-」オプションを使用して、シーンの継続時間を増減できます。 1 秒に減らしてください。
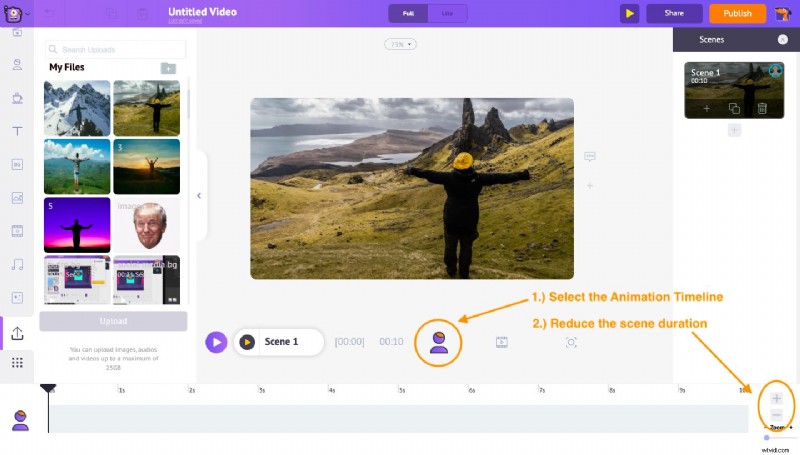
2番目の画像を追加する時が来ました。 2 番目の画像を追加するには、新しいシーンが必要です。インターフェイスの右側にある「シーンセクション」から「シーンを追加」オプションを使用して、新しいシーンを作成できます。
ただし、新しいシーンを追加する代わりに、「複製」シーン オプションを使用して現在のシーンを複製し、新しい画像を背景として追加できます。これにより、新しいシーンの長さの調整に時間を費やす必要がなくなります。
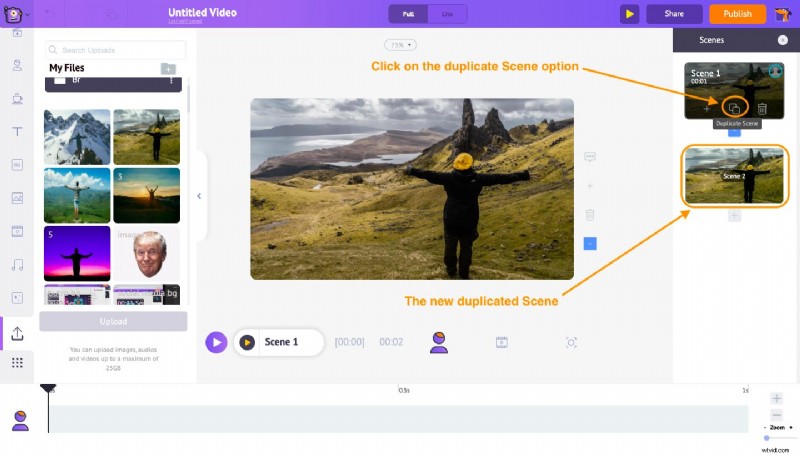
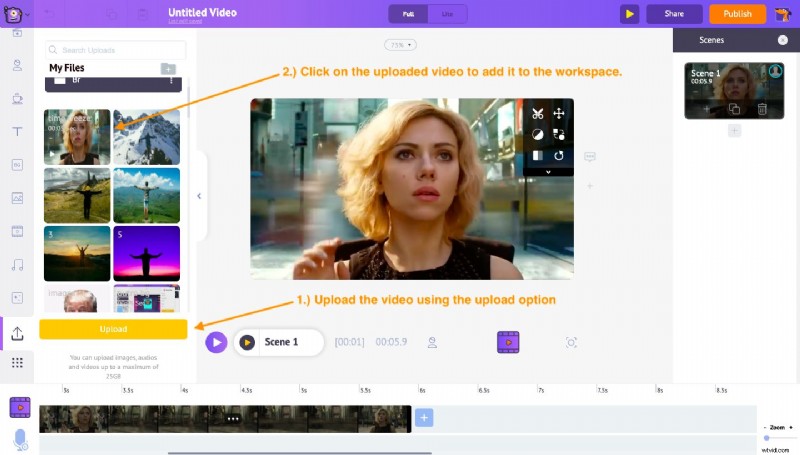
ビデオをアニメーション gif に変換する場合も、プロセスは同じです。アップロード オプションを使用してビデオをアップロードし、ワークスペースに追加します。
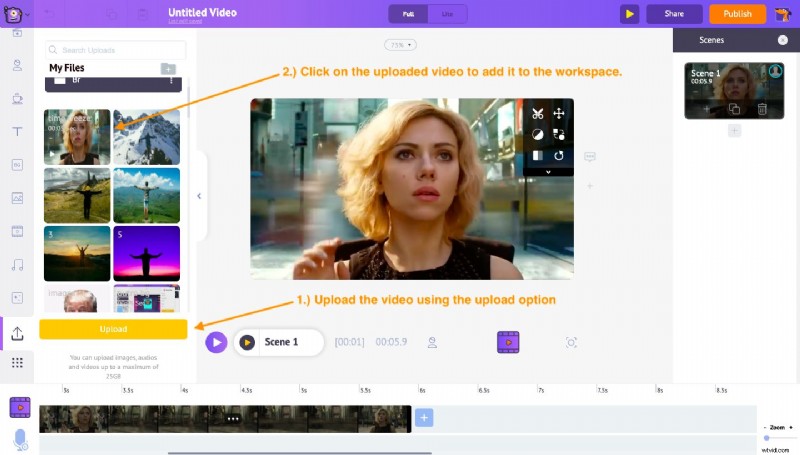
ステップ 3:GIF としてダウンロードする
上部の公開オプションをクリックし、[Gif としてダウンロード] オプションを選択します。
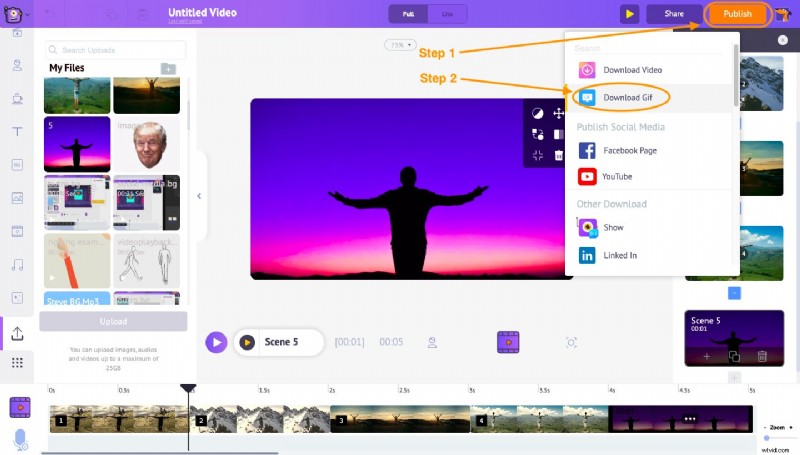
GIF は数分でレンダリングされ、ダウンロードできるようになります。
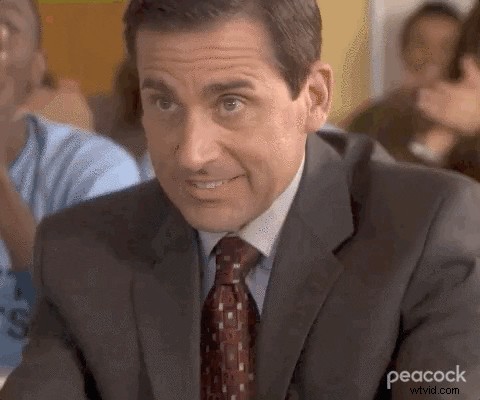
良い!これは、アニメーション GIF を作成する最も簡単な方法の 1 つです!
アニメーション GIF を作成する方法がわかったので、何を待っているのでしょうか?
ここをクリックして GIF を作成してください!
