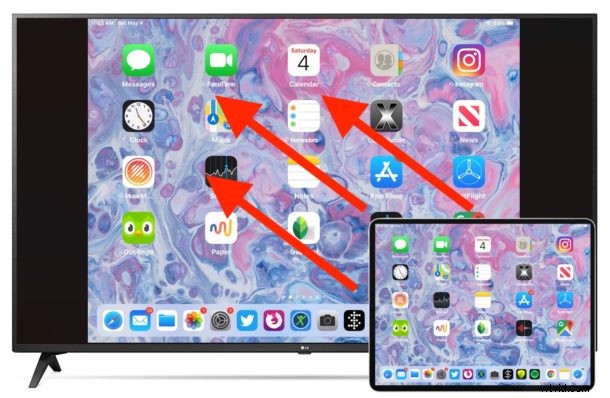
Apple TV と iPhone または iPad をお持ちの場合は、iPhone または iPad のディスプレイを Apple TV に接続されているテレビ画面に簡単にミラーリングできます。これは、iPhoneまたはiPadをテレビにワイヤレスで接続する最も簡単な方法を提供し、iPhoneまたはiPadの画面に表示されているものをはるかに大きなテレビディスプレイで表示することができます.ユースケースは無数にあるため、この機能はプレゼンテーション、会議、学校、家庭などで一般的に使用されています。
ワイヤレス ディスプレイ ミラーリングの使用を開始するには、Apple TV が TV に接続されている必要があります。また、iPhone または iPad が必要です。また、すべてのデバイスが同じ Wi-Fi ネットワーク上にあり、最新の iOS または iPadOS システム ソフトウェアを実行している必要があります。 iPhone を Apple TV に接続してディスプレイをミラーリングする方法を示すこのチュートリアルですぐにわかるように、残りは非常に単純です。
AirPlay スクリーン ミラーリングを使用して iPhone / iPad を Apple TV にワイヤレスで接続する方法
開始する前に、すべてのデバイスが同じ Wi-Fi ネットワークに接続されていることを確認してください。
<オール>
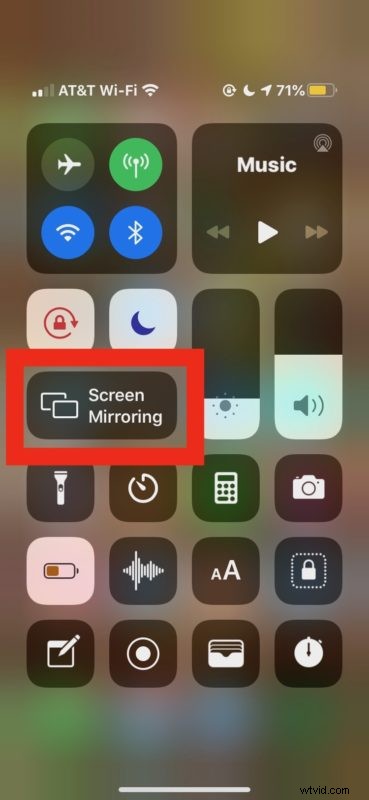
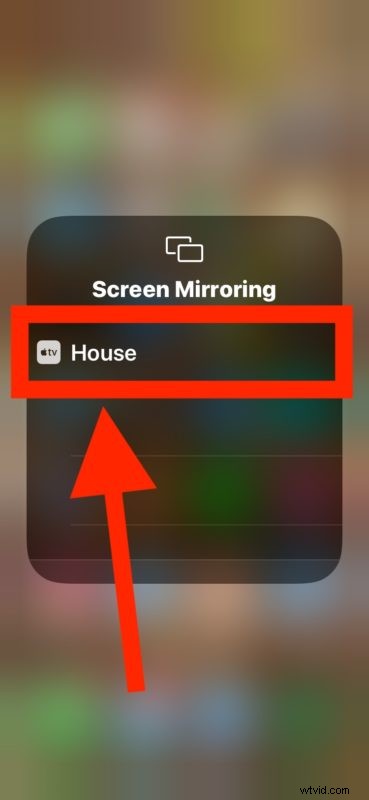
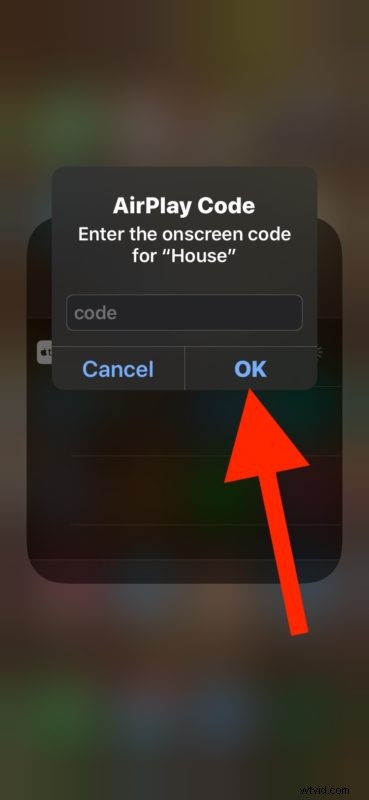

これで、iPhone または iPad ディスプレイで行ったり、使用したり、表示したりするものはすべて、ワイヤレス スクリーンキャストでテレビ画面にミラーリングされて表示されます。
これは多くの明らかな理由で非常に便利であり、驚くほど使いやすい優れた機能です。
ミラーリングされたディスプレイは、iPhone または iPad で表示しているものの縦横比を反映します。たとえば、iPhone を使用し、ホーム画面を縦向きにすると、画面上の iPhone ミラーリング ディスプレイの側面に黒いバーが表示されます。

iPad でも同じことが起こりますが、特に横向きで表示した場合は、その程度ははるかに小さくなります。

多くのアプリで画面の向きを回転させたり、ビデオを見たり、ディスプレイを拡大したりできます。ミラーリングされたデバイスのアスペクト比がテレビのディスプレイに収まる可能性が高くなるため、これらの各アクションはテレビの画面をより多く埋めます.
ディスプレイをミラーリングするこの方法では、明らかに Wi-Fi と Apple TV を使用しますが、AirPlay 対応のテレビや Apple TV を持っておらず、iPhone または iPad をテレビに接続したい場合は、図のように HDMI ケーブルを使用して行うことができます。
PS4コントローラーをiPhoneまたはiPadで簡単に使用したり、Xbox Oneコントローラーを使用したりして、ゲームコントローラーを使用してiPhoneまたはiPadで大画面でゲームをプレイできるため、ゲーマーもこの機能を楽しむ必要があります.もちろん、一部のゲームにはネイティブの Apple TV バージョンもあり、コントローラーを使用することもできますが、それは別の問題です.
Apple TV 画面ミラーリングから iPhone / iPad を切断する方法
画面ミラーリングを停止するのは、開始するのと同じくらい簡単です:
<オール>
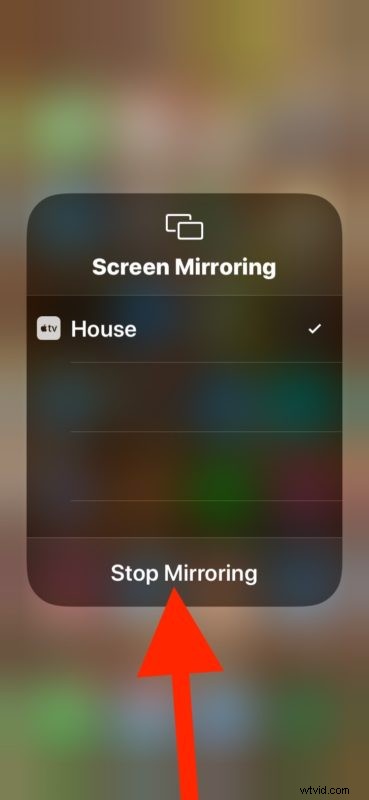
画面のミラーリングは、タップして「ミラーリングを停止」を確認した瞬間に終了し、iPhone または iPad のディスプレイに表示されているものはすべてテレビ画面に表示されなくなります。
ここに示されている手順は、最新の iOS および iPadOS バージョン用であり、iOS 12、iOS 13、iPadOS 13 以降のものはすべて、示されているとおりにする必要があります。さらに、この記事では、これらのデバイスを最新の Apple TV (または AirPlay 互換の TV モデル) と共に使用していることを前提としています。以前のバージョンのハードウェアでも同じミラーリング機能がサポートされていますが、アクセスと使いやすさが異なります。古いシステム ソフトウェアを実行している非常に古いデバイス セットをお持ちの場合は、古い iOS バージョンですべてがどのように機能するかについては、こちらを参照してください。すべての仕組みとミラーリングへのアクセス方法は時間の経過とともに少しずつ進化してきましたが、それにもかかわらず、これまで以上に便利になっていることは間違いありません。
画面ミラーリングを使用して、iPhone または iPad のディスプレイをテレビに表示しますか?同様の効果を達成するために何か他のものを使用していますか?以下のコメントで、この機能についてどう思うか、どのように機能するか、またはまったく別のアプローチを取っているかどうかをお知らせください.
