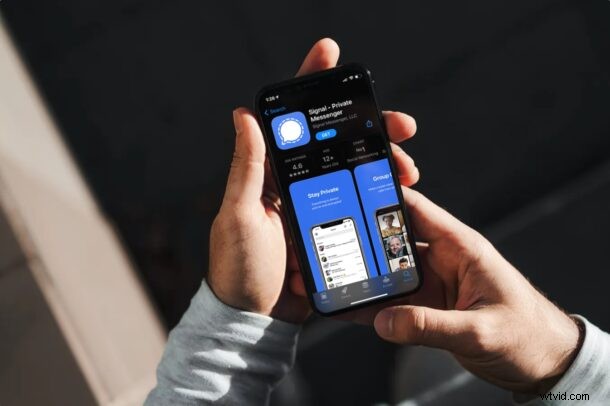
iPhoneでSignalメッセンジャーをセットアップして使用することに興味がありますか?なじみのない方のために説明すると、Signal は、iPhone、iPad、Android、Mac、Windows、Linux などのさまざまなプラットフォームで暗号化されたメッセージを送受信できるプライバシー指向のメッセージング アプリケーションです。暗号化されたテキスト メッセージ、画像、その他のメディアを送受信するだけでなく、Signal を使用して暗号化されたビデオ通話や音声通話を行うこともできます。
Signal アプリは数年前から存在しており、いくつかの人気のあるメディア、著名なポッドキャスト、エドワード スノーデン、最近ではイーロン マスクが Twitter で推奨したことなどで、何度か人気を博しています。おそらく、プライバシー上の理由、またはクロスプラットフォームのメッセンジャーオプションとして、または単にさまざまな理由 (プライバシーポリシーの更新により WhatsApp からの切り替えを検討している一部のユーザーを含む) により、現在より広く議論されているため、Signal に興味を持っている可能性があります。そこの)。理由が何であれ、iPhone で Signal を使い始めようとしている場合は、ここで焦点を当てます。
iPhone で Signal Messenger をセットアップして使用する方法
WhatsApp や Telegram と同様に、デバイスで Signal を使い始めるには、アクセスできる有効な電話番号が必要です。携帯電話と電話番号を持っていると仮定すると、次のことができます。
<オール>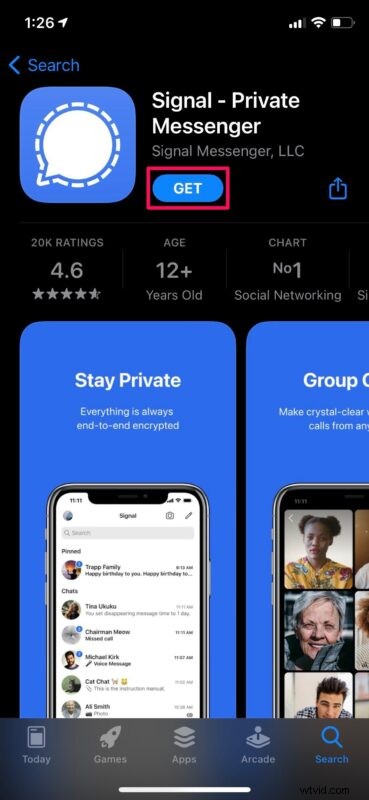
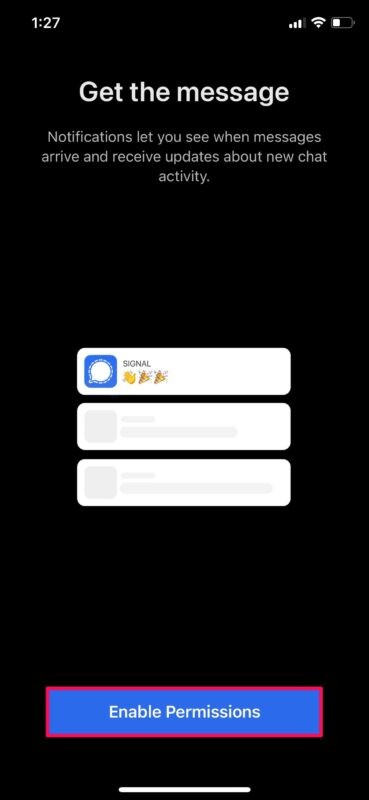
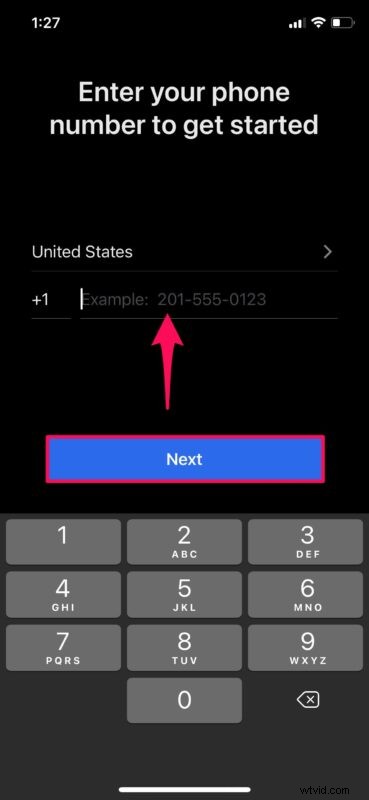
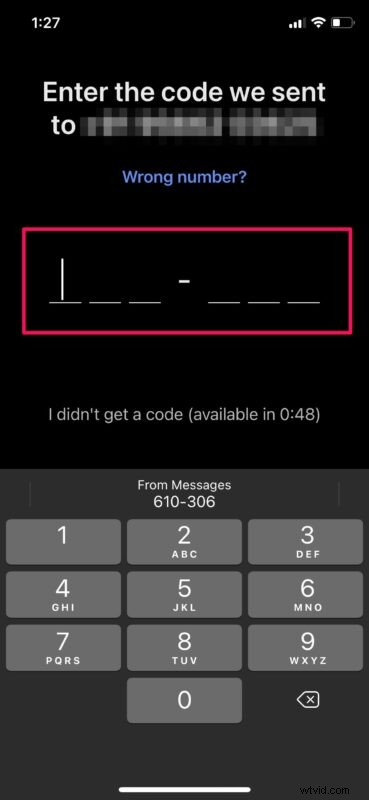
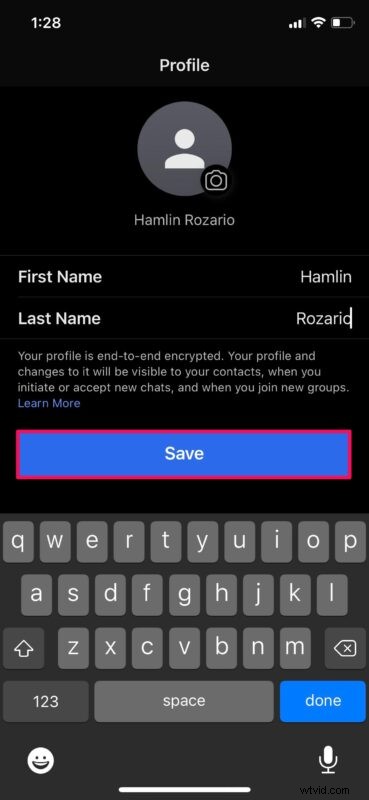
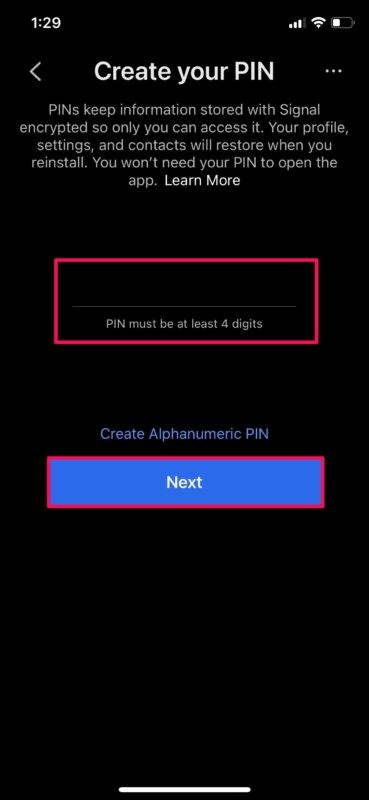
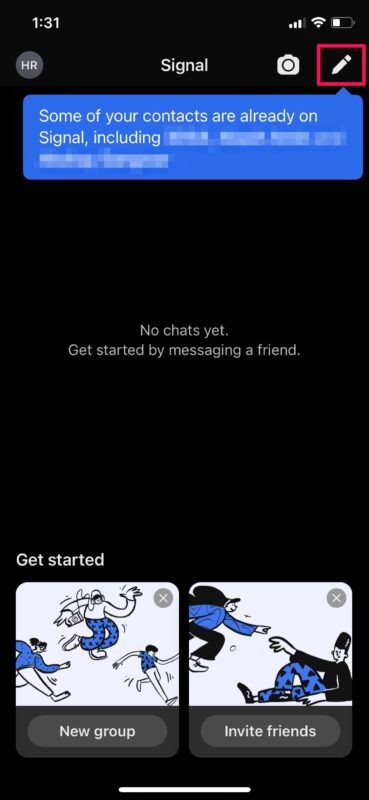
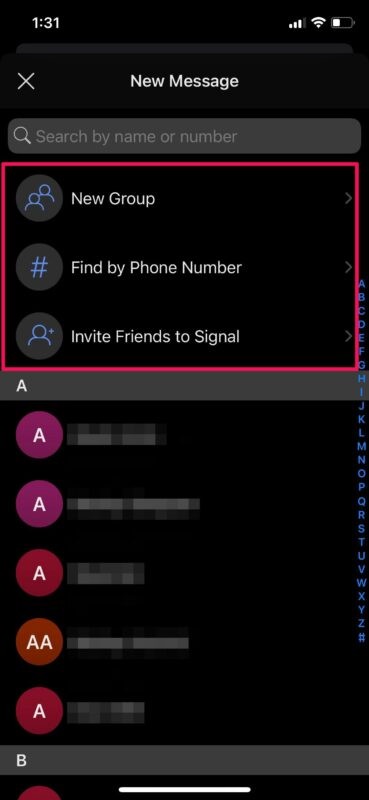
これで、iPhone で Signal を使い始めることができました。
Signal はアプリの初回セットアップ時に連絡先へのアクセスを要求しますが、これは必須ではなくスキップできます。アプリ内で電話番号を入力することにより、Signal の連絡先をいつでも手動で追加できます。
プライバシー愛好家は、プライベートな会話のメッセージ プレビューが誰かに見られることを懸念している場合、Signal が iPhone (または iPad) のロックされた画面にメッセージ プレビューを表示しないように設定を調整することをお勧めします。
iPad で Signal を設定している場合でも、その確認コードを受け取って開始するには、電話番号にアクセスする必要があります。ただし、すでに iPhone で Signal にサインインしている場合は、アプリ内の [設定] -> [リンクされたデバイス] に移動して iPad を追加できます。
同様に、Mac や Windows PC などの他のデバイスで Signal を使用する場合は、リンクされたデバイスに移動し、コンピューターの画面に表示されている QR コードを iPhone のカメラでスキャンできます。興味があれば、手順を詳しく説明しています。コンピューターにセットアップすると、他のデスクトップ ベースのメッセージング アプリと同じように機能します。
Signal の優れた点の 1 つは、クロスプラットフォーム互換性があることです。そのため、Signal を使用して、iPhone、iPad、Android、Mac、Windows PC、さらには Linux を使用している他の Signal ユーザーにメッセージを送ることができます。
他のほぼすべてのメッセージング アプリと同様に、Signal は他の Signal ユーザーとの通信にのみ役立つことに注意してください。SMS テキスト メッセージや iMessage の送信には使用できないためです。これにより、iMessage から切り替えようとしている場合、このアプリが不利になる可能性がありますが、Signal は代わりに WhatsApp、Telegram、および Facebook Messenger と競合すると考えるのがおそらく最も適切です.
Signal のユーザー インターフェイスをすぐに理解していただけたでしょうか。プライバシーに重点を置いたこのメッセージ アプリについての印象は?あなたとあなたの友人、家族、または同僚も Signal を使い始めましたか?個人的な経験、考え、ヒント、またはコメントを共有してください!
