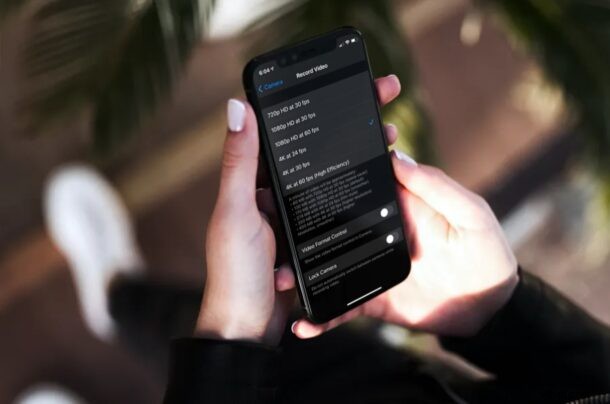
iPhone で別のフレーム レートでビデオを撮影しますか?おそらく、滑らかさよりも映画のようなビジュアルを得るために、24 fps でビデオを録画したいとお考えですか?それとも、プロのビデオに滑らかな 60 fps を使用したいですか? iPhone または iPad のビデオ キャプチャのフレーム レートを変更するのは簡単です。見てみましょう。
通常、すべての iPhone と iPad は、内蔵ハードウェアが可能な最大の解像度とフレーム レートでビデオを録画します。最近のほとんどの iPhone は、箱から出してすぐに 4k 60 fps でビデオを撮影します。これらの 60 fps ビデオは非常に滑らかで滑らかに見えますが、ほとんどのビデオグラファーにとって常に最初の選択肢ではありません。場合によっては、30 fps または 24 fps でビデオを録画する方が、vlog やフィルム スタイルの撮影などに適していることがあります。ビデオを録画するときに iPhone または iPad のカメラのフレーム レートを変更する方法を見ていきます。
iPhone と iPad でカメラのビデオ フレーム レートを変更する方法
ビデオ録画用の別のフレーム レートへの切り替えは、思ったよりもはるかに簡単です。お使いの iPhone または iPad のモデルに関係なく、これらの手順に従うことができます。
<オール>
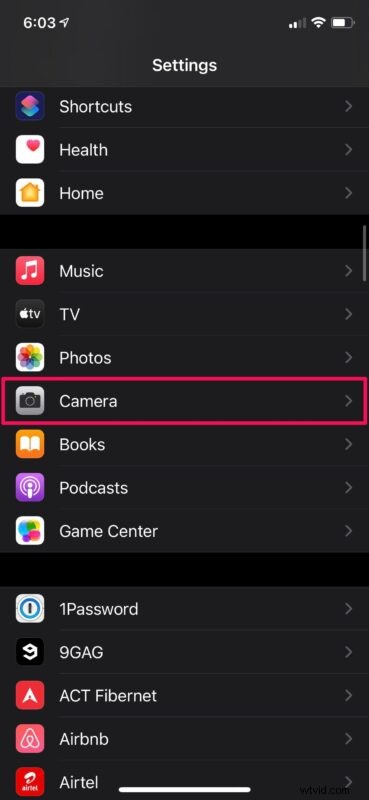
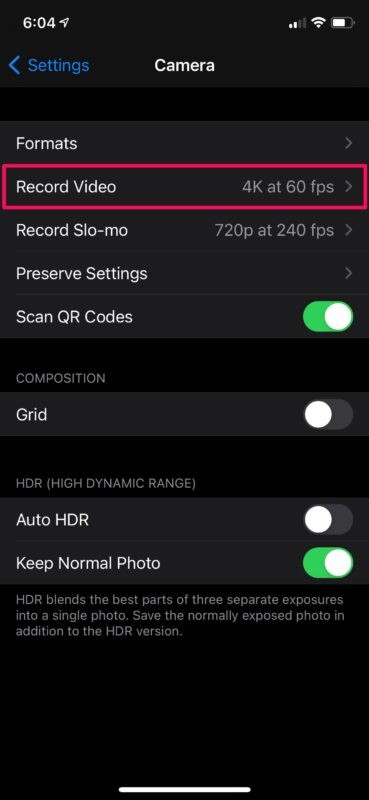
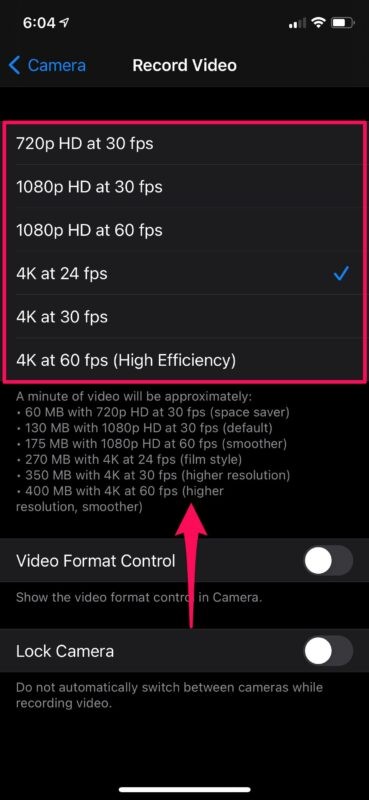
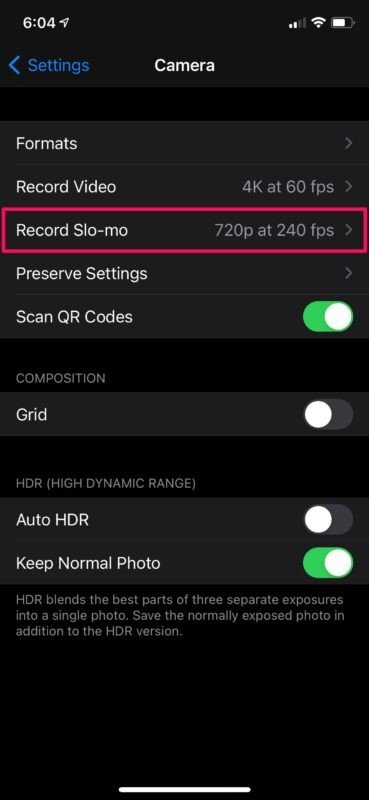
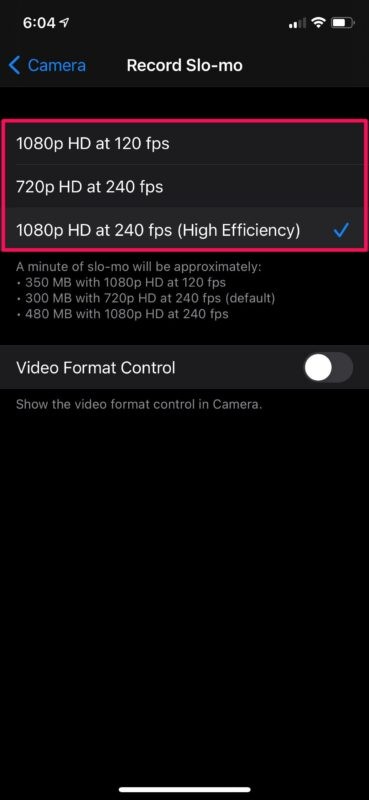
これで、iPhone または iPad のカメラのビデオ録画フレーム レートを簡単に変更できることがわかりました。
これからは、録画するコンテンツに基づいて、必要なフレーム レートでビデオを撮影できます。たとえば、ペースの速いものを録画している場合は 60 fps のフレーム レートが必要な場合がありますが、動画ブログや風景を撮影しているだけの場合は、30 fps に切り替える方が適しています。
お気付きかもしれませんが、特定の高解像度録画オプションでは高効率が括弧内に指定されています。これは基本的に、ビデオが高効率ビデオ コーデック (HEVC) で撮影され、ファイル サイズが大幅に削減されることを示しています。このファイル形式は、視覚的な品質を著しく損なうことなく、より優れた圧縮を提供します。
新しい iPhone / iPad モデルでのフレーム レートの迅速な変更
iPhone 11以降のモデルを使用している場合は、カメラアプリ自体でビデオの解像度またはフレームレートを変更するオプションがあり、はるかに簡単です.
これは、iPhone または iPad でビデオ カメラを使用している場合、「ビデオ」モードの右上隅のオプションとして利用できます。 「HD – 30」をタップするだけで、HD と 4K、または 30 FPS と 60 FPS を切り替えることができます。
古い iPhone では、録画しているフレーム レートと解像度を引き続き確認できますが、カメラ アプリで調整することはできません。この機能は iOS 13.2 アップデートで導入されたため、古いシステム ソフトウェアが残っているデバイスにはその機能がありません。
ご希望のフレーム レートで iPhone にビデオを録画する方法をご理解いただけたでしょうか。お使いの iPhone では、カメラ アプリ内でフレーム レートを調整できますか?さまざまなフレーム レートをどのくらいの頻度で切り替えますか?下のコメント セクションで貴重な意見や経験を共有してください。
