ビデオ クリップに別の外観が必要ですか?速度を上げたり下げたりしてみてください。
モンタージュ作成の基本の 1 つは、フッテージを操作して「雰囲気」に合わせることです。これは、フッテージの速度を上げたり下げたりすることで実行できます。ほとんどの Premiere Pro のアマチュアは、クリップの速度を調整する方法は 1 つしかないと考えていますが、実際には 3 つの方法があり、編集には時間と場所があります。それぞれについて少し学びましょう。
高フレーム レートで録画

速度を落とそうとするものを撮影するときはいつでも、タイム リマッピングのために常に 60 fps よりも高い速度で撮影してください。これは、フッテージの速度を落としても、フッテージが映画のように見えるように、24 fps のしきい値を満たすのに十分なフレーム数が必要なためです。そうしないと、非常に途切れ途切れに見えます。
速度/持続時間の影響
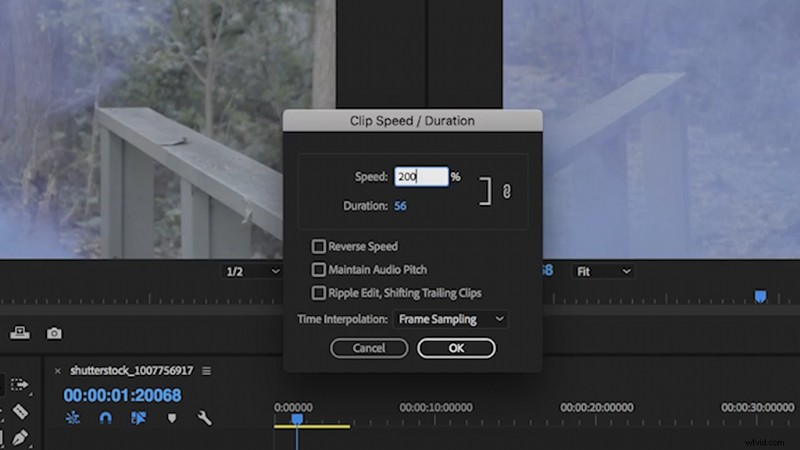
これは、時間/期間効果のパンとバターです。初めて速度を調整するときに、誰もが最初に学ぶものです。クリップを右クリックして、[速度と継続時間] を選択するだけです。 ここから、クリップの速度または継続時間を調整できます。速度はクリップの再生速度を調整し、継続時間はクリップの実際の長さを調整します。どちらも映像の速度を上げたり下げたりしますが、長さや速度の要件に基づいてどちらを調整するかを選択できます。
フレーム情報の変更
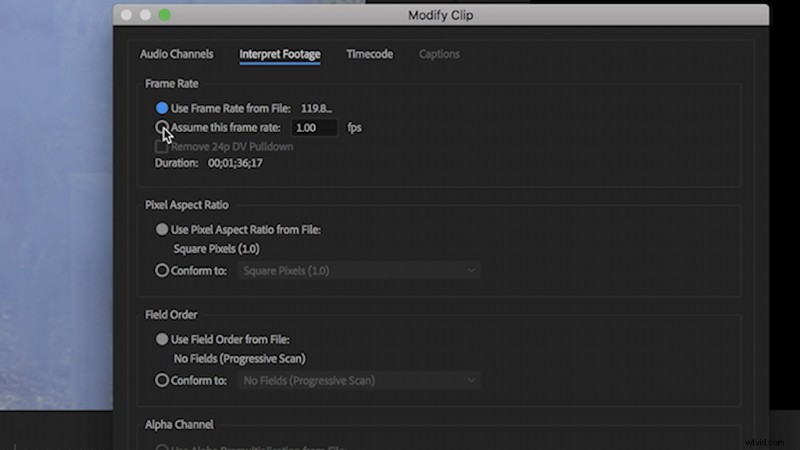
このエフェクトは、実際にクリップのプロパティを裏返しに変更します。 120 fps のクリップがあり、それを 24 fps に落としたい場合は、実際にクリップの設定を変更してそれを表すことができます。フレーム情報を調整するには、プロジェクト ウィンドウでクリップを右クリックし、[変更]> [フッテージの解釈] に移動します。 これにより、設定ボックスが表示されます。 [フレーム レート] セクションで、[このフレーム レートを想定する] を選択します。 フレーム レートを 23.976 に変更します。これで、クリップはすべてのフレームを 24 fps シーケンスにストレッチします。この効果は、途切れることなく再生できる最も遅い速度までクリップを下げます。
キーフレーミング/スピード ランピング
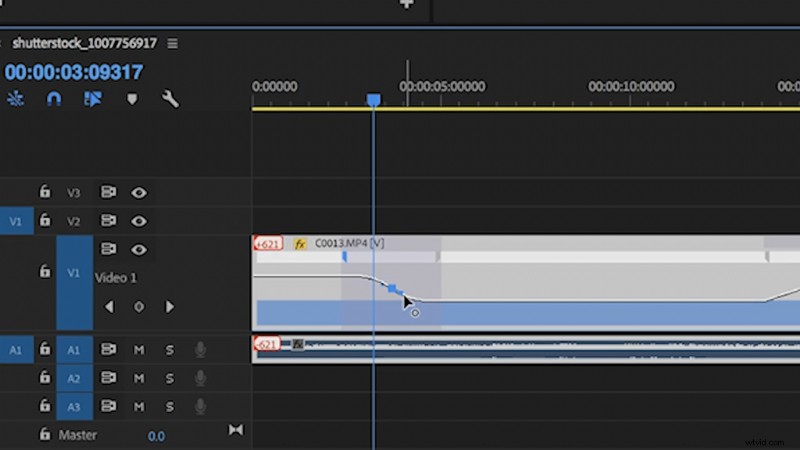
スピード ランピングは、私の編集を劇的に改善したトリックの 1 つです。タイムラインで簡単に変更できるので、クリップの速度を調整するのに私のお気に入りの方法です。まず、タイムラインでクリップを右クリックし、[クリップ キーフレームを表示]> [タイム リマッピング]> [速度] に移動します。 これで、小さな「ラバー バンド」がクリップに表示されます。そのバンドを上下にドラッグして、クリップの速度を即座に調整できます。
ここで、クリップを高速から低速に切り替えたいとします。ここで、スピード ランピングの出番です。ピン ツール (P) を選択すると、クリップにマークを付けることができます。これにより、ラバー バンドにカットが形成されます。クリップの特定のセクションで速度を調整できます。スムーズなトランジションが必要な場合は、ピン アウトのブラケットをドラッグするだけで、Premiere が自動的に「ランプ」を作成し、速度トランジションを緩やかにガイドします。ブラケットをクリックして中央のドットの小さなアームの 1 つをつかみ、速度が追従する「正弦曲線」を作成することで、さらに滑らかにすることもできます。
ビデオ制作のヒントやコツをもっとお探しですか?これらのチュートリアルをチェックしてください。
- 次回の映画やビデオ プロジェクトでカラー スモーク キャニスターを使用する方法
- ビデオ プロジェクトでフッテージを融合させる 4 つのトリッピーな方法
- ビデオ チュートリアル:独自の映画とビデオのセットを作成する方法
- ポストプロダクションで任意の 2 台のカメラの色を簡単に一致させる方法
- DIY 映画制作:ショットと正気を保つための 7 つの新しいハック
