CapCut が PC で利用できるようになりました! Windows または Mac PC 用の CapCut アプリをお探しなら、ここが最適です。ステップバイステップ ガイドに従って、PC で CapCut アプリを使用する 4 つの実証済みの方法について学びます。これらの方法では、それぞれ CapCut デスクトップ、DCapCut Pro バージョン、Android エミュレーター、および Windows サブシステムを使用します。詳細については、続きをご覧ください。
目次
- 1. PC 用の CapCut 公式デスクトップ バージョン
- 2. Capcut Pro を使用して PC で Capcut を使用する
- 3. Android Emulator を搭載した PC で CapCut を使用する
- 4. Android 用 Windows サブシステムを使用する
- 5.回避策:PC 用の CapCut 代替
- 6. PC 用 CapCut:よくある質問

PC用CapCut
CapCut (以前は Viamaker として知られていた) は、iPhone や Android フォンで動作するかなり人気のあるビデオ編集アプリであり、その使いやすさ、実用性、豊富なビデオ編集機能により、巨大なユーザー ベースを獲得しています。最新の CapCut レビューでは、KineMaster と同様に、CapCut を 2022 年最高の無料動画編集アプリの 1 つとして高く評価しています。
TikTok が PC で利用できるようになったため、CapCut ユーザーの多くは、Windows や Mac PC などのデスクトップ コンピューターで CapCut アプリを使用できるかどうかについて尋ねてきました。このガイドは、この問題を解決するのに役立ち、PC で CapCut アプリを使用する方法を示します。さらに、PC 向けの最高の無料の CapCut 代替も紹介されています。
1.重要な更新:公式の CapCut デスクトップ バージョンが利用可能になりました!
2022 年 8 月、英語ベースの UI を備えた CapCut デスクトップ バージョン Apple Store で正式にリリースされました と マイクロソフト ストア 、Mac および Windows パソコンで動画を無料でダウンロードして編集できます .次のリンクは、CapCut デスクトップ バージョンのダウンロードの公式ソースにつながります。
- Apple Store から Mac 用 CapCut を無料でダウンロード
- Microsoft Store から Windows 用の CapCut を無料でダウンロード
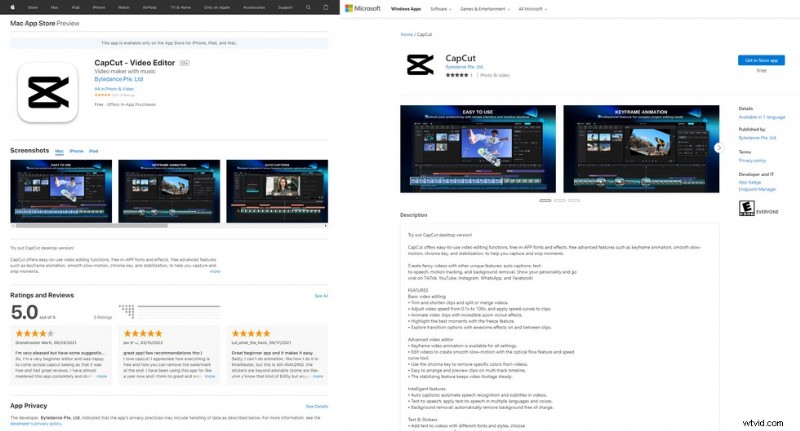
Apple Store および Microsoft Store の CapCut
2. Capcut Pro for Desktop を使用して PC で Capcut を使用する
「JianYing」という名前の CapCut 」は、TikTok の親会社である Bytedance が所有する中国の開発者チームの作品です。
良いニュースは、Capcut Pro と呼ばれる Capcut の真新しいプロフェッショナル バージョンです。 または JianYing Pro (剪映专业版) は、Windows および Mac PC で動作するように設計されており、正式にリリースされたばかりです。 CapCut Pro を使用すると、使い慣れた CapCut インターフェイスを使用して、Windows および Mac PC でビデオを編集できます。
PC 用 CapCut:無料の公式ダウンロード
PC 用の CapCut をダウンロードできます 以下の Capcut 公式ソースから、PC にインストールします。
JianYing 公式ウェブサイト :https://lv.ulikecam.com/
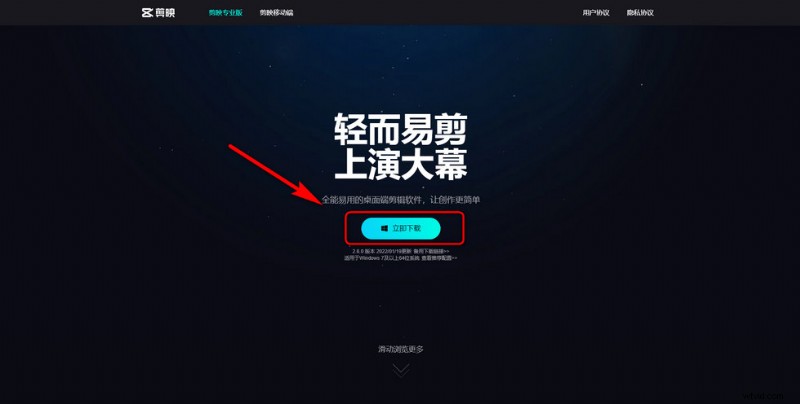
PC 用の CapCut Pro をダウンロード
ライトブルーをヒット 立即下载 (今すぐダウンロード) 中央のボタンをクリックして CapCut デスクトップ バージョンをダウンロードします。これは 64 ビット Windows 7 以降で動作します。
当社のチームはインストール パッケージと CapCut デスクトップ プログラムを徹底的にテストしており、CapCut Pro は完全に安全です。 無料で使用できます であり、Windows PC では魅力的に機能します。プロジェクトを自動的に保存し、デスクトップ、モバイル、タブレットなどのさまざまなデバイス間で下書きの編集を同期します。
この方法を使用する場合は、中国語ベースの Web サイトをナビゲートするために、Chrome や Firefox などの翻訳機能/拡張機能を備えた Web ブラウザーを使用することをお勧めします。
• さらに、中国語ベースのインストール ウィザードとユーザー インターフェースは、英語のユーザーには依然として問題を引き起こす可能性があるため、PC で Capcut を使用するための 2 つの追加の方法を以下に示します。
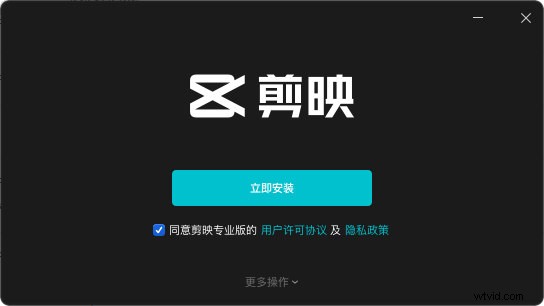
CapCut インストール ウィザード
以下のスナップショットは、CapCut デスクトップ バージョンの外観を示しています。
お見逃しなく :PCでキネマスターアプリを使用する方法
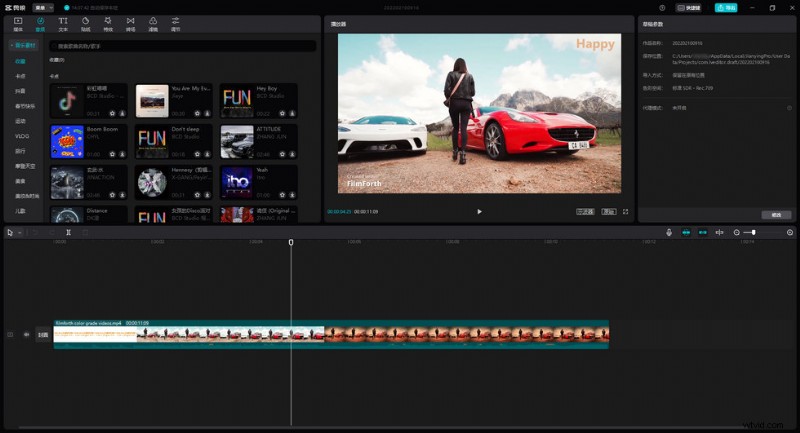
CapCut プロ
3. Android Emulator を搭載した Windows および Mac PC で CapCut アプリを使用する
PC で CapCut アプリを使用する 2 つ目の方法では、BlueStacks と呼ばれるデスクトップ Android エミュレーター プログラムを使用する必要があります。 Windows および Mac に機能する CapCut アプリ (英語 UI) をインストールできます PC、APK または IPA ファイル、または Google Play ストアから。
この方法では、デスクトップ デバイスの使い慣れたモバイル UI から CapCut を使用できます。したがって、導入された CapCut デスクトップ バージョンがモバイル バージョンほど便利でない場合は、この方法を使用してください。
BlueStacks は、Microsoft Windows および Apple の macOS を実行している PC で Android アプリケーションを実行できるように設計された Android エミュレーター/アプリ プレーヤーです。 BlueStacks プログラムを使用すると、CapCut などの携帯電話アプリを、携帯電話で使用しているかのようにコンピューターで使用できます。 BlueStacks サービスは無料で安全に使用できます .
ステップ 1. BlueStacks Android Emulator をダウンロードしてインストールします
BlueStacks ダウンロード ページから BlueStacks をダウンロードし、PC にインストールします。 BlueStacks 5 および BlueStacks 4 は、32 ビットおよび 64 ビットの Windows 10/Windows 11、および macOS と互換性があります。
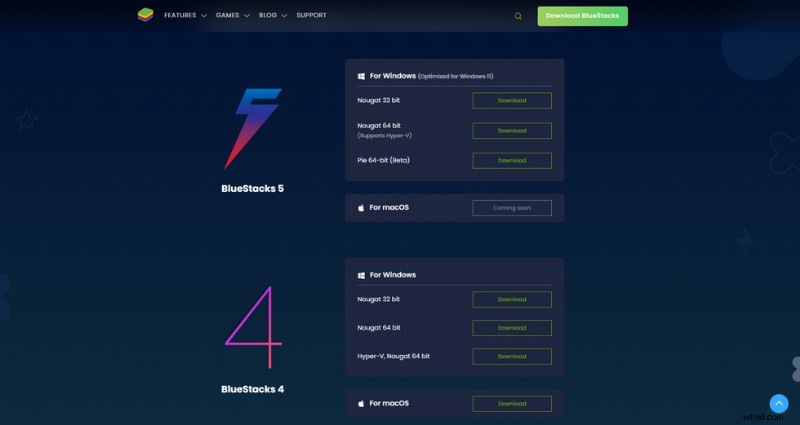
BlueStacks をダウンロード
ステップ 2. PC で BlueStacks を起動する
BlueStacks が完全にインストールされたら、PC で起動します。起動プロセスが完了するまでしばらくお待ちください。
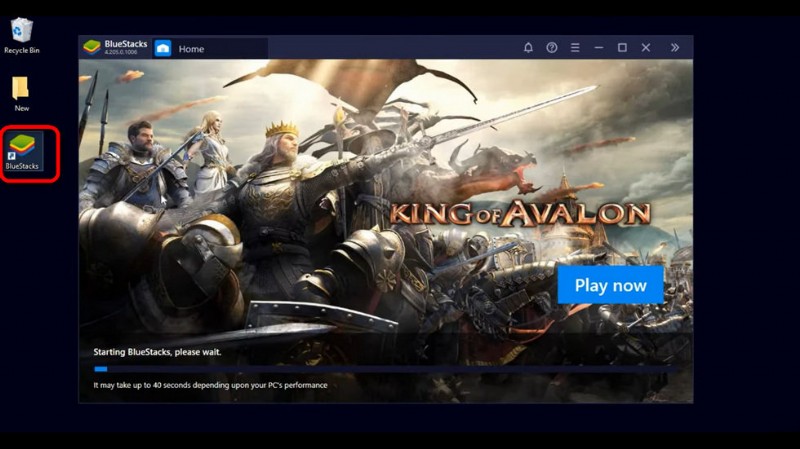
PCでBlueStacksを起動
ステップ 3. BlueStacks で Google Play ストアに移動
BlueStacks で、左上から [ライブラリ] セクションに移動し、[Google Play ストア] アイコンをクリックします。次に、BlueStacks インターフェイスで Google Play ストアに入ります。
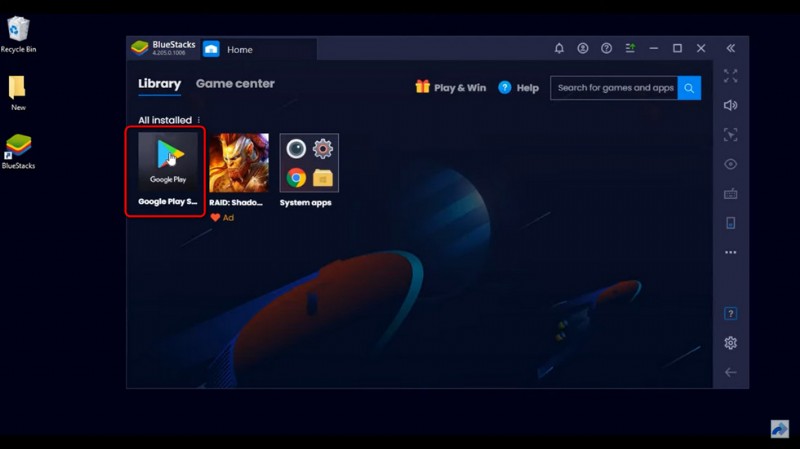
BlueStacks Play ストア
ステップ 4. CapCut アプリを検索してインストールする
Google Play ストアから CapCut アプリを検索し、右側の [インストール] ボタンをクリックして、CapCut アプリを BlueStacks Android エミュレーターにインストールします。
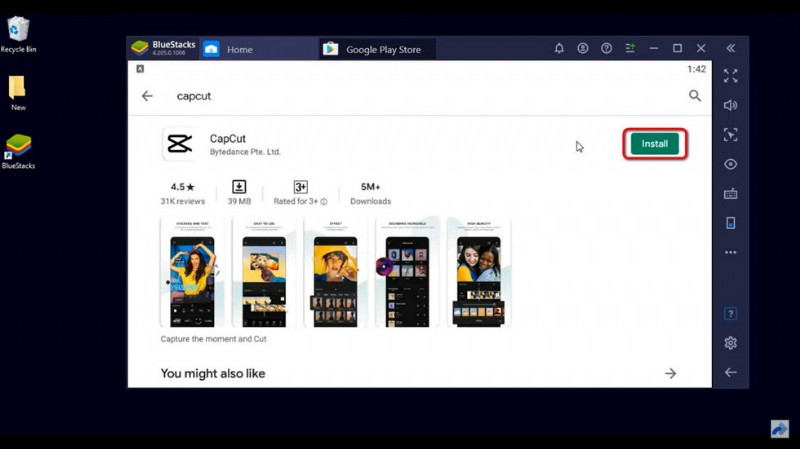
BlueStacks に CapCut をインストール
ステップ 5. PC 上の BlueStacks で CapCut を起動します
おめでとう! BlueStacks Android エミュレーター内の Windows または Mac PC で CapCut アプリを実行できるようになりました!起動ボタンをクリックするか、BlueStacks のホーム画面から CapCut を起動して試してみてください!
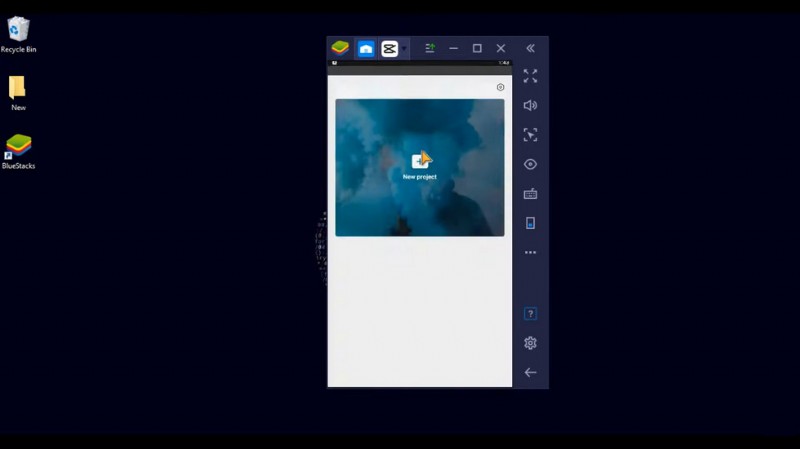
BlueStacks で Capcut を使用する
また、BlueStacks システム アプリ> メディア マネージャー> Windows からインポート> コンピューター上の .apk ファイルを見つけて選択し、CapCut APK をコンピューターにダウンロードして BlueStacks の PC に CapCut をインストールすることもできます。
Android 用の CapCut インストール ファイルをダウンロード (5.3.0)
また、BlueStacks システム アプリ> メディア マネージャー> Windows からインポート> コンピューター上の .apk ファイルを見つけて選択し、BlueStacks の PC に CapCut をインストールすることもできます。 「サインインしない」問題。
4. Android 用の Windows サブシステムを搭載した PC で Capcut を使用する
サードパーティ アプリケーションの追加インストールが気に入らない場合は、Android 用の Windows サブシステムが、PC で CapCut アプリを使用する別の実行可能な方法です。その方法については、以下のビデオ チュートリアルをご覧ください。
5.回避策:Windows PC に最適な CapCut の代替
導入された方法が面倒な場合は、Windows PC に最適な CapCut の代替手段である FilmForth をお見逃しなく。
FilmForth は、広範なビデオ編集機能を備えた、完全に無料で使いやすく透かしのないビデオ編集プログラムです。
ビデオの分割、ビデオの反転、ビデオのサイズ変更、ミラー フリップ、特殊効果、フィルター、スピード コントロール、ステッカー、テキストなどの CapCut の主な機能をカバーしています。最も注目すべき点は、エクスポート ビデオに透かしがないことです。 、またはあらゆる種類の隠れたコスト。
下のダウンロード ボタンをクリックして、FilmForth を Microsoft Store から無料で入手して、試してみてください!
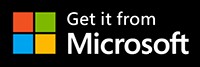
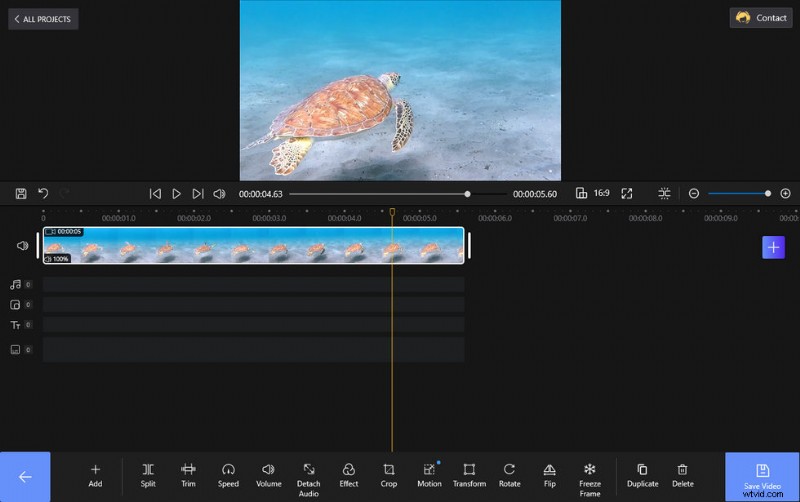
FilmForth ビデオ エディター
6. PC 用 CapCut:よくある質問
CapCut は PC で利用できますか?
当時、CapCut は iOS および Android スマートフォン向けの動画編集アプリであり、CapCut アプリは PC では利用できません .そして今、新しくリリースされた PC 用の CapCut を使用すると、Windows と Mac と互換性のある最新バージョンの CapCut をインストールして使用できます!詳細については、このガイドを参照してください。PC に CapCut をインストールして使用するための 4 つの作業方法が示されています!
CapCut を PC にダウンロードするにはどうすればよいですか?
PC に CapCut をダウンロードするにはさまざまな方法があります。その 1 つは、Microsoft Store または Apple Store から最新リリースの CapCut デスクトップ バージョンを入手することです。また、使い慣れた UI を楽しむために、APKPure または Uptodown から Capcut APK をダウンロードして Android エミュレーターにインストールすることもできます。
(ヒント:Windows、Mac、Linux、Chrome OS、Ubuntu、またはその他の通常のデスクトップ オペレーティング システムは CapCut IPA または APK ファイルを認識しません つまり、直接インストールすることはできません それらを PC に保存します。)
CapCut Pro は安全ですか?
CapCut Pro は、新しくリリースされた CapCut デスクトップ バージョンです。私たちのチームは CapCut Pro インストール パッケージとプログラムを徹底的にテストしました。CapCut Pro は安全で無料です。
BlueStacks は安全ですか?
BlueStacks は、Windows および Mac PC 用の安全な Android エミュレーター プログラムです。これにより、CapCut Android アプリを Windows および Mac PC に無料で簡単にインストールして使用できます。
まとめ
CapCut は確かにコンテンツ クリエーターにとって素晴らしいビデオ編集ツールであり、それが携帯電話に限定されるのは残念です。幸いなことに、上記で紹介した方法を使用すると、Windows および Android PC で CapCut を無料で簡単に使用できます。すべての方法は十分にテストされ、機能することが証明されているので、忘れずに試してみてください!
Windows および Mac PC での CapCut の使用に関する質問や洞察については、お気軽に下記までご連絡ください。
