
動画コンテンツにキャプションや字幕を追加することは、視聴者だけでなくブランドにとっても有益です。結局のところ、キャプション付きのビデオは、検索エンジンの結果を向上させ、コンテンツのローカライズを容易にするのに役立ちます。同様に、高品質のキャプションは、視聴者のアクセシビリティと柔軟性を確保しながら、動画のバックグラウンドノイズを補正することができます。
簡単に言えば、ブランドがアップロードする各動画にキャプションをまだ組み込んでいない場合は、おそらくそうする必要があります。しかし、どこから始めるべきですか?あなたは本当に座って、あなたのビデオを一言一句丁寧に書き写す必要がありますか?
それが退屈で時間がかかるように聞こえる場合、それは 。幸い、コンテンツにキャプションや字幕を比較的すばやく簡単に追加できるツールがたくさんあるので、文字起こしに何時間も費やしたり、ブランドのマーケティング予算の一部を使って文字起こしを雇ったりする必要はありません。
以下では、動画にキャプションを追加する方法について5つの異なる方法について説明します。 Wave.videoの使いやすいツールから、YouTube Studio、Googleドライブ、Adobe Spark、iMovieを介した字幕オプションまで、すべてを網羅しています。
#1。 Wave.videoでキャプションを追加する
私たち自身のホーンを宣伝するのではありませんが、Wave.videoのキャプションツールは、Web上で最もシンプルで最も効果的なオプションであると考えています。実際、当社のビデオメーカーを使用すると、わずか数ステップで音声をテキストに変換できます。
ステップ1.サインアップ
まだWave.videoユーザーでない場合は、サインアップして1つになります。後悔することはありません、約束します。
ステップ2.動画を作成またはアップロードする
まず、ビデオファイルをWave.videoアカウントに直接アップロードします。動画をまだ作成していない場合は、プラットフォームのオンライン動画メーカーで直接作成できます。
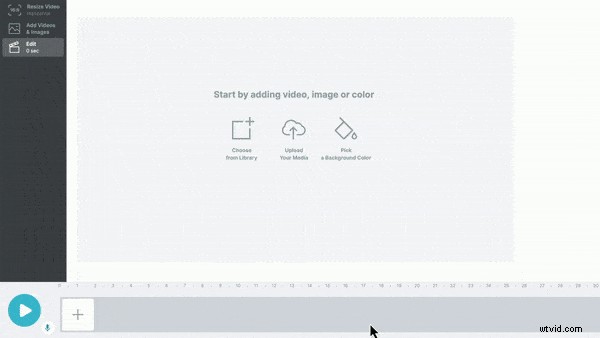
ステップ3.キャプションを自動的に生成する
次に、キャプション機能を使用して、ビデオの自動キャプションと字幕を生成します。あなたのビデオからのスピーチは自動的に転写されます。または、独自のキャプションがある場合、または既存の文字起こしをアップロードしたい場合は、字幕付きの.srtまたは.vttファイルをいつでもアップロードできます。
ステップ4.ブランドに合わせてキャプションをカスタマイズする
自動文字起こし機能を使用した後または 自分の字幕を手動でアップロードしました。あとは、字幕を確認し、必要に応じて変更を加え、必要に応じて字幕をカスタマイズするだけです。自動文字起こしソフトウェアは非常に正確ですが、公開する前に字幕を自分で確認して、修正が不要であることを確認することをお勧めします。
キャプションのカスタマイズに関しては、Wave.videoで選択できるオプションがたくさんあります。字幕のフォントを切り替えるだけでなく、ブランドに合わせてフォントのサイズや色を変更することもできます。字幕の背景から、影を付けたり、不透明なボックスに配置したり、その他の想像できるあらゆるものを選択したりすることもできます。
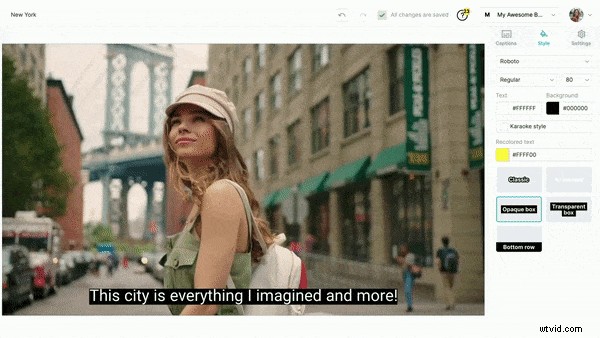
また、字幕を動画に「焼き付ける」オプションもあります。または 視聴者がオン/オフを切り替えられるようにします。
キャプション付きの動画に満足したら、.mp4形式でダウンロードするだけで、アップロードの準備が整います。
出来上がり! Wave.videoで動画にキャプションを付ける方法はこれですべてです。本当に簡単なので、次に動画をアップロードまたは作成するときに、このツールを試してみてください。ビジネスプランのサブスクリプションを持つすべてのWave.videoユーザーは、毎月200分の無料キャプションを楽しむことができます。そこから、追加のキャプションは1分あたりわずか5セント余分にかかります。
#2。 YouTubeStudioでキャプションを追加する
YouTubeに動画をアップロードする場合は、YouTube Studioツールを使用して、独自の動画キャプションを追加することもできます。 自動生成された字幕。 YouTubeの自動生成されたキャプションは、アップロードされた動画と選択された英語のライブストリーム(1,000人以上のチャンネル登録者がいるチャンネル)の両方で利用できるようになりました。
オンデマンドビデオの自動キャプションは、英語だけでなく、フランス語、ドイツ語、スペイン語、イタリア語、日本語など、さまざまな言語で利用できます。 YouTube Studioを使用して自動キャプションを生成するときにどこから始めればよいかわからない場合は、以下の手順に従ってください!
ステップ1.YouTubeStudioにログインします
YouTubeStudioアカウントにログインすることから始めます。ここで、ブランドのYouTube動画をアップロードして管理します。ログインしたら、画面左側のメニューから[字幕]オプションを選択します。
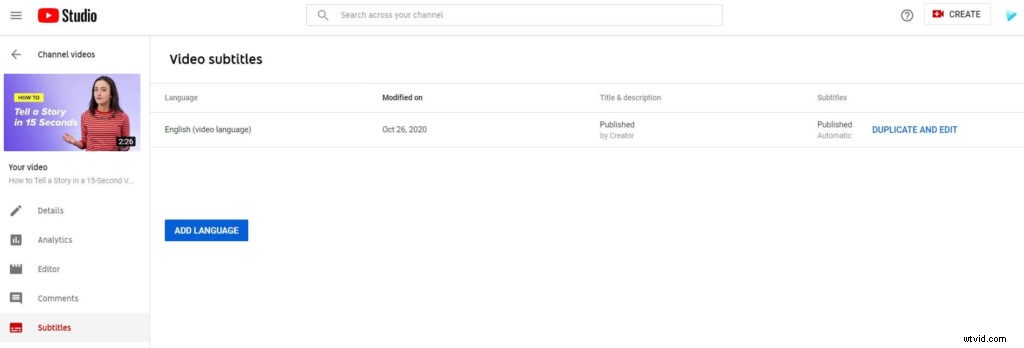
ステップ2.ビデオを選択する
次に、自動生成されたキャプションを追加する動画を選択します。動画をまだアップロードしていない場合は、続行する前にアップロードするように求められます。動画を選択すると、YouTubeの音声認識ソフトウェアに基づいてキャプションが自動的に生成されます。
ほとんどの場合、字幕はビデオを選択してからほんの数秒で準備が整います。ただし、特に長いビデオを使用している場合は、処理時間が長くなる可能性があります。しばらくお待ちください!
ステップ3.文字起こしされたキャプションを確認および編集する
ビデオにキャプションが付けられたら、字幕を注意深く確認して、エラーがないことを確認する必要があります。方言、バックグラウンドノイズ、単語の発音の誤りなどが原因で、YouTubeのソフトウェアが一部の単語を誤って転記することは珍しくありません。
動画の字幕に満足したら、あとは作業内容を保存するだけです。次回誰かがあなたのビデオを見るとき、彼らは必要に応じてキャプションのオンとオフを切り替えるオプションがあります!
YouTubeStudioに独自の字幕をアップロードする
または、YouTubeStudioアカウントを使用して独自のキャプションをYouTubeビデオに追加することもできます。ログインして、画面左側のメニューから「字幕」を選択し、動画を選択するだけです。次に、字幕の言語を選択して[追加]をクリックします。
そこから、サポートされている字幕ファイル(.srt、.sbvなど)をアップロードするように求められます。次に、タイミングの有無にかかわらず、アップロードする字幕を選択するオプションがあります。アップロードした字幕を確認し、必要に応じて編集してから、作品を保存して公開してください。準備が整います。
#3。 Googleドライブでキャプションを追加する
Googleドライブには字幕用の自動ジェネレータはありませんが、いくつかの簡単な手順に従って手動で字幕を動画に追加できます。
ステップ1.キャプションファイルを作成する
Googleドライブは現在、動画のキャプションに.srtおよび.subファイル形式をサポートしているため、キャプションドキュメントを作成し、これらのファイル拡張子の1つとして保存することから始める必要があります。手動で文字起こしを行う場合、これは時間のかかるプロセスになる可能性があります。そのため、予算内に文字起こしサービスがある場合は、文字起こしサービスの使用を検討することをお勧めします。
独自のトランスクリプトファイルを作成する場合は、[笑い]や[音楽]などの説明を角かっこで囲んで、字幕にアクセスしやすくすることをお勧めします。スピーカーに変更がある場合は、新しいスピーカーが始まるポイントに「>>」を追加してこれを示すこともできます。
ステップ2.キャプションファイルをビデオにリンクする
字幕ファイルが完成したら、リンクするGoogleドライブアカウントの動画を選択します。動画をまだアップロードしていない場合は、先に進む前にアップロードしてください。
動画を選択したら、動画の横にある[その他]オプションをクリックして、[字幕トラックの管理]を選択します。次に、[新しいキャプショントラックを追加]をクリックし、[ファイルの選択]オプションを使用してファイルを選択します。そこから、キャプション言語を選択して[アップロード]をクリックするだけです。
キャプションや字幕プログラムを使用する場合と同様に、必ず作業内容を確認し、必要に応じて編集してください。キャプションを変更する必要がある場合は、ビデオの[キャプショントラックの管理]設定を選択し、編集するキャプショントラックをクリックして変更できます。そこから、「編集」を選択し、保存する前に必要な変更を加えます。
他の言語でのキャプションの翻訳
Googleドライブには、字幕の便利な翻訳オプションもあります。字幕を別の言語で利用できるようにするには、字幕をアップロードした動画に移動して、画面の右下にある[設定]ボタンをクリックします。言語リストの下部にある[自動翻訳]を選択してから、言語を選択してください!
#4。 AdobeSparkでキャプションを追加する
Adobe Sparkを使用してグラフィックやビデオを作成する場合は、このプログラムの字幕機能にも注意する必要があります。この機能は非常に使いやすいですが、Googleドライブと同様に、自動化されたオプションはありません。反対に、別のキャプションファイルを作成するのではなく、実際にAdobeSparkのビデオにキャプションを直接追加できます。キャプションファイルの作成に慣れていない場合は、これがより簡単でユーザーフレンドリーなオプションであることがわかるかもしれません。
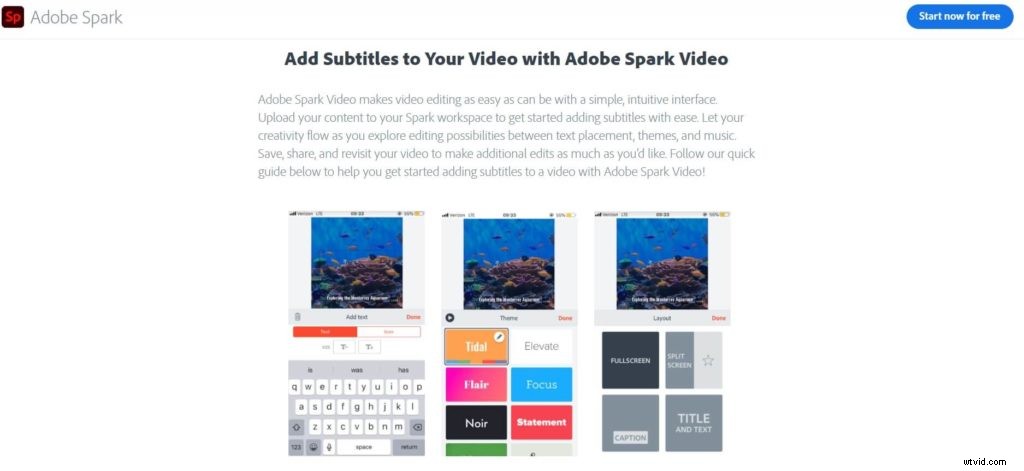
Adobe Sparkで字幕を追加するには、4つの簡単な手順に従います。
ステップ1.ビデオコンテンツをアップロードする
まだ行っていない場合は、Adobe Sparkアプリを開いて、ビデオコンテンツをアップロードすることから始めます。ニーズに合ったサイズ形式を選択してください。
ステップ2.字幕を追加する
次に、[レイアウト]タブを選択し、次に[キャプション]オプションを選択して、特定のクリップの字幕を追加します。レイアウトを選択したら、「+」ボタンを使用して必要に応じてテキストを追加できます。ここでは、必要に応じて字幕フォントのサイズを変更することもできます。
ステップ3.デザインをカスタマイズする
キャプションを追加した後、ブランドに合わせてデザインをカスタマイズし、視聴者にサービスを提供する方法はたくさんあります。ビデオの上で、字幕のフォントと色を変更できる「テーマ」ボタンを探します。鉛筆アイコンを選択して、字幕に色付きの背景を追加して読みやすくするなど、カスタマイズオプションを詳しく調べることもできます。
ステップ4.再検討および改訂
時間をかけて、キャプションが設定されたビデオを確認し、必要に応じて変更を加えます。 Adobe Sparkを使用すると、必要に応じて以前のバージョンのビデオに簡単に戻すことができます。そのため、思いがけないものが見つかるまで、自由に創造性を発揮してキャプションデザインを試してみてください。
#5。 iMovieでキャプションを追加する
iMovieは、ビデオに字幕を追加するための最も簡単なツールではありませんが、オプションです。 iMovieを使用してキャプションを追加する場合は、このプログラムが従来のキャプションファイルをサポートしていないことに注意してください。そのため、実際には、キャプションを手動でフレームごとにビデオに追加する必要があります。これは少し時間と手間がかかる場合がありますが、このプロセスはピンチで機能します(そして短いビデオに理想的です)。
ステップ1.ビデオをインポートする
まず、ビデオをiMovieにアップロードします。コンピュータから、[ファイル]メニューから[メディアのインポート]を選択し、ハードドライブからビデオファイルを選択することでこれを行うことができます。
ステップ2.キャプション用のテキストボックスを追加する
そこから、字幕が必要な動画のすべての部分に個別のテキストボックスを追加する必要があります。 iMovieタイムラインページの上部にある[タイトル]メニューオプションを選択すると、個別の字幕を追加できます。
タイトルを追加するときは、手動でフレームに配置する必要があります。スピーカーに近い場所を選択してみてください。そこから、テキストボックスがフレーム内にとどまる時間も調整して、ビデオのスピーカーに合わせる必要があります。これには少し試行錯誤が必要であり、字幕ごとにこのプロセスを繰り返す必要があります。
ステップ3.作業を確認してビデオをエクスポートする
いつものように、作品をチェックして、キャプションがスピーカーと適切に一致していることと、完成品に満足していることを確認してください。そこから、ビデオを保存して、好きなプラットフォームにエクスポートできます!
動画字幕の要点
最終的に、Wave.videoとYouTube Studioは、自分で字幕を書き写して手動で入力しなくても、動画に字幕を追加する方法がわからない場合に最も便利なオプションです。自動キャプション生成を使用すると、時間と手間を大幅に節約できます。それでも、Googleドライブ、Adobe Spark、iMovieなどの他のプログラムでは、必要に応じて独自のキャプションを手動で追加できます。
最終的にどのように行うかに関係なく、動画に字幕を追加すると、コンテンツへのアクセスが容易になり、ブランドの業界での評判を高めることができます。
Wave.videoを使用して、ブランドのコンテンツを次のレベルに引き上げる準備はできていますか?今すぐ無料でサインアップしてください!
