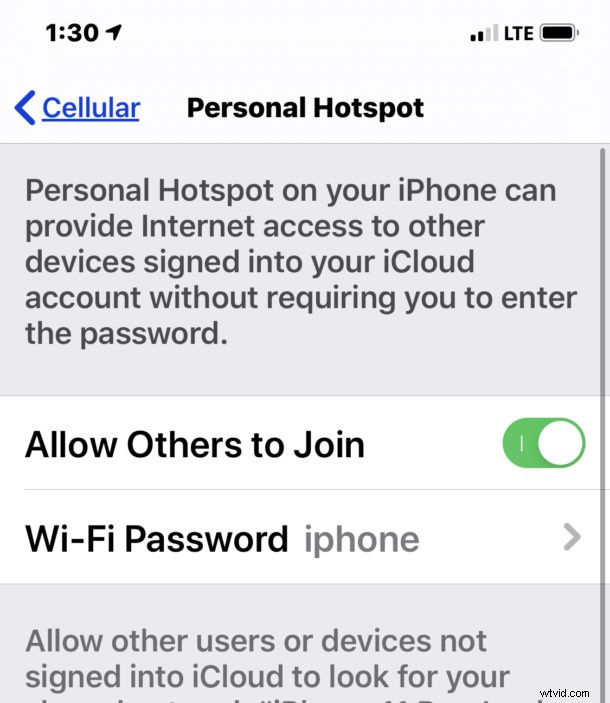
iPhone Personal Hotspot が機能していませんか?パーソナル ホットスポットを使用したり、別の Mac、PC、またはデバイスから iPhone パーソナル ホットスポットに接続したりしようとしているときに、Wi-Fi 共有機能が機能していないことに気付いた場合、多くのユーザーがインターネットでこの機能に依存しているため、当然イライラすることがあります。接続のバックアップとして、場合によっては一般的にプライマリ インターネット ゲートウェイとしても使用できます。
幸いなことに、iPhone でパーソナル ホットスポットが動作しない場合、通常はいくつかの簡単なヒントで修正できます。ここでは、それらのトラブルシューティング手順について説明します。
iPhone パーソナル ホットスポットの Wi-Fi が機能しない場合のトラブルシューティング
パーソナル ホットスポットが機能しない一般的な例としては、Wi-Fi アクセス ポイントが他のデバイスから認識されない、他のデバイスが接続できない、パーソナル ホットスポット接続でアウトバウンド ネットワーク接続を確立できないなどがあります。 Mac では、「パーソナル ホットスポットを有効にできませんでした」というエラー メッセージが表示されることがよくあります。 Mac から Instant Hotspot に接続しようとしている場合は、「iPhone 名」に」
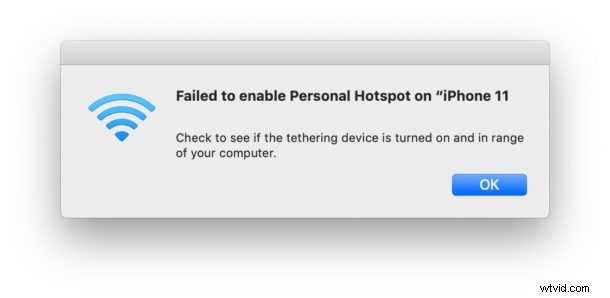
明らかに、iPhone には携帯電話会社またはモバイル キャリア プランを通じて利用できる個人用ホットスポット機能があると想定しているため、この機能は使用できますが、期待どおりに機能していません。
パーソナル ホットスポットが特定の携帯電話プランの機能でない場合、Wi-Fi 開始機能は iPhone で使用できません。不明な場合は、携帯電話会社にお問い合わせください。ほとんどのモバイル データ プランは、プランの一部として、または追加料金でパーソナル ホットスポットを提供します。
1:インターネット共有がオンになっていることを確認する
これは当たり前のことのように思えますが、パーソナル ホットスポットが実際にはオンになっていない場合があり、別のデバイスで使用するために見つけられないことがあります。
[設定]> [インターネット共有]> に移動し、この機能が実際にオンになっていることを確認します
[設定]> [携帯ネットワーク]> [パーソナル ホットスポット] に移動して、そこで機能がオンになっていることを確認することもできます。
2:モバイルデータが有効になっていることを確認してください
設定のこのセクションでは、iPhone で一般的なセルラー データがオンになっていることも確認できます。
[設定]> [携帯]> [携帯データ] に移動します
場合によっては、ユーザーが設定またはコントロール センターを介して誤ってこれをオフに切り替えることがあり、セルラー データがないと、パーソナル ホットスポットを利用できなくなります。
3:iPhone を再起動します
多くの場合、iPhone を再起動すると、インターネット共有が再び機能するようになります。 iPhone の電源をオフにして再度オンにすることで、強制再起動またはソフト再起動を実行できます。
iPhone の強制再起動は、iPhone デバイスのモデルによって異なります:
- iPhone 11、iPhone 11 Pro、iPhone 11 Pro Max、iPhone XR、iPhone XS、iPhone XS Max、iPhone X、iPhone 8、iPhone 8 Plus の場合:音量を上げる、下げる、電源ボタンを押し続けます。 Apple ロゴが画面に表示されます
- iPhone 6s、iPhone 6s Plus、iPhone SE、iPhone 5s、iPhone 5 以前の場合:画面に Apple ロゴが表示されるまで、ホーム ボタンと電源ボタンを同時に押し続けます
iPhone が再起動したら、[設定]> [パーソナル ホットスポット] に戻り、Wi-Fi パーソナル ホットスポット機能が有効になっていることを確認します。次に、他のデバイスから再度接続してみてください。
最近、iPhone 11 Pro Max と MacBook Air で Personal Hotspot wi-fi が機能しないという問題に遭遇しました。iPhone 11 Pro Max を強制的に再起動するだけで、Personal Hotspot が機能し、直後に MacBook がホットスポット Wi-Fi に接続されました。 .これは、説明のつかない問題を解決するために役立つことが多い簡単なトラブルシューティング手順です。
4:iPhone のネットワーク設定をリセット
iPhone のネットワーク設定をリセットすると、インターネット共有や Wi-Fi など、iPhone のネットワークの問題がランダムに解決されることがよくあります。
ネットワーク設定をリセットすると、カスタム DNS 設定、VPN 構成、手動 DHCP または静的 IP 情報、Wi-Fi パスワード、およびその他のネットワーク データを含む、iPhone のカスタム ネットワーク設定がすべて失われることに注意してください。
[設定]> [一般]> [リセット]> [ネットワーク設定のリセット] に移動します
iPhone が再起動したら、[設定]> [パーソナル ホットスポット] に戻り、機能をオンにして、通常どおり他のコンピューターまたはデバイスから再び接続します。
このトリックは通常、機能が [設定] で利用可能だったが、クラッシュ、再起動、またはソフトウェアの更新後に突然消えた場合にも機能します。
5:デバイスが範囲内にあることを確認する
iPhone Personal Hotspot に接続しようとする他のコンピュータ、電話、iPad、Mac、PC、およびデバイスは、Personal Hotspot が実行されている iPhone の妥当な範囲内にある必要があり、それらの間に障害物がないことが望ましいです。
多くの場合、最良の結果が得られるのは数フィート以内です。
これは、干渉が主な原因であることが多いため、iPhone パーソナル Wi-Fi ホットスポットが接続をドロップしている場合にも重要です。カスタム DNS を設定すると、接続を切断するのに役立つ場合もあります。
–
上記のトラブルシューティング手順で、iPhone パーソナル ホットスポットの問題は解決しましたか?別の解決策を見つけましたか? Wi-Fi Personal HotSpot の修正にどのような効果があったか、コメント欄でお知らせください!
