富士フイルム X-T3 のレビューを読んだことがあれば、カメラ内で素晴らしい画像を生成できることがわかるでしょう。ただし、探しているものを正確に取得するために少し編集する必要がある場合があります。犬と一緒に地元の森を通って戻ってきたときに、下のシーンを見ました。雲の切れ間から木漏れ日が差し込んできたので、それを捉えるために森の奥深くまで走りました。
-1EV 露出補正をダイヤルし、ホワイト バランスを Shade に設定しましたが、最終的な結果は、思っていたよりも少し秋らしくなりません。しかし、コンピューターで少し編集するだけで、自分が望むものが得られることはわかっていました.

画像は RAW ファイルであるため、Adobe Bridge から開くと、実際には Adobe Camera Raw (ACR) が開きます。これは Lightroom と同じエンジンを使用しますが、コントロールの配置が少し異なります。ただし、ACR の調整を Lightroom の編集に変換するのは簡単です。私が行った手順は次のとおりです。
<オール>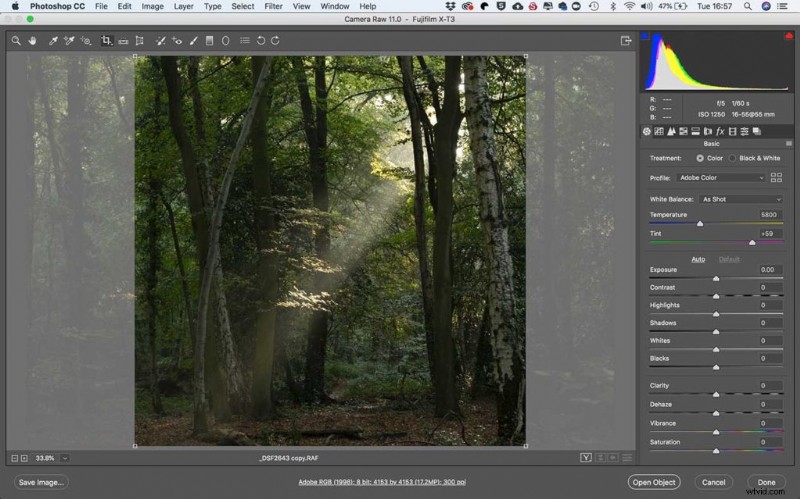
太陽光が木の闇を切り裂く様子を強調したかったので、シャドウ スライダーを -30 に、ブラック スライダーを -44 に移動しました。また、全体的な露出をわずかに下げました(-0.1)。
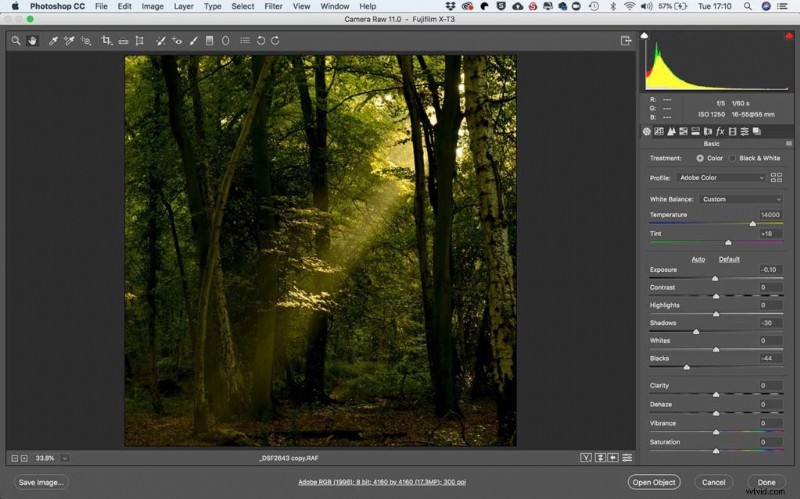
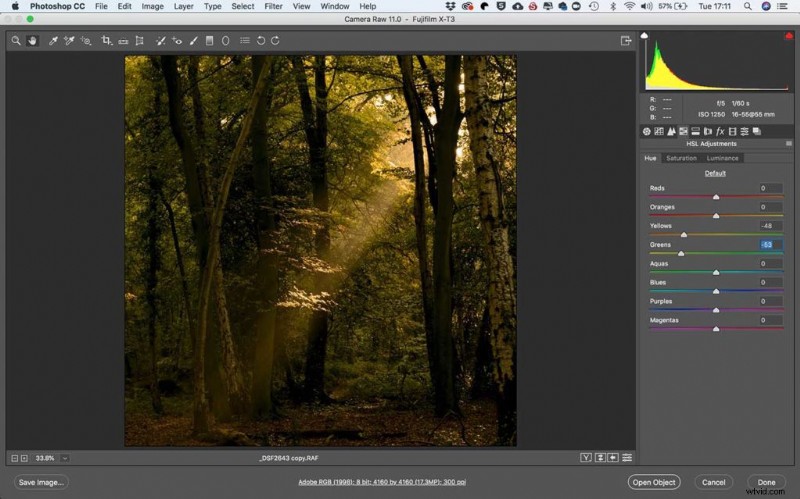


- Photoshop でわずか 5 分で風景写真の色を改善する方法
- Lightroom と Photoshop の違いは何ですか?
- Loupedeck + レビュー
Adobe Photoshop で 5 分以内に処理された Fujifilm X-T3 の画像をいくつか次に示します。
Photoshop で 5 分後の Fujifilm RAW ファイル
 ‹ › ×
‹ › × 