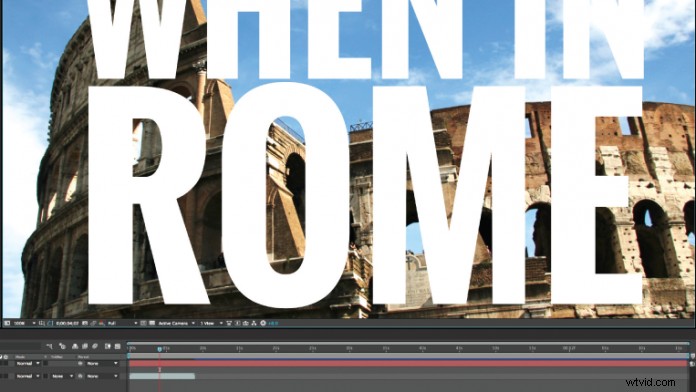
合成は、タイトルの作成、ローワーサードの配置、視覚効果で視聴者を驚かせるなど、ビデオのポストプロダクションワークフローの通常の部分です。ビデオを合成する最も簡単ですが、最も見過ごされている方法の1つは、トラックマットを使用することです。
トラックマットは、別のビデオクリップで可変の透明度を作成するために使用される単なる画像またはビデオクリップです。静止画像、ビデオクリップ、グラフィック、テキスト、または生成された形状にすることができます。トラックマットには、アルファマットとルママットの2種類があります。アルファマットは、コンポジットの別のクリップに独自の透明度であるアルファチャネルを提供します。一方、ルママットは、コンポジットの透明度を定義するために、輝度チャネルである輝度を提供します。
アルファマット
ほとんどのビデオクリップは、アルファチャネルのないRGB色空間に存在します。つまり、画像に透明度はありません。 After Effectsなどの合成プログラムでビデオクリップが別のクリップの上に配置された場合、基になるビデオクリップは完全に非表示になります。ただし、ビデオクリップ、およびアルファチャネルを持つPNG画像やベクターグラフィックスなどの他のメディアファイルがあります。これは、不透明から完全に透明まで、さまざまな透明度を含む画像内の部分があることを意味します。透明度の量を決定するのは、画像のアルファチャネルです。アルファマットは、別のビデオクリップの透明度を定義するために使用されるアルファチャネルを備えたビデオクリップまたは画像です。たとえば、ある場所の美しいビデオクリップがあるとします。このベースビデオクリップには透明度がありません。合成プログラムで生成されたテキストをアルファマットとして使用できます。テキスト自体にはアルファチャネルが含まれており、テキストの本文は不透明ですが、文字の周りのネガティブスペースは透明です。テキストレイヤーがアルファマットとして選択され、ベースビデオクリップに適用されると、ベースビデオクリップはアルファマット(テキスト)のアルファチャネルを独自のものとして使用します。これにより、元のシーンのビデオクリップが作成され、テキストの一部であるアルファマットレイヤーにのみ表示されます。 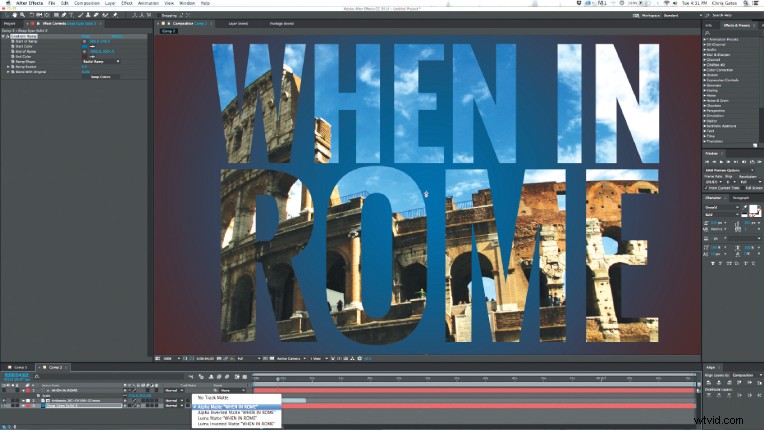
ルママット
ルママットはアルファマットと同じように機能しますが、トラックマットレイヤーのアルファチャネルを使用してコンポジットの透明度を決定する代わりに、ルママットの輝度値を使用して可変透明度を決定する点が異なります。このようにして、可変透明度を含むソースクリップを使用せずに、可変透明度を作成できます。たとえば、アルファマットコンポジットに使用したのと同じ風光明媚なクリップがあるが、テキストクリップの代わりに、流れるインクの白黒クリップがビデオクリップ全体に広がっているとします。インククリップを取り出してルママットとして設定し、風光明媚なクリップに適用することができます。その結果、風光明媚なクリップが生き生きと流れ、不透明になり、ルママットのインクが流れる場所にのみ表示されます。
AdobeAfterEffectsでマットを追跡する
トラックマットは複雑に聞こえるかもしれませんが、実際に使用するとかなり単純になります。実際、Adobe After Effectsのインターフェイスのタイムラインウィンドウには、トラックマット機能が組み込まれています。 After Effectsのタイムラインの各レイヤーには、一連のスイッチとモードがあります。各レイヤーのモードには、トップレイヤーとオーディオファイルを除いて、トラックマットプルダウンオプションがあります。デフォルトでは、このオプションは「トラックマットなし」に設定されています。このメニューには他に4つのオプションがあります。 Alpha Matte、Alpha Inverted Matte、Luma Matte、LumaInvertedMatte。レイヤーにトラックマットモードを選択すると、そのレイヤーがベースレイヤーになり、上のレイヤーがトラックマットになります。これは、ベースレイヤーの透明度を定義するレイヤーです。トラックマットモードを選択すると、上のレイヤーであるトラックマットの表示がオフになります。これは、トラックマットが透明度を作成するために存在するが、最終的なコンポジットではクリップとして表示されないためです。 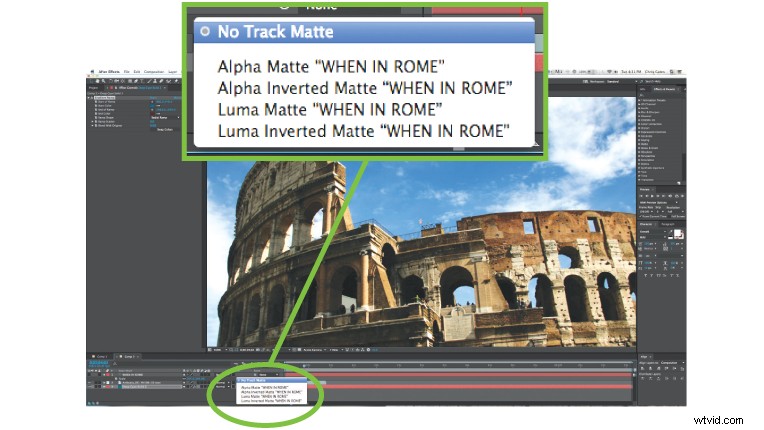
パワーインナンバーズ
単独のトラックマットは実行が簡単で、テキストをビデオで埋めたり、クリップに穴を開けて下に2番目の画像を表示したりするための優れたテクニックです。二重露光のポートレートの現在の傾向は、白い背景で被写体の露出過度の映像を撮影し、その画像の輝度を別のビデオの輝度マットとして使用することで、ビデオで簡単に引き出すことができます。ただし、トラックマットは単一の構成によって制限される必要はありません。複数のトラックマットを合成すると、ダイナミックな画像を作成できます。たとえば、前述の手法を使用して二重露光のポートレートを作成し、さらに一歩進めることができます。二重露光されたポートレートは、事前に作成してから、煙をルママットとして吹き付けて画面に移行することにより、画面に流し込むことができます。そのコンポジットは、テキストのレイヤーをアルファマットとして使用できます。事前に作成したクリップとトラックマットのチェーンは、旅行したいところまで続けることができます。
単なるモードではありません
トラックマットの原則は、タイムラインウィンドウ内のモードオプションを超えています。トラックマットが透明度を定義するのと同じテクニックを使用して基本的なパラメータを定義する多くのネイティブエフェクトとサードパーティエフェクトがあります。トラックマットを理解していれば、「マップレイヤー」を使用したエフェクトを使用できるようになります。たとえば、After Effectsの「ディスプレースメントマップ」エフェクトは、コンポジション内の別のレイヤーを参照し、その画像の1つ以上の彩度、輝度、アルファチャンネルを使用して、画像の歪みの量を決定します。これにより、さまざまな歪みが作成されます。 。
トラックマットは、ビデオエディタのグローブボックスで最も役立つリソースの1つです。これらは、無数の複合材の高速道路をナビゲートし、さまざまな透明度を作成するための優れたツールです。編集者は、彼らがどのように機能するかを知ると、画像を読んで、それがどこに行くことができるかを知ることができます。
サイドバー:AdobePremiereProでのトラックマットの使用
Adobe Premiere Proでトラックマットを作成して使用するには、Adobe After Effectsの場合よりも少し手間がかかりますが、実行するためにAfter Effectsにジャンプする必要がない場合は、その労力でビデオエディターの時間を大幅に節約できます。コンポジット。注意すべき点の1つは、Premiere Proで作成されたトラックマットコンポジットは、テキストを使用してビデオをパンチアウトするなどの単純なコンポジットに最適ですが、AfterEffectsはより複雑なコンポジットに適したプラットフォームです。
Adobe Premiere Proのビデオ編集環境は、明らかな理由でAfterEffectsとは異なります。合成プラットフォームではなく、ビデオ編集プラットフォームです。このため、タイムラインでトラックマットを直接設定するオプションはありません。それでも、Premiere Proは、有望なコンポジットを強化するための十分なパワーを備えています。
Premiere Proでトラックマットコンポジットを作成する最も簡単な方法は、トラックマットキーエフェクトを使用することです。使用するには、最初にタイムラインのベースレイヤーとして機能するビデオレイヤーを配置します。次に、トラックマットとして機能するクリップをベースレイヤーの上のレイヤーに配置します。エフェクトはベースレイヤーの下のクリップを無視し、トラックマットのオプションとして提供しないため、トラックマットがベースレイヤーの上にあることが重要です。 3番目に、トラックマットキーエフェクトをベースレイヤーにドラッグし、そのクリップのエフェクトコントロールを開きます。エフェクトコントロールを開いた状態で、「マット」オプションのプルダウンに移動し、トラックマットとして使用するレイヤーを選択します。マットレイヤーをターゲットにしたエフェクトで、「Composite Using」オプションを使用してトラックマットを定義し、マットアルファまたはマットルマを選択します。エフェクトの「リバース」チェックボックスを使用すると、ユーザーは選択されているチャンネル(アルファまたはルマ)を反転できます。
Chris“ Ace” Gatesは、エミー賞を4回受賞した作家兼プロデューサーです。
