
撮影中に誤ってスマートフォンの向きを変えてしまいました。垂直方向に撮影を開始し、水平方向に傾けてしまいます。動画の半分が横向きになっています。このガイドでは、複数のオペレーティングシステム間で動画をローテーションする方法を紹介します。
Android、iOS、Windows、Macの4つの主要なオペレーティングシステムについて説明します。それぞれが独自のアプリとビデオを反転するための方向性を持っています。休暇のハイライトリールが永遠に横向きになる運命にないように、各ステップを段階的に実行します。
始めましょう:
Androidで動画を回転させる方法
Androidフォンでビデオを回転させる最も効率的な方法の1つは、アプリGoogleフォトを使用することです。ほとんどの新しいAndroidスマートフォンには、Googleフォトがプリインストールされているため、アプリストアにアクセスして入手する必要はありません。ただし、スマートフォンにまだインストールされていない場合は、Playストアから無料で入手できます。
1。 Googleフォトを開く
2.回転する必要のあるビデオを選択します
3.ビデオをタップして、「編集」アイコンを選択します。フレームの真ん中にあるはずです
4.ビデオが希望どおりに配置されるまで、[回転]オプションを選択します
5.回転したビデオの保存に進みます
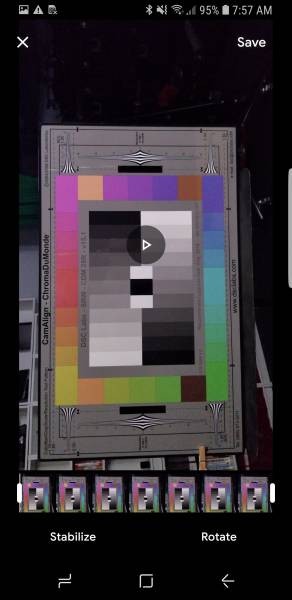
次に、iOSでクリップを回転させる方法を説明します
1。 iMovieでビデオを開き、回転させたい場所を見つけます
2.ビューアで、親指と人差し指を時計回りに動かします
このアクションは、ビデオクリップ上で指をひねったように見えるはずです。ひねると、画面に白い矢印が表示されます。白い矢印は、クリップを90度回転させたことを意味します。さらに回転させる必要がある場合は、指をひねるプロセスを繰り返します。
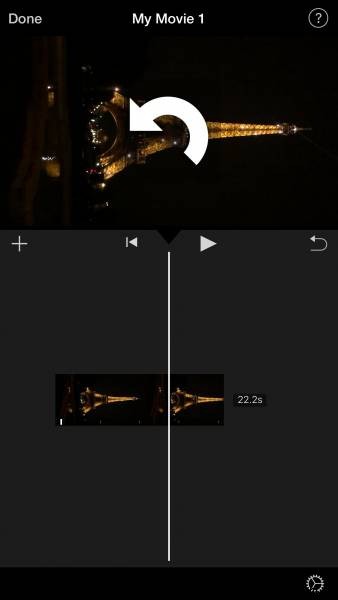
では、Windowsに移りましょう
Windows 10で回転する最良の方法は、提供されているビデオ編集アプリであるビデオエディターを使用することです。以前は、WindowsはWindowsムービーメーカーを提供していました。ただし、現在は提供されていないため、オンラインでムービーメーカーとして表示されるものはすべて避ける必要があります。それらには、マルウェア、ウイルス、および隠れたコストが含まれている可能性があります。そのため、ビデオエディタアプリを使用するのが最適です。
1。タスクバーで「ビデオエディタ」を検索します。開く
2。新しいプロジェクトを開始する
3.プロジェクトが作成されたら、クリップをエディターのライブラリにドラッグアンドドロップします
4.そこにクリップを回転させるオプションが表示されます。クリックして回転させます。
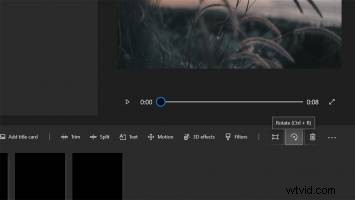
5。回転が完了したら、アプリケーションの右上にある[ビデオを終了]をクリックしてクリップを保存します
Macで動画を回転させる方法は次のとおりです
ビデオMacを回転させたい場合は、QuickTimeを使用するのが最適です。ただし、古いMacを使用している場合は、iMoveを使用できます。ただし、現在のMacバージョンでは利用できません。
QuickTime
1。QuickTimeで回転する必要のあるビデオを開きます
2。メインメニューバーの[編集]ボタンをクリックします
「編集」ボタンをクリックすると、4つの回転オプションがあります。 「左に回転」、「右に回転」、「水平に反転」、「垂直に反転」から選択できます。
3。終了したら、[ファイル]、[保存]の順にクリックします
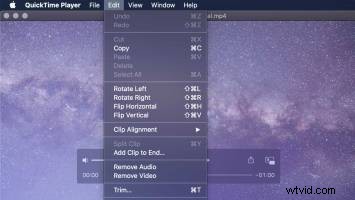
各プラットフォームでビデオをローテーションする方法はたくさんあります。これらは、スマートフォンの動画を反転させるための最も迅速で費用効果の高い方法です。
