次の簡単な手順に従って、独自のカスタムローワーサードを作成します。 Final CutProX。
ローワーサードを利用することは、ビデオプロジェクトに制作価値を追加する簡単な方法であり、重要な情報を視聴者と目立たないように共有するための非常に効果的な方法です。
Final CutProXで独自のローワーサードを作成するための高速な5ステップのプロセスは次のとおりです。
ビデオの時間がありませんか?以下のトランスクリプトをお読みください!
ローワーサードとは何ですか?
ローワーサードは、ビデオフレームの下3分の1にあるグラフィックであるため、この名前が付けられています。このグラフィックは、名前とタイトルで聴衆に主題を紹介するために使用されます。また、画面上の主題が誰であるか、そしてそれらがストーリーに具体的にどのように関連しているかを視聴者に向けるのにも役立ちます。
これらのグラフィックは、ドキュメンタリー、企業ビデオ、およびその他の「実際の」ビデオコンテンツで見られます。最終的に、ローワーサードは、被験者に名前と肩書きを口頭で述べる必要をなくします。
利用可能なローワーサードテンプレートは多数ありますが、独自のカスタムローワーサードを作成する方法を学ぶことで、視聴者に伝えたい情報を可能な限り効果的にすることができます。さらに、独自のローワーサードを作成すると、プロジェクト全体で一貫した美的感覚を維持するのに役立ちます。
ローワーサードは単に情報を伝えるだけで、メインストーリーの邪魔にならないようにする必要があります。そのため、無償のアニメーションや蛍光カラーパレットを含める衝動と戦ってください。シンプルにしてください。
FCPXには、プロジェクトにドラッグアンドドロップするだけのローワーサードが多数組み込まれています。それでも、わずか数ステップで独自のカスタムローワーサードを簡単に作成できます。
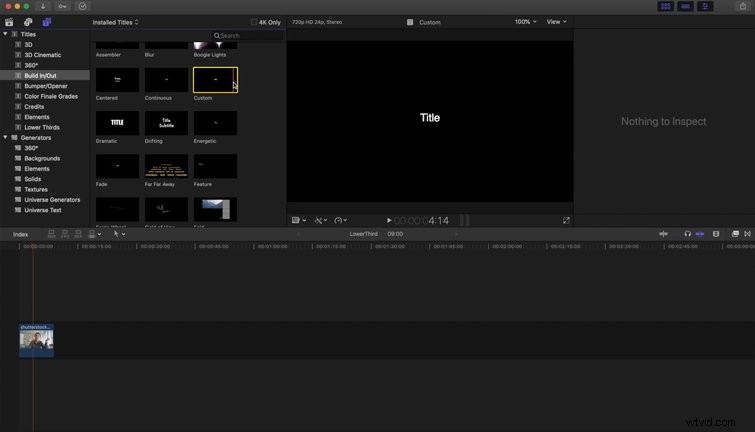
クリップを選択したら、タイトルをクリックします FCPX内のサイドバー。 タイトルの下 フォルダで、ビルドイン/ビルドアウトをクリックします 、カスタムタイトルを選択し、それをクリップの上にドロップします。これを2回行います。1回は人の名前、もう1回は人の肩書きです。
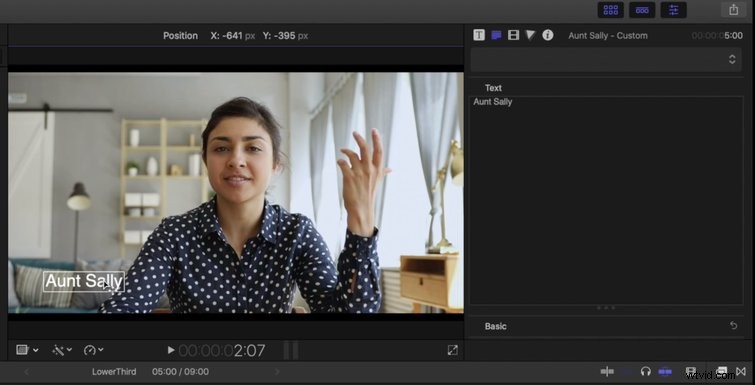
これで、名前とタイトルの両方の生のグラフィックができました。まず、最初のタイトルをサブジェクトの名前に変更します。これをフレームの下3分の1の部分に配置します。
件名が決まったら、タイトルを追加します。これは、彼らの仕事、専門分野、またはストーリー全体との関係である可能性があります。変更したら、名前の横に移動します。
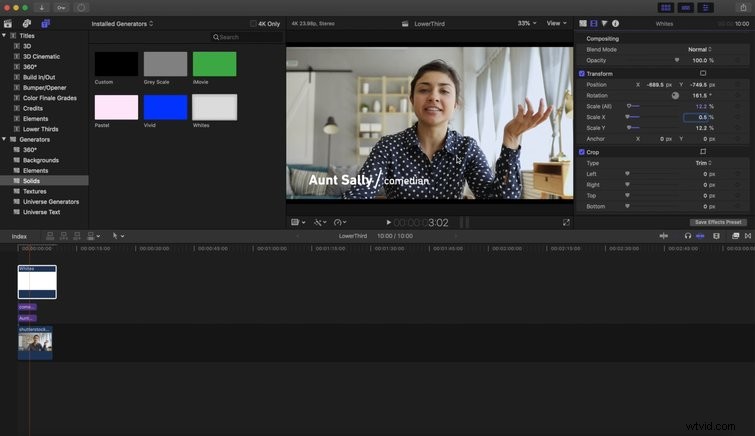
主題の名前とタイトルがわかったので、少し見栄えを良くするために物事を少し整えます。 [ジェネレータ]タブの下 、新しい白いソリッドを作成します—明るい白であることを確認してください。
その形を適切な重さにし、名前とタイトルのテキストの間に置き、161度回転させます。
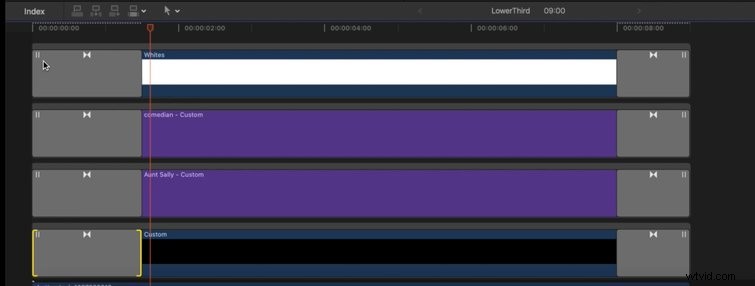
このテキストがすべて配置されたら、クロスディゾルブを追加します グラフィックをシーンに取り入れやすくするために、すべてのローワーサードレイヤーに配置します。ローワーサードに関連付けられているすべてのレイヤーを選択し、 Command + Tを押します。 。必要に応じてクロスディゾルブを調整します。
全体として、これはすべてFCPX内で独自のローワーサードを作成するための迅速で効率的な方法です。
Final Cut Pro Xで作業するためのヒント、コツ、テクニック、ハックをもっと入手してください:
- Final CutProXでトランジションを制御する方法
- FinalCutProでフッテージをすばやく安定させる方法
- ローワーサードとタイトル以上にモーショングラフィックステンプレートを使用する
- Final CutProXでビデオをプロフェッショナルオーディオと同期する方法
- Final CutProXから高解像度のムービーをエクスポートする方法
