ビデオに透かしを入れることは、著作権を保護するための効果的な方法です。それはまたあなたにあなたの創造性を全世界に示す機会を与えるでしょう。あなたのビデオも透かしでよりプロフェッショナルに見えます。この記事では、VegasProで画像透かしとテキスト透かしを非常に簡単に作成する方法を説明します。
Sony(Magix)Vegas Proには、高コストやWindowsのみをサポートするなどの制限があります。 Wondershare Filmoraはこれらの制限を克服できるため、心配する必要はありません。このビデオ編集ソフトウェアは、WindowsとMacの両方のオペレーティングシステムと互換性があります。ビデオ編集の世界に慣れていない場合は、使いやすいインターフェイスを備えたWondershareFilmoraが理想的な選択肢です。したがって、初心者は無料版をダウンロードして試してみてください。以下のリンクをたどることでそれを成し遂げることができます。
SonyVegasProでビデオに透かしを追加する方法
- セクション1:画像の透かし
- セクション2:テキスト透かし
セクション1:画像の透かし
VegasProで写真透かしを作成する手順は次のとおりです。
1。写真の準備:
あなたがしなければならない最初のことは、透明な背景を持つロゴや写真の選択です。それを選択した後、透かしを追加するビデオを選択します。透明な背景写真をお持ちでない場合は、SonyVegasのクロマキー機能でこの問題を解決できます。背景が単色で、その色も写真の色と異なる必要がある場合にのみ機能します。
SonyVegasProでクロマキーを使用する方法をご覧ください。
2。メディアファイルのインポート
次に、ビデオと画像をVegasProにインポートする必要があります。この後、画像とビデオをタイムラインのトラック1とトラック2にそれぞれドラッグします。それが完了すると、あなたの写真がビデオに表示されます。ビデオ全体に表示されるので、ビデオの長さに応じて画像をドラッグするとよいでしょう。
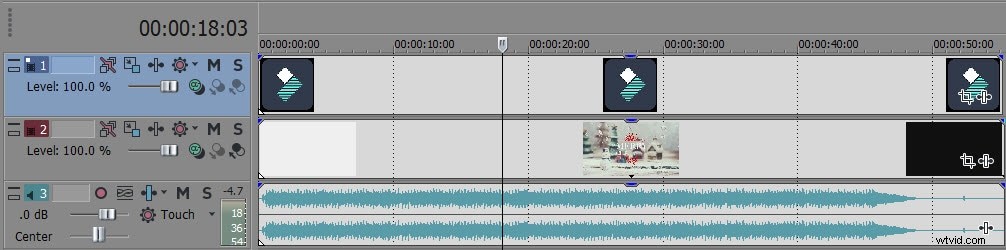
3。透かしのサイズ変更と調整
写真の位置がビデオの中央にあり、写真のサイズが大きすぎる場合は、次の手順で透かしのサイズを変更できます。
- フォトクリップのトラック情報ヘッダーにある[トラックモーション]オプションをタップします。
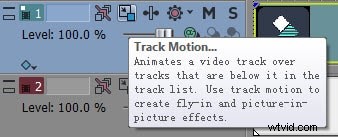
- その後、長方形を縮小し、ビデオクリップの上下の位置にドラッグして透かしのサイズを調整します。作成された効果を観察できるプレビューウィンドウもあります。
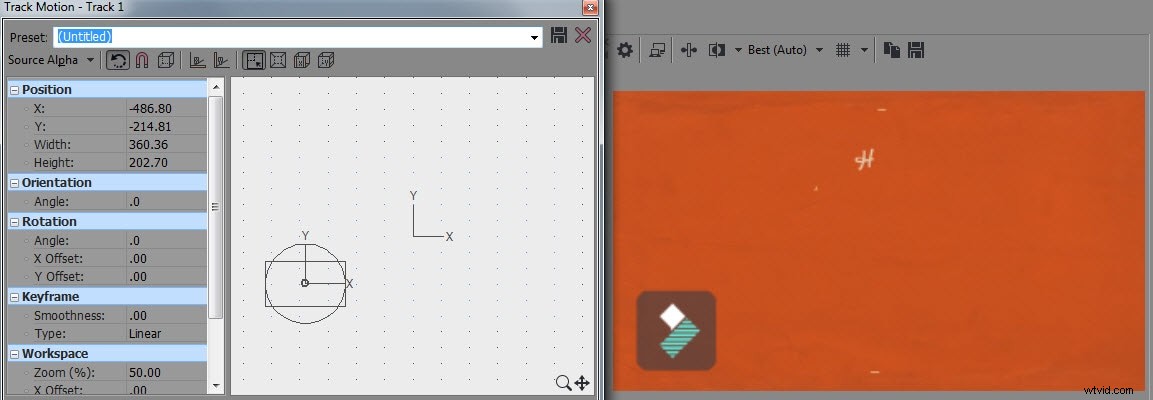
4。不透明度を変更する
不透明度を下げると、他の人はビデオの残りの部分を見ることができます。最初のタイムラインパネルの透かしに移動すると、不透明度を下げることができます。ここでは、不透明度のレベルは100%になるので、左にドラッグして変更します。

セクション2:テキスト透かし
以下の手順で画像ロゴがない場合は、テキスト透かしをビデオに追加することもできます。
- Media Generatorsに移動し、タイトルとテキストをクリックします
- 次に、デフォルトのテキストを選択して、希望のスローガンを書きます
- この後、必要に応じて色を調整し、位置を変更します
- 不透明度を下げる
不透明度を下げるには2つの方法があります:
1.テキストトラックの最後で、[生成されたメディア]オプションをタップしてから、テキストの色に移動します。次に、ハンドルを右側にドラッグして不透明度を変更します。
2.別の方法は、写真の透かしと同じように、テキストトラックの先頭にある「レベル」ハンドルをドラッグすることです。

