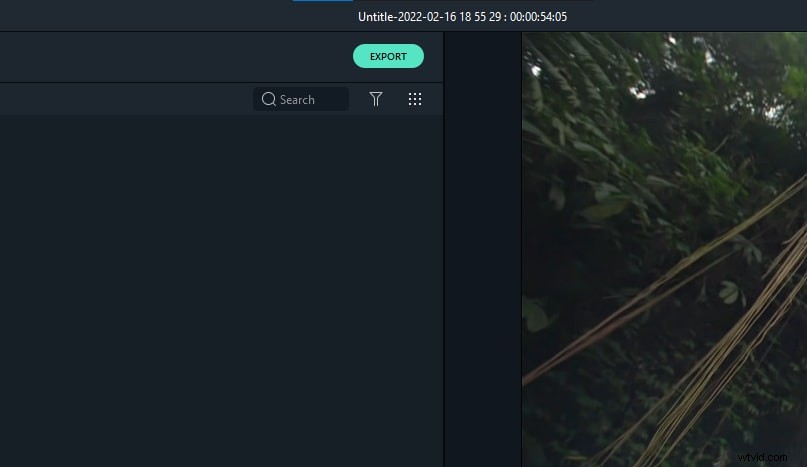Sony Vegasプラットフォームを初めて使用する場合は、学習段階で多くの問題が発生する可能性があります。最近、分割ツールを使用して分離されたビデオクリップをソフトウェアで組み合わせることができないという問い合わせが非常に多く寄せられました。ソフトウェアには単一のクリップでのみ機能するツールがほとんどないため、ユーザーはビデオのさまざまな部分を組み合わせる必要があります。あなたもそのような問題に苦しんでいるなら、あなたは以下の有用な解決策を見つけることができます。与えられた手順は、Sony(Magix)Vegasプラットフォームを使用して、さまざまなビデオファイルのセットを結合、マージ、または結合するのに役立ちます。
関連記事:VegasProでビデオクリップをトリミングする方法>>
推奨事項:
Wondershare Filmoraは、599.00ドルの支払いが必要なため、高価なSonyVegasを購入できないすべての人にとって最も便利なビデオ編集ツールの1つです。 Wondershareは、強力な機能を備えたWindowsおよびMacデバイスで効果的に機能します。無料試用版は公式サイトから簡単にダウンロードできます。
Sony Vegas(Vegas Pro)を使用してクリップを1つにマージする方法:
参加したいムービークリップは同じ仕様である必要はないことに注意してください。たとえば、ビットレートが異なるものや、形式や解像度が異なるものがあるため、簡単に1つに圧縮することはできません。それらをエンコードせずに単一のビデオファイル。ビデオクリップを組み合わせるプロセスはそれほど単純ではなく、新しいトラックで作業するのと同じ長いプロセスです。
まず、Sony Vegasのプロジェクトメディアウィンドウを確認する必要があります。各フォルダにはBinという名前が付けられており、ユーザーは任意の数のBinを自由に作成できます。メディアビンオプションを選択し、右クリックして「新しいビンの作成」オプションを押すだけです。この機能は、ビデオのさまざまな部分を簡単に呼び出すのに役立ち、後で編集した後、それらすべてを「スマートビン」という名前の単一のビンに入れることもできます。
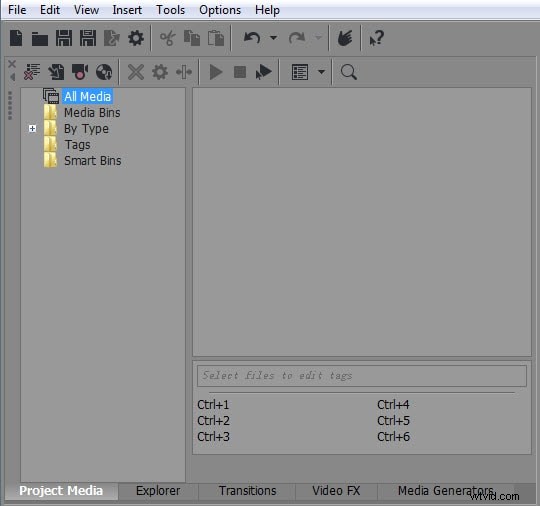
従うべき手順:
ステップ1:メディアクリップをVegasProにインポートする
まず、メディアファイルをVegasProプラットフォームにインポートするだけです。これは、3つの異なるオプションで実行できます。
- ファイルを選択し、インポートして、ドロップダウンメニューからメディアオプションを押すことができます。
- 画面に表示されているインポートアイコンを直接クリックするか、
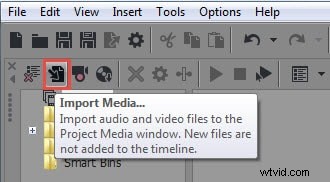
- VegasProのドラッグアンドドロップ機能を使用します。
ステップ2:クリップを分割、移動、または結合する
これで、ビデオファイルを結合、移動、または分割するためのオプションを直接使用できます。ビデオクリップをソフトウェアタイムラインに移動すると、簡単に編集できます。不要な部分を簡単に切り詰めたり、必要に応じてビデオフレームの位置を変更したりできます。
ステップ3:クリップを1つにマージする
さまざまなビデオクリップを1つにマージする必要がある場合は、次のような簡単な手順を実行できます。まず、さまざまなビデオクリップの間にあるスペースを削除します。スペースを押してから、Deleteキーを押します。必要に応じて、すべての変更をプレビューすることもできます。
マージの3つの異なる方法は次のとおりです。
方法1: Ctrl + Aオプションをクリップから使用し、ファイルオプションを押します。システムにポップアップレンダリングウィンドウが表示され、プロジェクトの名前を設定できます。
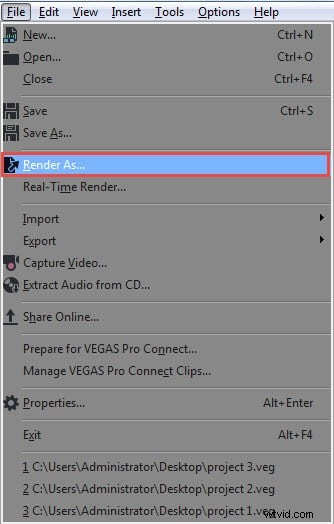
出力形式と解像度を変更します。最後に、新しいプロジェクトを作成するためのレンダリングオプションを押します。
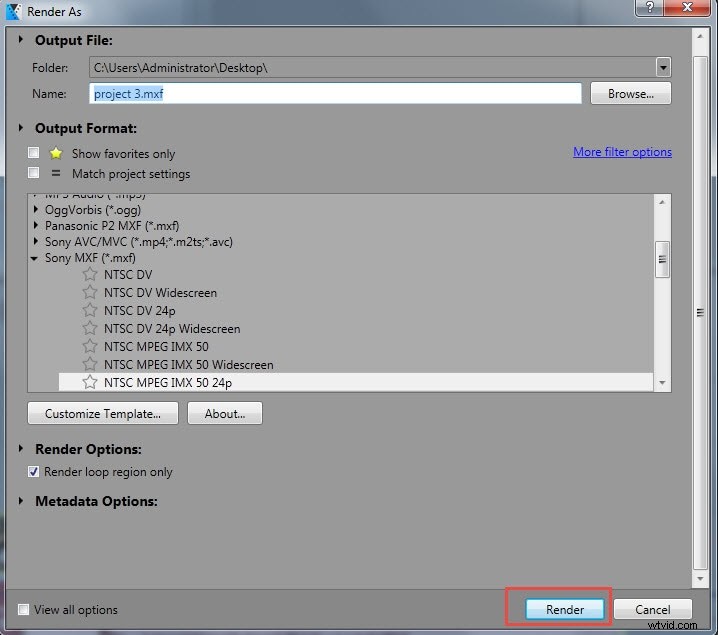
方法2: Ctrl + Mショートカットキーを使用するか、[ツール]を押してから、[レンダリング]に移動します。
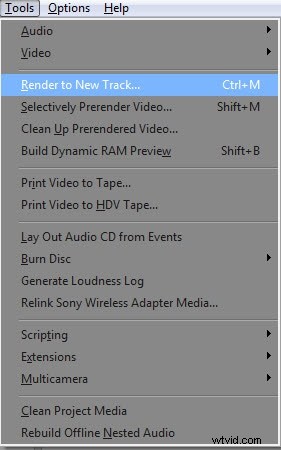
方法3: [ファイル]に移動してファイルを保存します。
マージされたビデオファイルに一度にエフェクトを追加することもできます。
クリップを1つにマージする簡単な方法
Wondershare Filmora Video Editorを使用すると、ビデオファイルをすばやく効率的にマージできます。ショットしたカメラビデオ、録画したテレビ番組、取得したYoutubeクリップ、または会議ビデオ/オーディオファイルを1つの巨大なファイルにマージした後、中断することなく再生できます。以下のチュートリアル全体を見てみましょう:
ステップ1:クリップをFilmoraにインポートします。
Windowsファイルエクスプローラーからメディアライブラリにファイルをドラッグアンドドロップするか、メインウィンドウの[インポート]ボタンをクリックして、コンピューターからファイルを選択することができます。アップロードされたすべてのファイルは、メディアライブラリにプレビューとして表示されます。ファイルのプレビューを表示するには、右側のプレビューボックスでファイルをダブルクリックします。
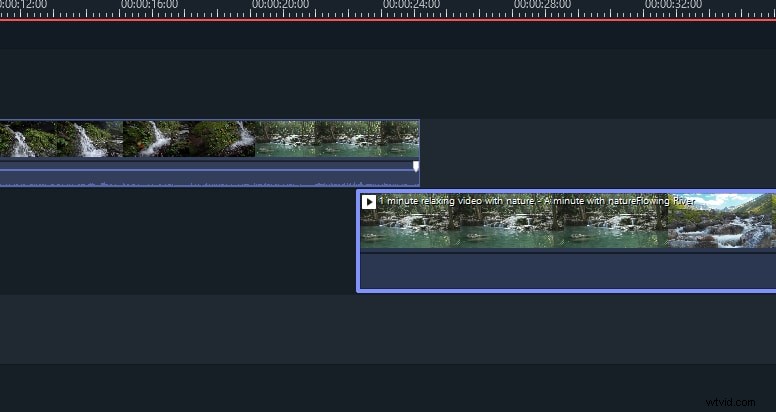
ステップ2:クリップをマージする
結合するビデオファイルをメディアライブラリからタイムラインにドラッグアンドドロップするか、あるビデオを別のビデオにオーバーレイするか、別のビデオの最後に配置するだけです。プレビューウィンドウは、再生ボタンを押すことで表示できます。満足している場合はすぐにエクスポートできますが、トランジション、フィルター、またはオーバーレイを追加することで改善することもできます。
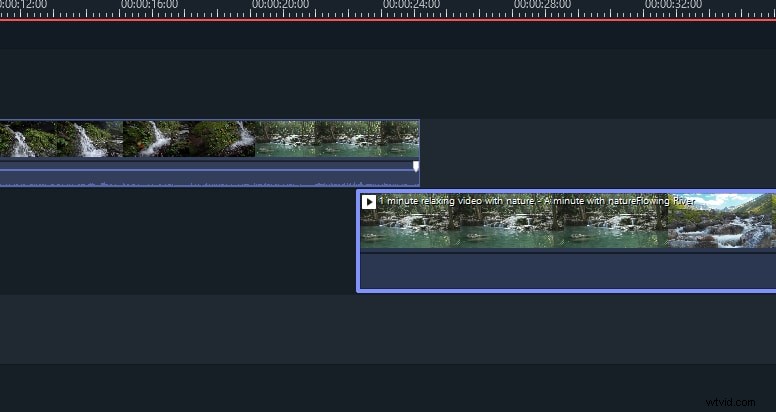
ステップ3:結合した大きなファイルを保存します。
すべての変更が完了したら、[エクスポート]オプションをクリックして、ビデオのエクスポートを開始します。元のビデオ形式をエクスポートするか、iPhone、iPad、HTC、Samsung Galaxy、およびその他のポータブルデバイスに直接変換することができます。デバイス上でスムーズに実行されます。