Windowsムービーメーカーを使用すると、カメラやスマートフォンで撮影したビデオフッテージの最初または最後の不要なフレームを簡単に削除できます。これで、できるだけ多くのフッテージを撮影し、ムービーメーカーを使用して不要な部分を削除し、ビデオクリップの最高の瞬間をムービーに残すことができます。この記事では、Windowsムービーメーカーで3つの簡単な方法でビデオをトリミングおよび編集する方法を紹介します。
注 :Microsoftは2017年1月以降、Windowsムービーメーカーのサポートを終了しました。Windowsムービーメーカーは引き続き使用および機能できますが、Microsoftからダウンロードすることはできません。アプリケーションをダウンロードするときは注意してください。信頼できないWebサイトからソフトウェアをダウンロードしないでください。心配はいりません。Filmoraを使用したWindowsで品質を損なうことなく、大きなビデオをトリミングする方法についても説明します。
- パート1:Windowsムービーメーカーで3つの方法でビデオをトリミングする
- パート2:WMMの代替手段を使用して大きなビデオクリップをトリミングする
Windowsムービーメーカーでのビデオのトリミング[3つの方法]
Windowsムービーメーカーでビデオクリップをトリミングするのは簡単です。3つの異なる方法を紹介します。 Windowsムービーメーカーを起動した後、トリミングするクリップを適切なタイムラインパネルにドラッグします。これで、ビデオクリップをトリミングできます。
方法1.[編集]タブのトリミングツールを使用してビデオをトリミングします
Windowsムービーメーカーのトリミングオプションを使用すると、フッテージを操作して編集し、ムービーが希望どおりに表示されるようにすることができます。これを行う最も簡単な方法の1つは、トリムツールを使用することです。
このツールを使用すると、フッテージの最初または最後からパーツを削り取ることができるため、必要なビデオのチャンクだけが得られます。覚えておくべきことの1つは、フッテージをトリミングしても元のファイルはまったく変更されないため、残っているものが気に入らなくなった場合は、ファイルを再インポートして、ファイル全体を最初から作成することができます。
ステップ1: トリムツールを選択

タイムラインでトリミングするクリップをクリックしてから、トリミングツールをクリックします。 [編集]タブで、トリムパネルに入ります。次に、次の手順のいずれかを、トリミングしたい場所に合わせて実行します。
ステップ2: 新しい始点と終点を設定する
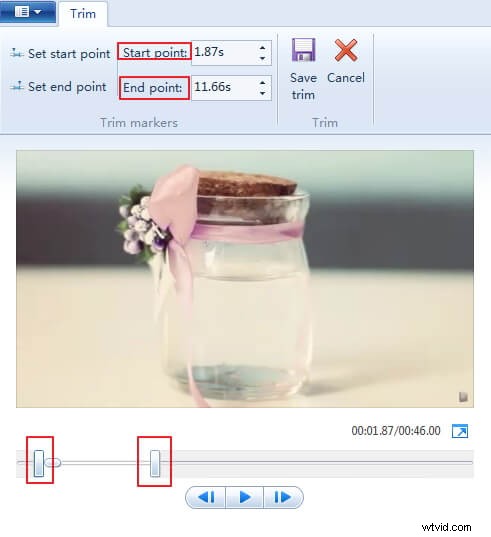
トリミングの正確な時刻を入力することで、始点と終点の始点と終点を設定できます。
または、ビデオクリップをプレビューし、プレビューボックスの下にあるトリミングスライダーをドラッグしてトリミング時間を決定し、開始点の設定をクリックすることもできます。 新しい始点を設定し、終点を設定 終点を設定します。
ステップ3: トリムを保存
トリムされた開始点と終了点を取得したら、トリムを保存をクリックします。 右上隅にあるボタンをクリックして、トリミングされたビデオを新しいクリップとして保存します。また、トリミングされたビデオクリップはタイムラインに自動的にロードされます。これで、新しくトリミングされたビデオをコンピューターに保存したり、ムービーの保存をクリックしてYouTubeにアップロードしたりできます。 [ホーム]タブのオプション。
ビデオを小さいサイズで保存したいですか? Windowsムービーメーカーでビデオサイズを縮小する方法を確認してください。
方法2.タイムラインで開始点と終了点を設定してWinowsムービーメーカーですばやくトリミングする
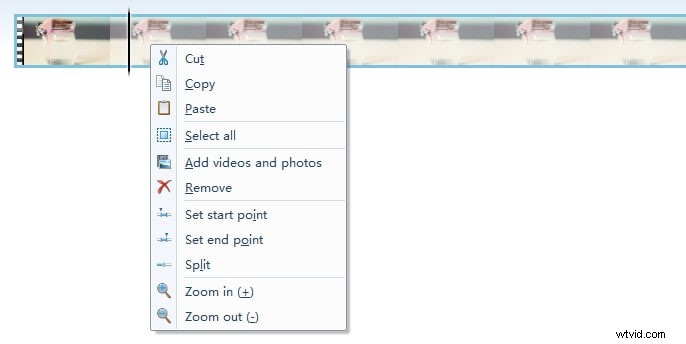
ステップ1: [プレビュー]ボックスでビデオをプレビューし、開始点にするビデオの特定のフレームを見つけます。 [前のフレーム]または[次のフレーム]ボタンをクリックして、フレームごとにターゲットを設定できます。
ステップ2: プレビュー時に特定のフレームが配置されているときにタイムラインでクリップを右クリックし、開始点の設定を選択します。 このフレームをトリミングされたビデオの新しい開始点として作成します。同じことを繰り返して、[エンドポイントの設定]をクリックしてビデオのエンドポイントを設定します コンテキストメニューで。
ステップ3: トリミングされたビデオをプレビューし、確認したら、ムービーの保存をクリックしてビデオを保存します。 メインメニューのオプション。
この方法を使用してビデオをトリミングすると、クリップの最初または最後にある場合、またはクリップの中央にある場合はいつでも、不要な部分をトリミングできます。
方法3.Windowsムービーメーカーで分割した後にビデオをトリミングする
Windowsムービーメーカーでフッテージの最初または最後をトリミングする他の方法の1つは、プログラム分割機能を使用することです。
これを行うには、ビデオの開始点を表す垂直線を、新しい開始点にしたい場所にドラッグします。この新しい場所を選択したら、ウィンドウの上部にある分割機能をクリックします。この関数は、ビデオを垂直線の両側で2つの別々の部分に分割します。
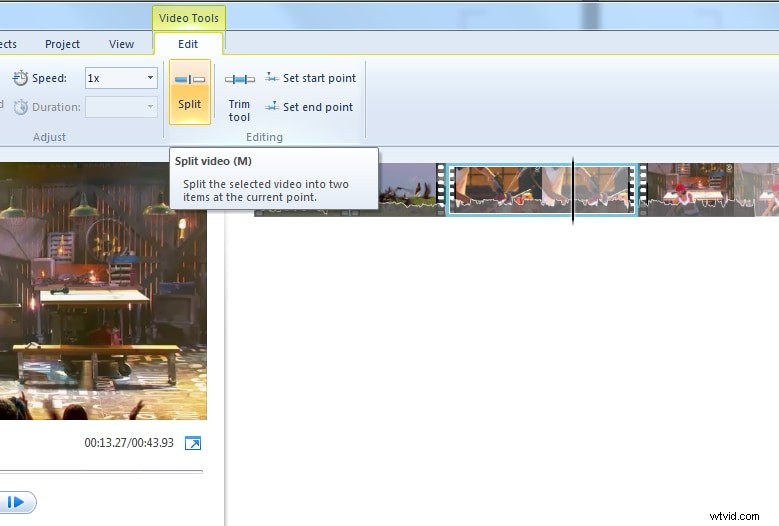
ここから、フッテージを右クリックして[削除]機能を選択することで、使用しなくなったフッテージの部分を削除できます。
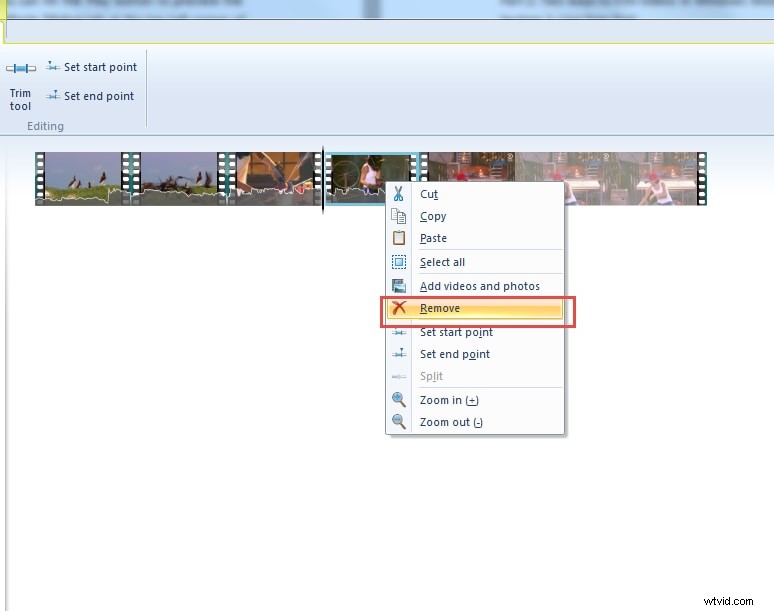
ビデオクリップをトリミングする代わりに、Windowsムービーメーカーを使用する
Windowsムービーメーカーが2001年以来、非専門家や初心者向けのビデオ編集の基礎の1つであることは事実ですが、これがすべての人にとって最良のオプションになるとは限りません。実際、Windowsムービーメーカーが実行できることを正確に実行するだけでなく、プロセスを可能な限り簡単でストレスのないものにしながら、もう少し実行できる素晴らしい選択肢がいくつかあります。
>Windowsムービーメーカーの代替品をお探しの場合は、WondershareFilmoraをお勧めします。 Filmoraを使用すると、ビデオをフレームごとにトリミングし、組み込みのミュージックライブラリからの音楽サウンドの追加、フィルター、オーバーレイ、トランジションの追加、オーディオミキサー、オーディオイコライザー、オーディオノイズ除去などの基本的なビデオ編集を行うことができます。 。 Filmoraは使いやすいですが、色補正、クロマキー、ピクチャーインピクチャー機能を備えたプロ並みのビデオを作成するために使用できます。
Filmoraでは、トリミングスライダーをドラッグして、ビデオクリップの最初または最後の不要な部分をトリミングできます。クリップの中央にある不要な部分をトリミングするには、最初にビデオを分割してから、ツールバーの[削除]アイコンをクリックして不要な部分を削除します。
Filmoraでのビデオのトリミングの詳細については、ビデオクリップをトリミングする方法のガイドを確認してください。ビデオを小さな部分に分割する詳細な手順を知りたい場合は、大きなビデオを小さな部分に分割する方法のガイドを確認してください。
