ビデオやムービーを作成する場合、クールな効果を追加したり、ムービーにポップを与えたりするためにフッテージを操作するために使用できるさまざまな機能があります。これらの方法の1つは、コンテンツの速度を操作することです。 Windowsムービーメーカーには、ユーザーが好きなようにフッテージを簡単にスピードアップまたはスローダウンできる速度調整ツールがあります。
Microsoftは新しいバージョンのリリースを継続することをやめましたが、それでも無料でビデオを高速化するための最高のエディターの1つです。 Windowsムービーメーカーを使用すると、コンテンツを元の速度の8分の1まで遅くしたり、元の速度の64倍まで速くしたりできます。
Filmoraを使用してWindows7/Windows8/Windows10でビデオ速度を高速化
Windowsムービーメーカーは初心者に最も人気のあるビデオ編集ツールの1つですが、その多くは、Windows XPの導入以来、プログラムがすべてのWindowsコンピューターにプリインストールされているためです。これは、はるかに優れた選択肢があることを意味し、それらの優れた選択肢の1つがWondershareFilmoraです。
大衆向けのプロ品質のビデオ、公的報酬、または友人と共有するための楽しくて間抜けなビデオを作成する場合でも、新しいスキルやアートフォームを学ぶ場合でも、WondershareFilmoraは完璧です。使いやすく、非常に直感的なビデオ編集ソフトウェア。初心者が専門家のように作業して作成できます。
WondershareFilmoraを選択する理由
初心者やセミプロ向けに構築されたWondershareFilmoraを使用すると、豊富なオンボードエフェクト、構築済みのテーマ、直感的で使いやすいインターフェイスのおかげで、アーマチュア以外の外観のビデオプロジェクトを作成できます。
多くのビデオ編集ソフトウェアは、初心者向けで使いやすいものとして売り出されていますが、WondershareFilmoraがもたらす驚くべき使いやすさとパワーの組み合わせを提供できるものはほとんどありません。 Wondershare Filmoraは、複数のトランジション、オーバーレイ、および複数のレイヤーでの編集を可能にする機能を備えており、初心者に専門家のツールを提供し、それらの使用方法を示します。
多層編集ツールを使用すると、ユーザーの創造性は、形や形を問わず制限されません。この編集システムでは、PIPとグリーンスクリーンの効果を実装できるだけでなく、色補正、ホワイトバランス、オーディオミキシングを使用して、ビデオにハリウッドの雰囲気を最大限に与えることができます。
ビデオチュートリアル:Windows7/8/10でビデオを高速化/低速化して高速/低速モーションビデオを作成する方法
Filmoraでビデオ速度を変更する方法はいくつかあります。速度変更の詳細な手順については、スロー/ファストモーションビデオの作成方法(スピードアップ/スローダウン効果)を確認できます
Windowsムービーメーカーでのビデオの高速化と低速化
動画全体の速度を上げたり下げたりする方法について、手順を追って説明します。
ステップ1.ビデオクリップをインポートする
操作するビデオを選択し、Windowsムービーメーカーで開きます。
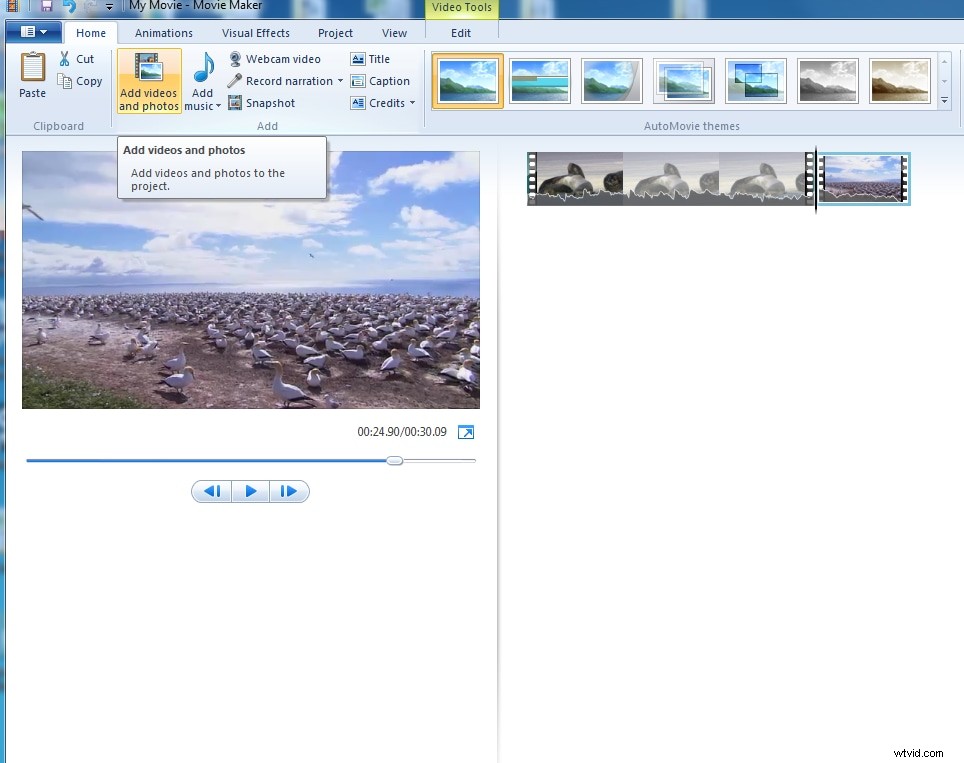
ステップ2.ビデオクリップの速度を上げる/下げる
ビデオを選択し、ウィンドウの上部にある[ビデオツール:編集]タブをクリックします。ここに、「速度」というタイトルのドロップダウンメニューが表示されます。ここでは、ビデオの速度をどれだけ変更するかを選択できます。
ヒント:コンテンツが高速化されたので、ビデオの長さが調整されていることに気付くでしょう。この時点で、ビデオの特定の部分だけを高速化または減速したい場合は、クリッピングツールを使用して、ビデオをより小さな部分に分割することができます。ここから、速度を調整する部分を選択し、この特定の部分で手順1〜3を繰り返すことができます。
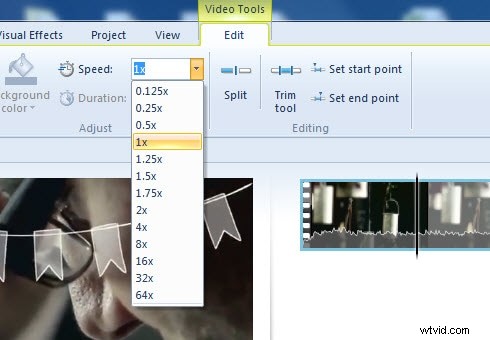
ステップ3.ビデオのエクスポート
ビデオの一部だけを使用したい場合は、ビデオをトリミングすることもできます。再生ヘッドをドラッグして、保持するパーツを選択するだけです。 Windowsムービーメーカーは、ビデオにキャプションを追加するために使用できるさまざまなテキスト形式も提供しています。ビデオの速度を上げたり下げたりした後、満足のいく結果が得られたら、[ムービーの保存]を選択してビデオをエクスポートします。
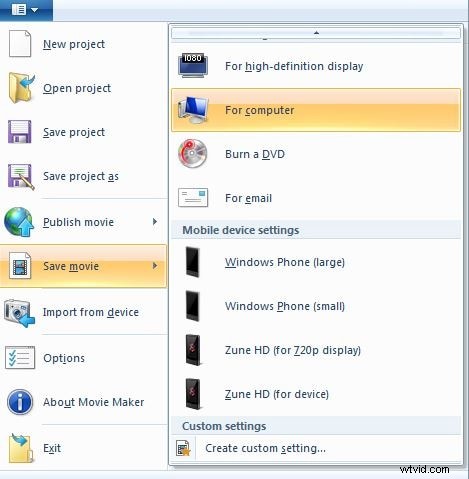
Windowsムービーメーカーでビデオ速度を変更する方法についてのビデオチュートリアルを見つけました。他の人がWindowsムービーメーカーでビデオオーディオ編集をどのように行っているかを確認できます。これにより、クリエイティブなビデオ編集の手がかりが得られることを願っています。
ボーナス:組み込みの写真アプリを使用してWindows10でビデオ速度を変更する方法。
Windows 8/7 / Vista /XPにWindowsムービーメーカーをインストールしていて、Windowsムービーメーカーを使用したい場合は、Windows 10にアップグレードしない方がよいでしょう。ただし、Windows 10を実行していて、ビデオ速度を変更したい場合は、 Filmoraビデオエディタを試すことができます。これは、Filmoraを使用したWindows10でのビデオ速度の高速化の概要です。
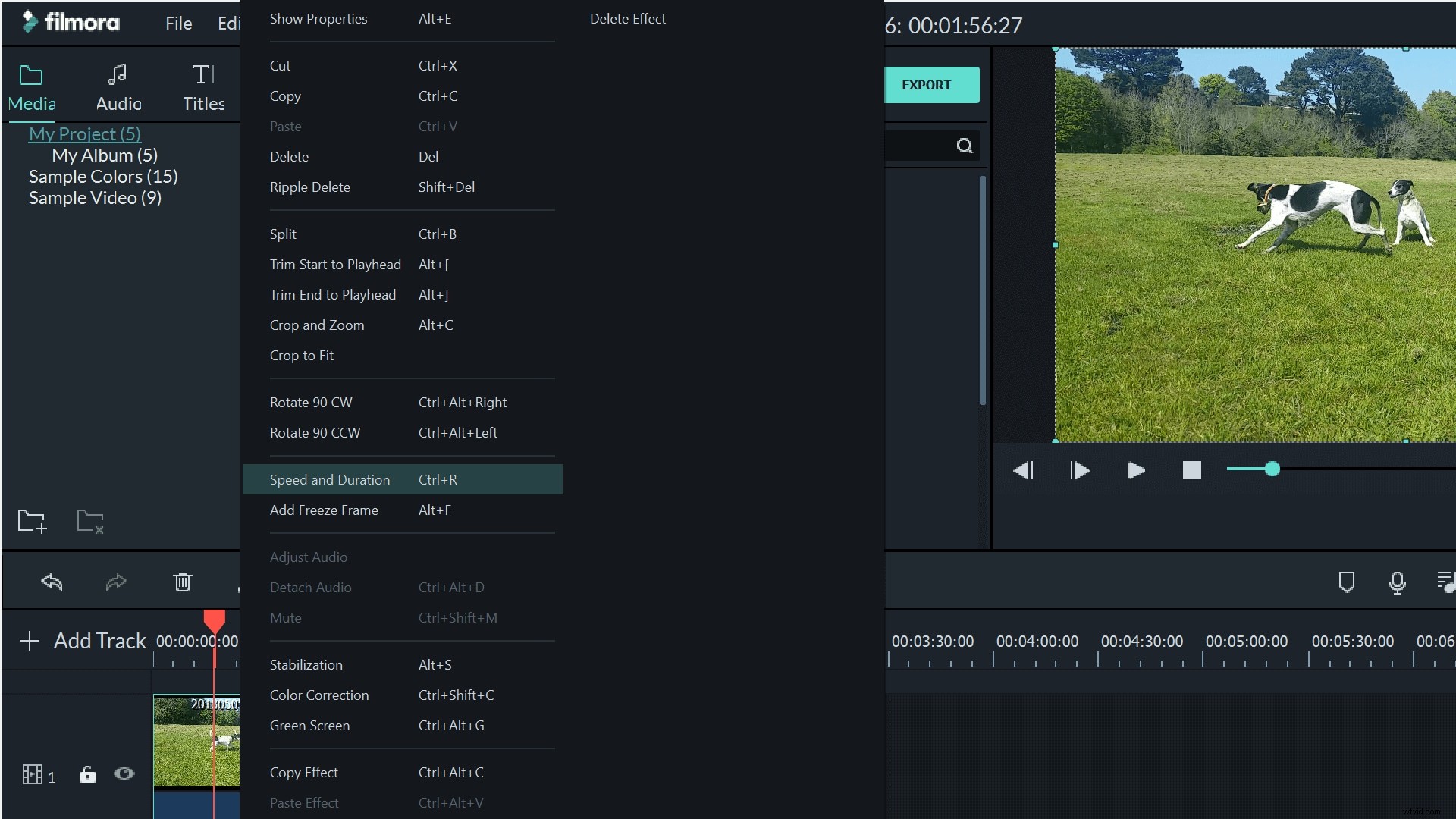
Filmoraを使用して、タイムラインでビデオを右クリックし、[速度と継続時間]オプションを選択します。ポップアップウィンドウで、速度スライダーを右にドラッグして速度を上げます。希望の期間を入力することもでき、Filmoraはそれに応じてクリップを高速化します。
