PCやテレビで映画を見ているときに邪魔になる黒いバーを削除したいですか?これらの気が散る黒いバーは、ビデオの両側、またはビデオの上下に沿って表示される場合があります。これは、ビデオのアスペクト比が表示画面に適していないことを示しています。この記事では、ビデオから黒いバーを削除するための具体的な手順を紹介します。あなたは学ぶつもりです:あなたは学ぶつもりです:
- パート1:迷惑な黒いバーが表示される理由
- パート2:Filmoraを使用してビデオからブラックバーを簡単に削除する方法
Wondershare Filmoraを使用して、品質を損なうことなく簡単に削除できます。以下で無料トライアルを入手できます。
注 :この黒いバーリムーバーは、WindowsプラットフォームとMacプラットフォームの両方で使用できます。以下のガイドでは、Windowsのスクリーンショットを使用して、その仕組みを説明しています。 Macユーザーの場合は、Wondershare Video EditorforMacを採用するだけで同じことが実現できます。
あなたも好きかもしれません:ビデオに黒いバーを追加する方法
パート1:迷惑な黒いバーが表示される理由
多くの人が、なぜビデオに黒いバーが表示されるのか疑問に思っています。実際、それはすべてアスペクト比に関するものです。昔は4:3のアスペクト比が標準フォーマットでしたが、技術の進歩により16:9のフォーマットが登場します。したがって、16:9の再生ウィンドウで4:3形式のビデオを再生すると、当然、黒いバーが表示されます。表示される理由がわかれば、ビデオから黒いバーを簡単に削除できます。読み続けてください!
パート2:Filmoraを使用してビデオからブラックバーを簡単に削除する方法
Filmoraでは、ビデオをトリミングして黒いバーを削除できます。 クロップトゥフィットを選択した場合 Filmoraのオプションでは、メディアライブラリからタイムラインにクリップをドラッグアンドドロップするたびに、クリップが自動的にトリミングされ、黒いバーはありません。
自動[切り抜き]オプションはクリップごとに機能しませんが、必要に応じてフレームごとに手動で切り抜くことができます。 FilmoraでCropandZoomを使用して黒いバーを削除する方法は次のとおりです。
ステップ1:メディアファイルをインポートする
「インポート」をクリックして、ハードドライブまたはデジタルカメラからメディアファイルをロードします。 WMV、MOV、AVCHD(MTS、M2TS)、DV、MPG、MP4など、ほぼすべてのSDおよびHD形式がサポートされています。それらをすべて追加すると、メディアライブラリにサムネイルとして表示されます。それらをビデオタイムラインにドラッグアンドドロップしてから、再生アイコンをクリックして、右側のプレビューウィンドウでそれらを視聴します。
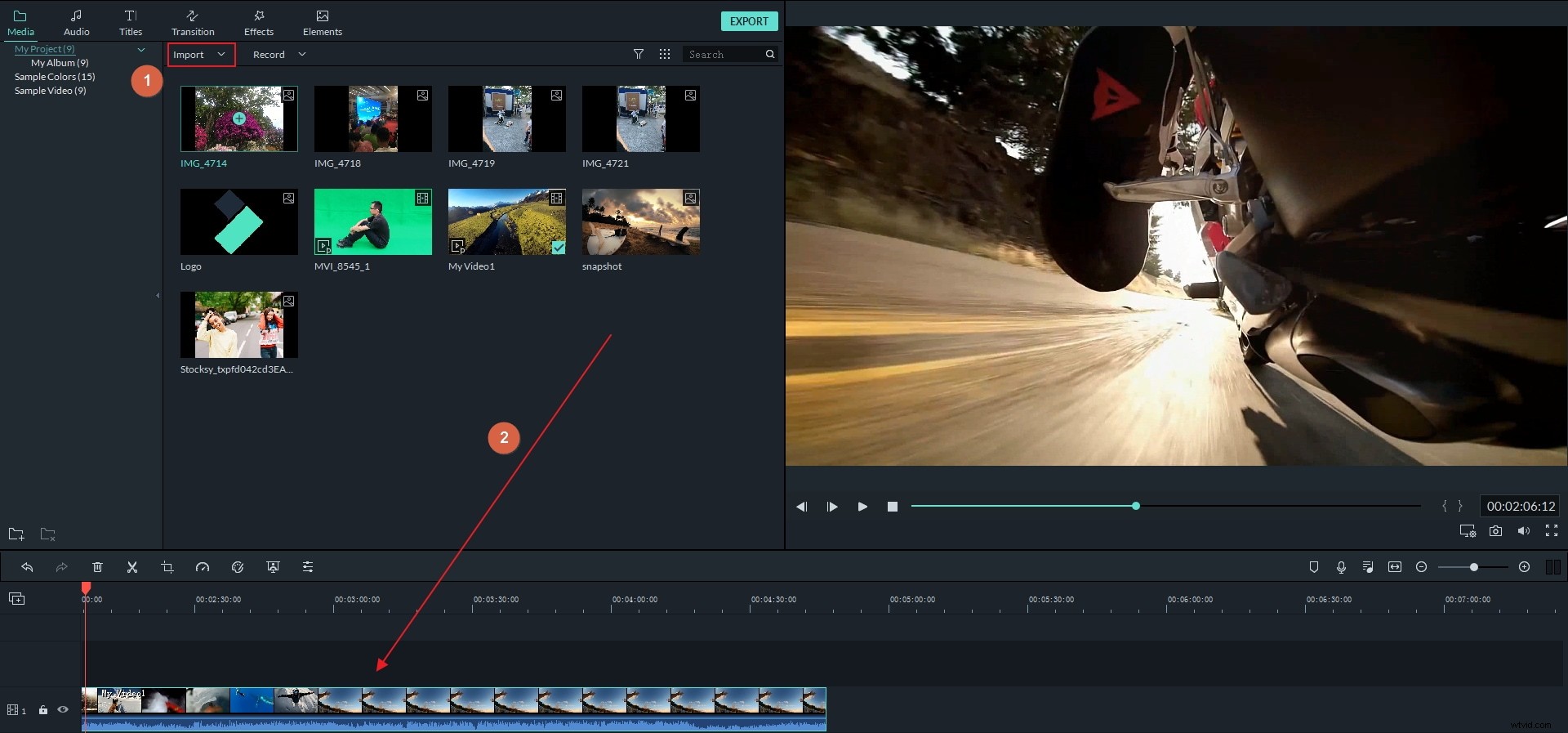
ステップ2:黒いバーを削除する
上下または両側に黒いバーがあるビデオを右クリックし、[切り抜きとズーム]を選択して切り抜きウィンドウにアクセスします。ここでは、フレームサイズを手動で設定するか、「16:9」(ワイドスクリーン)または「4:3」(標準)オプションにチェックマークを付けて、黒いバーを削除できます。リアルタイムのプレビューウィンドウが表示されるため、PCまたはTV画面に適したアスペクト比を簡単に判断できます。
ヒント: また、明るさ、コントラスト、再生速度、音量を調整して、画像とパフォーマンスを向上させることもできます。必要に応じて、ファイルをダブルクリックして編集ウィンドウにアクセスし、詳細を確認してください。
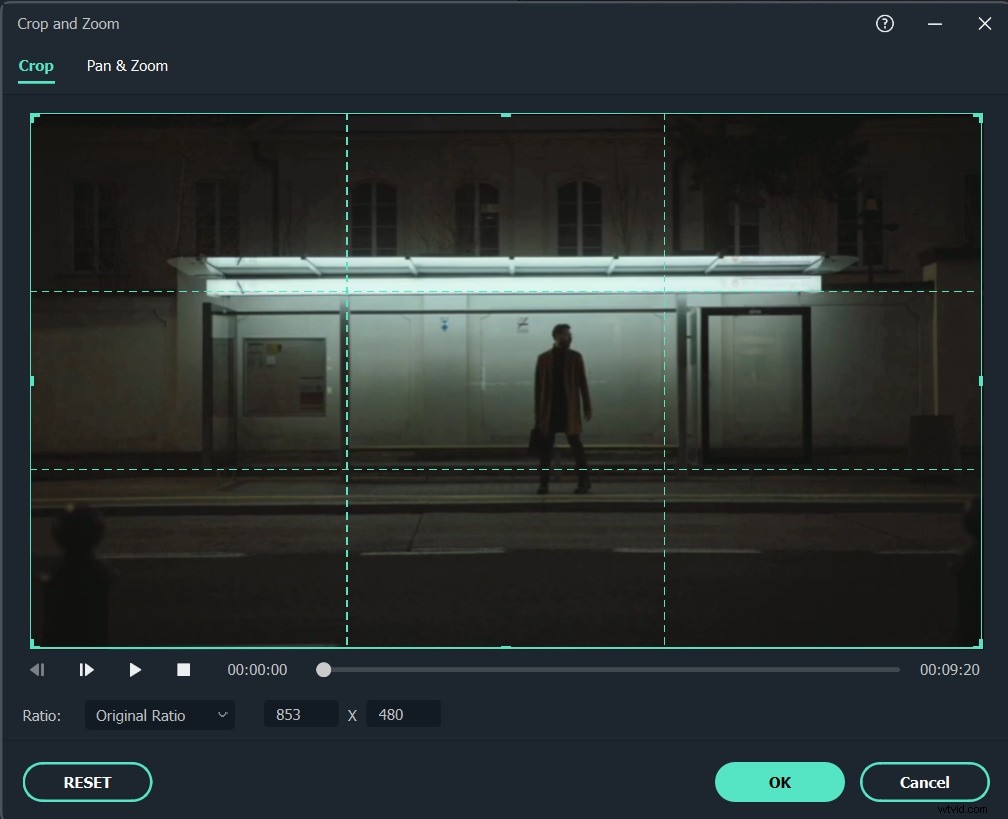
ステップ3:黒いバーなしでビデオを保存する
[エクスポート]をクリックして、黒いバーの削除を開始します。ポップアップ出力ウィンドウで、作成したものを元のビデオ形式として保存するか、さまざまな形式オプションから選択して、再生に便利です。
また、外出先でフルスクリーンで楽しむための特定のデバイスプリセットを選択できます。また、スタンドアロンのDVDプレーヤーやワイドスクリーンHDTVで再生するためにDVDビデオに書き込むこともできます。 (ヒント :必要に応じて、詳細設定を1080pや720pなどの高解像度ビデオにさらに設定できます。)
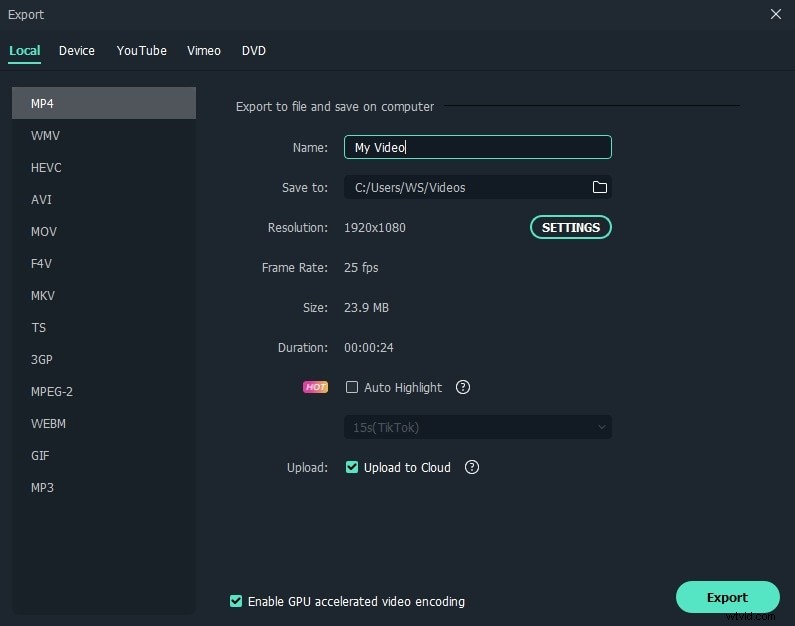
ボーナスのヒント
1. Wondershare Filmoraは、一度に1つのファイルしかエクスポートできません。したがって、複数のファイルをマージせずに黒いバーを削除したい場合は、プロジェクトファイルを1つずつコンピューターに保存できます。デフォルトのファイル拡張子は。wfpです。 。その後、それらをもう一度ロードして、黒いバーのないファイルを次々に作成します。
2.黒いバーを削除するのではなく、特別な黒いバーを作成してビデオの映画のような外観を作成することを好む人もいます。同じ映画のような効果が必要な場合は、映画のようなブラックバーの究極のガイドにアクセスして、よりクリエイティブなアイデアを得ることができます。
