スクリーンキャストソフトウェアを使用すると、すべてのデスクトップアクティビティを記録できるため、教育用ビデオを何百万人もの人々と簡単に共有できます。この記事では、コンピューターの画面をキャプチャして、他の人が自分の仕事を上手にできるようにするためのビデオを作成する方法を紹介します。
Windowsでコンピューター画面を記録する方法
PCコンピュータは、さまざまな目的に使用できるソフトウェア製品をサポートしています。 Windowsベースのソフトウェアを使用しながらコンピューターの画面をキャプチャする場合は、いくつかの簡単な手順で新しいスクリーンキャストセッションをセットアップできる強力なスクリーンレコーダーが必要です。自由に使える最良の選択肢をいくつか紹介します。
1。 Wondershare Filmora
Wondershare Filmoraは、画面の記録プロセスを完全に制御できる機能を提供するだけでなく、ビデオを好きなように操作できるビデオ編集ソフトウェアでもあります。
コンピュータにソフトウェアをインストールしたら、デスクトップアイコンをダブルクリックして、フル機能モードを開く必要があります。ソフトウェアが起動したら、[記録]メニューをクリックし、[PCの記録]画面オプションを選択します。 Wondershare Screen Recorderウィンドウが画面に表示されるので、今後のスクリーンキャストセッションの設定を調整できます。
Wondershare Screen Recorderのウィンドウの左側に、記録する画面の領域を選択できる長方形のアイコンが表示されます。フルスクリーン、カスタム、ターゲットウィンドウのオプションから選択できます。
マイクアイコンをクリックして、ナレーションの録音に使用するマイクを選択します。画面録音セッション中にコンピューターのスピーカーを有効または無効にする場合は、スピーカーアイコンをクリックします。
ウィンドウの右下隅に[設定]アイコンがあります。それをクリックすると、他のオプションにアクセスできます。録画を保存するコンピュータのハードドライブ上の宛先を選択したり、フレームレートを調整したり、[品質]ドロップダウンメニューから録画の品質を設定したりできます。
録画にマウスクリックを表示する場合は、[マウス]チェックボックスをオンにします。録画セッションの最大期間は、優先するデフォルトの画面録画期間を[録画タイマー]ボックスに挿入することで設定できます。
[記録]ボタンをクリックして新しいスクリーンキャストセッションを開始すると、ソフトウェアは3秒のカウントダウン後に記録を開始します。キーボードのF9ボタンを押して、録音を停止します。ファイルはFilmoraのビデオエディタで自動的に開かれるため、オンラインで投稿する前に編集できます。
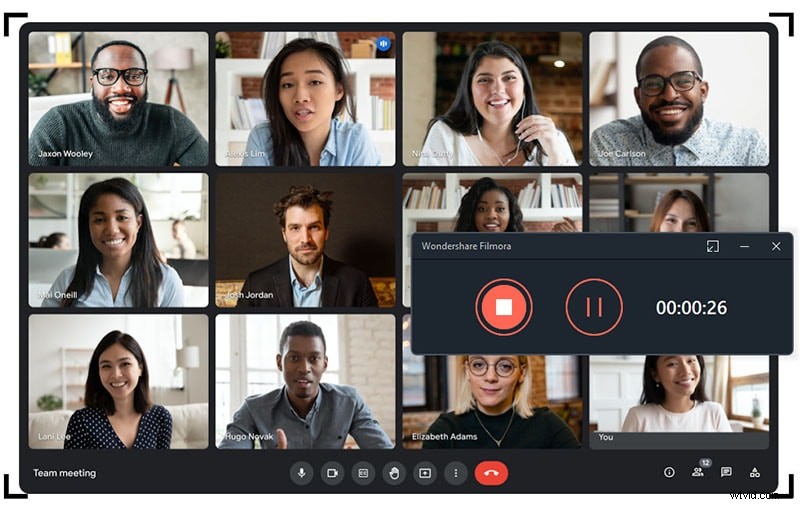
2。 OBS Studio
ゲーマーはOBSStudioを頻繁に使用してTwitchまたはYouTubeでライブストリームを共有しますが、人気のある放送ソフトウェアであることに加えて、OBSStudioは信頼性の高い画面記録オプションでもあります。ソフトウェアを無料でダウンロードしてセットアッププロセスを実行した後、新しい画面キャプチャセッションを開始できます。
https://images.wondershare.com/filmora/article-images/obs-interface.png
[ソース]ボックスを右クリックし、[追加]メニューから[キャプチャの表示]オプションを選択して、ソフトウェアに新しいソースを追加します。新しいソースに名前を付けるように求めるダイアログボックスが画面に表示されます。[新規作成]チェックボックスがオンになっていることを確認して、ソフトウェアに追加するソースの名前を挿入します。
デスクトップのプレビューが画面に表示されます。必要に応じて、[カーソルのキャプチャ]オプションをオンに切り替えることもできます。 [OK]ボタンをクリックすると、新しいソースがソフトウェアに追加され、OBSStudioのプレビューウィンドウにデスクトップが表示されます。新しいセッションを開始する前にビデオとオーディオのオプションを調整し、[録画の開始]ボタンをクリックして画面のキャプチャを開始します。
このソフトウェアでは、1つのアプリケーションのみを記録することもできるため、画面全体を記録したくない場合は、[ソース]ボックス内を右クリックしてアクセスできる[追加]メニューから[ウィンドウキャプチャ]オプションを選択する必要があります。新しいソースに名前を付け、[OK]ボタンをクリックしてソフトウェアに追加します。その後、[録画の開始]ボタンを押す前に、オーディオとビデオの設定を調整する必要があります。
3。 Windows10組み込みのゲームバー
組み込みのXboxアプリは画面キャプチャツールを備えているため、コンピューターにWindows 10をインストールしているPCユーザーは、画面記録を作成するためにサードパーティのアプリを必要としません。 Xboxアプリを起動し、キーボードのWindowsアイコンとGアイコンを押して、[はい、これはゲームです]オプションを選択します。ビデオ品質を変更したり、オーディオ設定を調整したりする場合は、ゲームDVRオプションメニューを開くことで行うことができます。
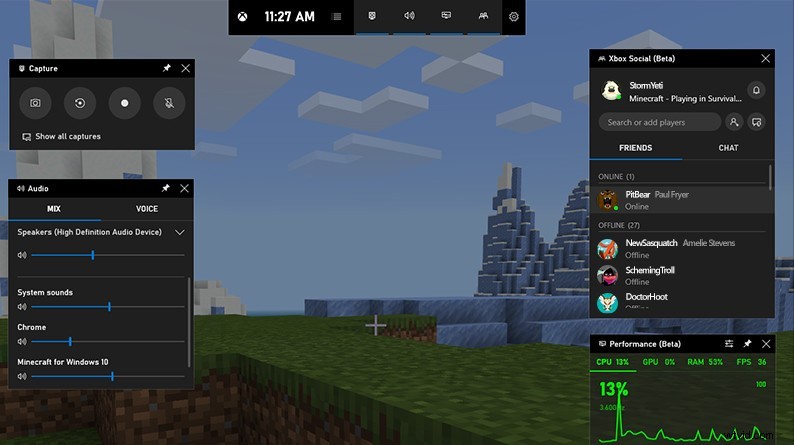
OfPbr1mRDuo
[記録の開始]ボタンをクリックするか、Windows、ALT、およびRキーボードショートカットを使用して、新しい画面キャプチャセッションを開始します。ゲームバーをスクリーンレコーダーとして使用できるようにするには、コンピューターがAMD VCE、Nvidia NVENC、またはIntel Quick SyncH.260エンコーダーをサポートしていることを確認する必要があります。
macOSでコンピューター画面を記録する方法
Macコンピュータは、画面記録を簡単に作成するためのさまざまな方法を提供します。おそらく、Macコンピュータで画面を記録する最も簡単な方法は、QuickTimePlayerを使用することです。
1。 QuickTime Player
QuickTime Playerを開き、[ファイル]メニューをクリックします。メニューから[新しい画面の記録]機能を選択します。画面に[画面の記録]ウィンドウが表示されたら、[オプション]ポップアップメニューをクリックして、画面のキャプチャセッション中に使用するマイクを選択するか、[記録にマウスクリックを表示]機能を有効にします。
録音ボタンを押して、録音タイプを選択します。画面上の任意の場所を1回クリックするだけで全画面のキャプチャを開始できます。または、マウスカーソルをドラッグして画面のキャプチャする部分を選択し、[記録の開始]をクリックして新しい画面記録セッションを開始できます。
> 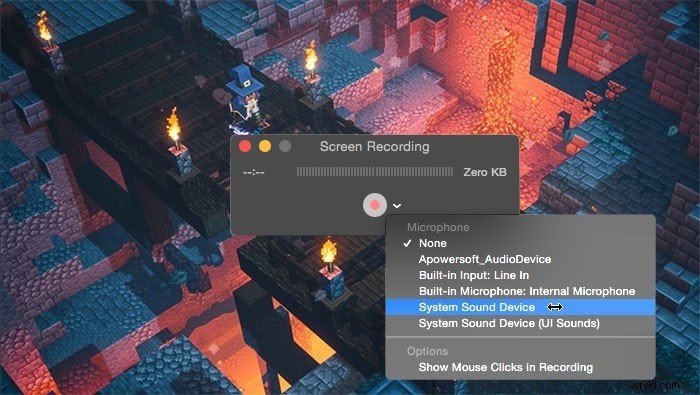
2。 Filmora for Mac
macOSでコンピューターの画面を記録するには、Filmoraスクリーンレコーダーを使用することもできます。すべてのMacシステムをサポートし、高品質のスクリーンビデオをキャプチャするのに役立ちます。無料のMacレコーダーと比較して、Filmoraは、サウンド、高品質のビデオ、録画領域と時間のカスタマイズ、および組み込みの強力なビデオ編集ツールを備えたマウスクリック効果を提供します。記録に使用する手順は、WindowsPCの場合とまったく同じです。
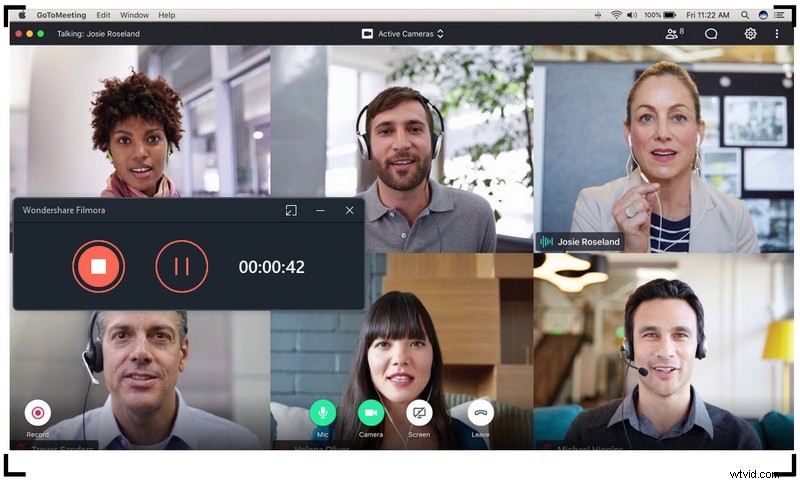
結論
MacおよびPCコンピューターですべてのデスクトップアクティビティを記録することは、シンプルで楽しいプロセスです。どの画面記録ソフトウェアを使用するかは、主に、最初に記録を作成する理由によって異なります。
Filmoraを使用すると、キャプチャの直後に画面の記録を編集できます。OBSStudioは、画面のアクティビティを記録するだけでなく、ライブビデオをTwitchまたはYouTubeにブロードキャストする場合にも最適なオプションです。
スクリーンレコーダーPro、TinyTake、フラッシュバックなど、他にも多くの無料のスクリーンレコーダーがあります。試してみることができます。どのスクリーンレコーディングソフトウェアを最もよく使用しますか?以下にコメントを残して、私たちに知らせてください。
