携帯電話やコンパクトカメラで動画を撮影したことがありますが、縦向きで正しく表示できません。ビデオを見るために首に負担をかけたり、モニターをひっくり返したりする前に、ビデオを回転させることで簡単な方法をいくつか紹介します。
視聴中に動画を回転させたい場合 、VLCのようなメディアプレーヤー内でそれを簡単に達成できます。
ビデオを作成するときにビデオを永続的に回転させたい場合は、Wondershare Filmoraを試してください。これにより、ビデオを回転させてWindowsとMacに保存できます。 MOV、MP4、WMV、MKV、MTS、FLV、3GPなど、ほぼすべてのビデオ形式のビデオファイルを回転させ、任意の角度で回転させることができます。
- パート1:Filmoraでビデオを回転させる方法[Windows / Mac]
- パート2:VLCメディアプレーヤーでビデオを回転させる方法
- パート3:Windowsでビデオを無料でローテーションする
パート1:Wondershare Filmora[WindowsおよびMac]でビデオを回転させる方法
FilmoraはPC-Macクロスプラットフォーム互換です。以下のチュートリアルでは、Filmoraを使用してWindows7/8/10でビデオを回転させる方法を段階的に説明します。これで、ビデオを好きな角度に回転させることができます。
Filmoraでビデオを回転させるには、次の手順に従います。
ステップ1.ローテーション用のビデオファイルをインポートする
WindowsまたはMacコンピューターでFilmoraを起動し、デフォルトのアスペクト比16:9を選択して、垂直から水平に回転します。
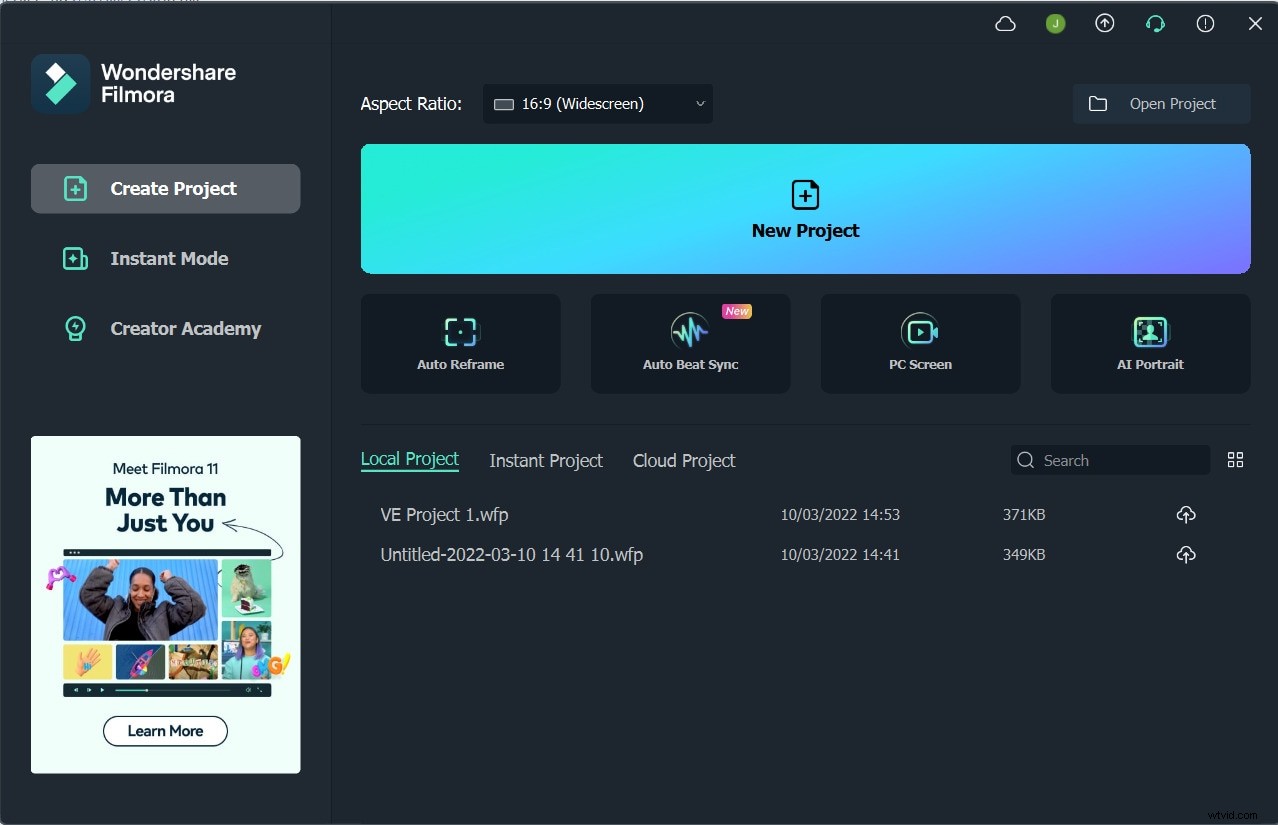
次に、プライマリウィンドウの[インポート]をクリックして、コンピューターからファイルを選択するか、ファイルをメディアライブラリに直接ドラッグアンドドロップして、プロジェクトにビデオをロードします。次に、以下に示すように、タイムラインウィンドウでメディアをビデオトラックにドラッグして配置します。
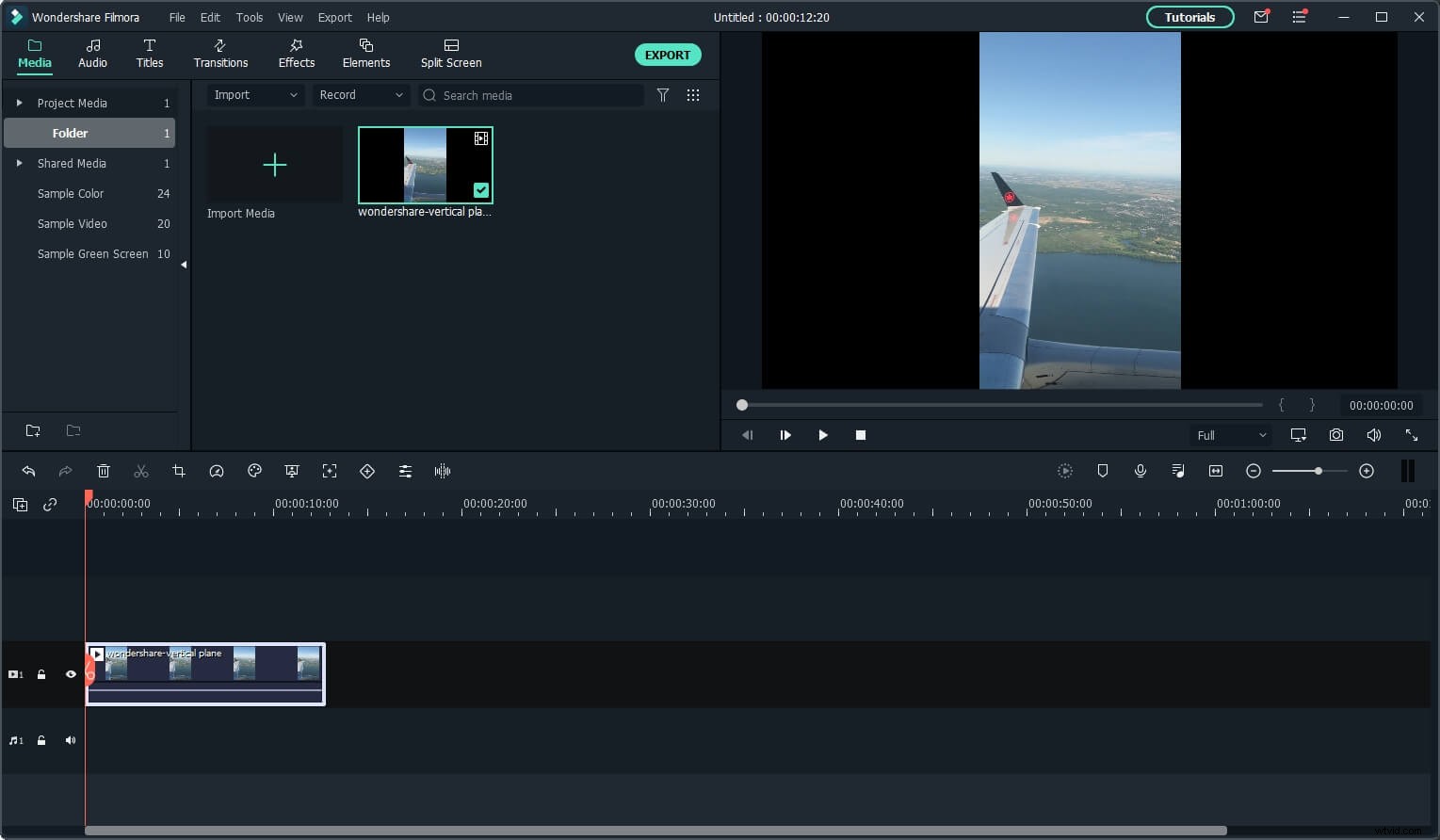
注:元の垂直方向のビデオはプロジェクト設定とはアスペクト比が異なり、後で回転させる必要があるため、今回は[プロジェクト設定を保持]を選択します。
ステップ2.回転するフラグメントを分離します(オプション)
ビデオの一部を回転させる必要がある場合は、Filmoraの分割機能を使用して目的の回転部分を選択できます。誤って撮影されたシーンの先頭に赤いプレイヘッダーメーカーを配置し、タイムラインの上にある「分割」アイコンを押します。
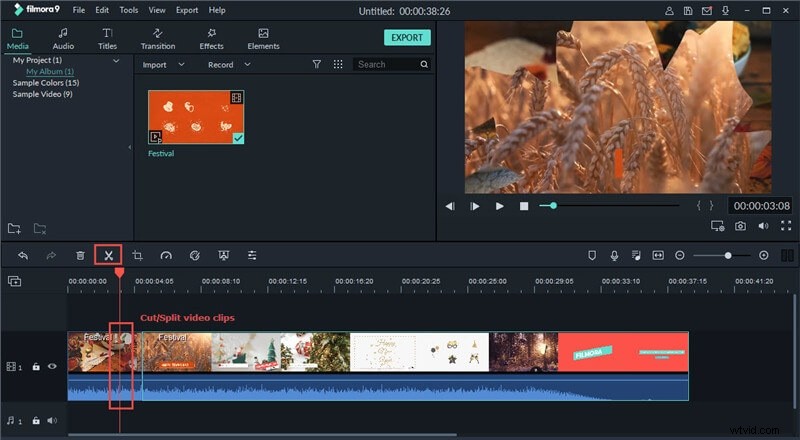
次に、赤いマーカーをシーンの最後に移動し、これをもう一度繰り返して回転部分を選択します。タイムラインズーマーを使用して、正確な位置のタイムラインを拡大できます。
この記事を読んで、Filmoraのスプリット、トリム、カットのスキルをさらに学びましょう。
ステップ3.変換の下でビデオを回転させます
タイムライン上のビデオをダブルクリックして、編集パネルを表示します。回転オプションは、上部の変換の下にあります。 タブ、4つのオプションを含む:
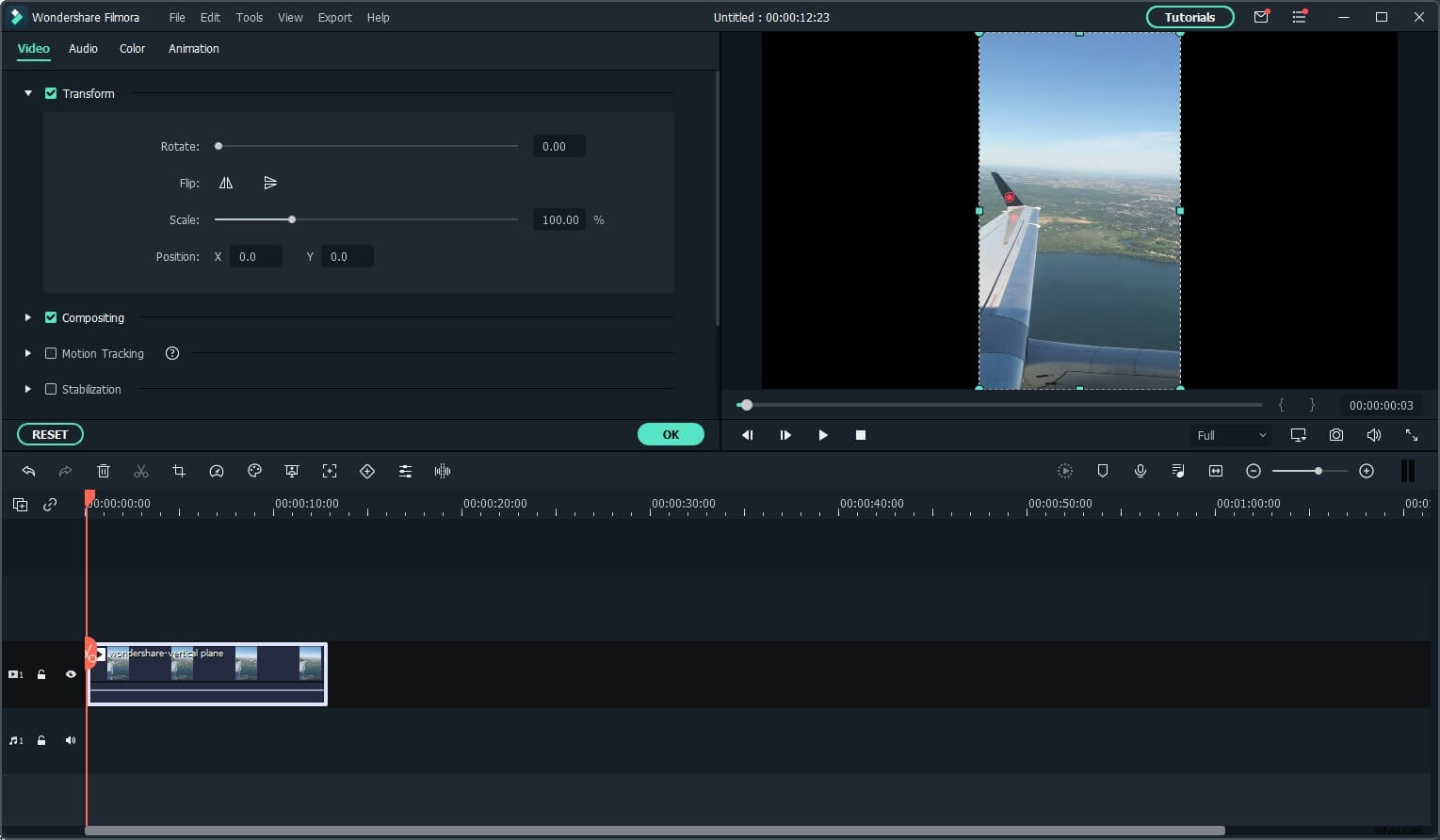
- 回転: 回転スライダーを移動するか、回転値を直接入力して、ビデオを必要な角度に回転させることができます。ビデオを上下逆に回転させ、左に回転させ、右に回転させ、または時計回りに90度回転させ、ビデオを180度、270度回転させ、元の位置に戻します。ビデオを反時計回りに90度連続的に回転させます。これは、時計回りに90度回転するのと同様ですが、反時計回りです。
- フリップ: 鏡で自分を見ているように、ビデオクリップを水平方向に左から右に、または垂直方向に上下逆さまに反転させることができます。
- スケール: 回転した動画のサイズを0から4Xに調整します。
- 位置: 回転したビデオクリップの位置を、ビデオフッテージ内の好きな場所に調整します。
左または右に回転する、またはビデオを反転する変換効果のいずれかを選択し、プレビューウィンドウで結果を確認します。私の場合、アスペクト比に合わせて回転したビデオを大きく拡大縮小する必要があります。ビデオの向きに満足したら、[OK]をクリックすると、クリップが選択した方法で回転します。これで、ビデオを保存したり、編集を続行したりできます。
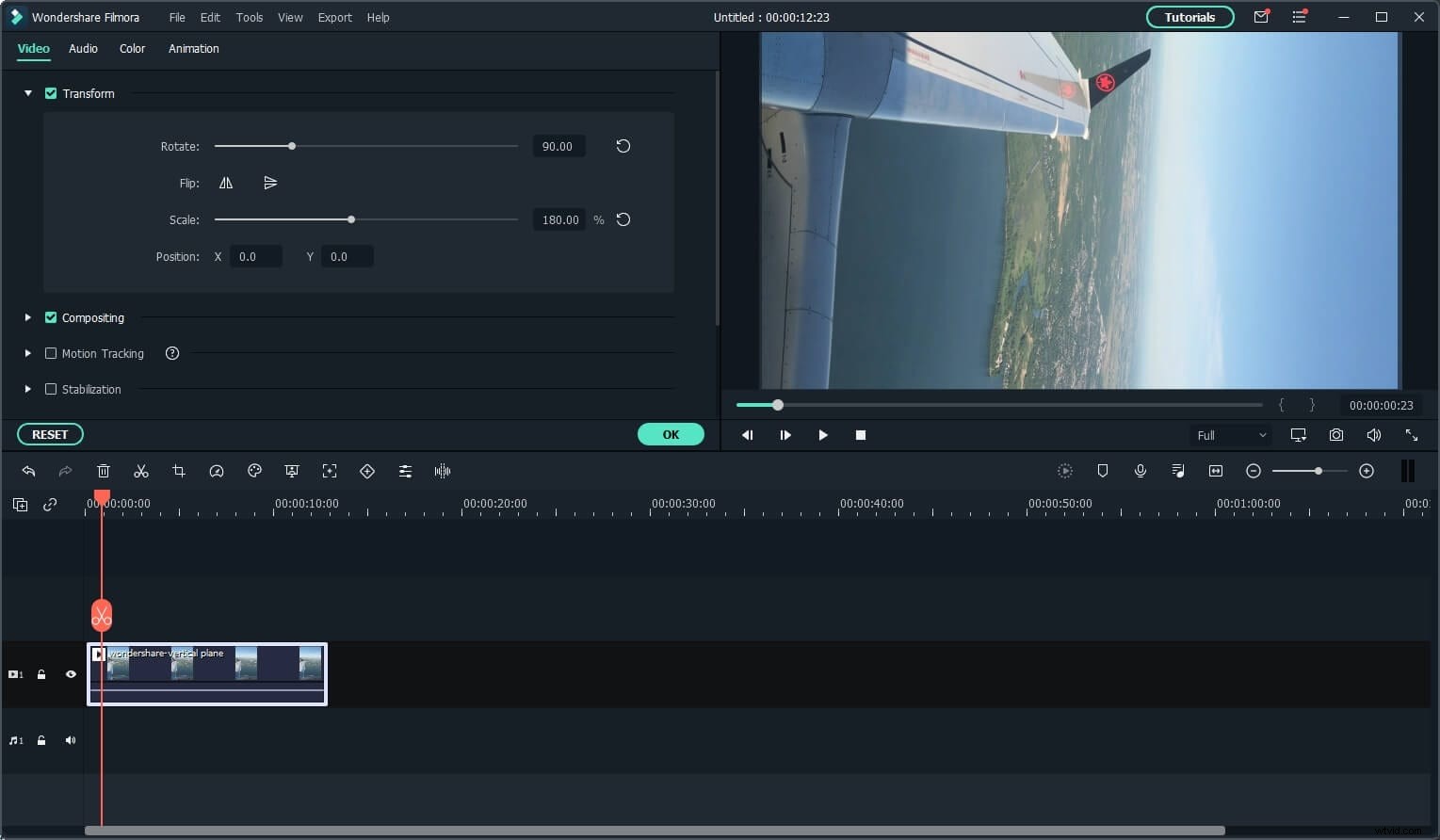
ステップ4.回転したideoをエクスポートします
ビデオが完全に完成したら、[エクスポート]をクリックして回転したビデオを保存できます。 [フォーマット]を選択すると、一般的なフォーマットでビデオをエクスポートできます。
iPhone、iPad、iPodで動画を再生したい場合は、「デバイス」をクリックし、リストからデバイスを選択してください。完成したビデオをYouTubeに直接アップロードしたり、DVDディスクに書き込んで、家庭用DVDプレーヤーを使用してテレビで視聴したりすることもできます。
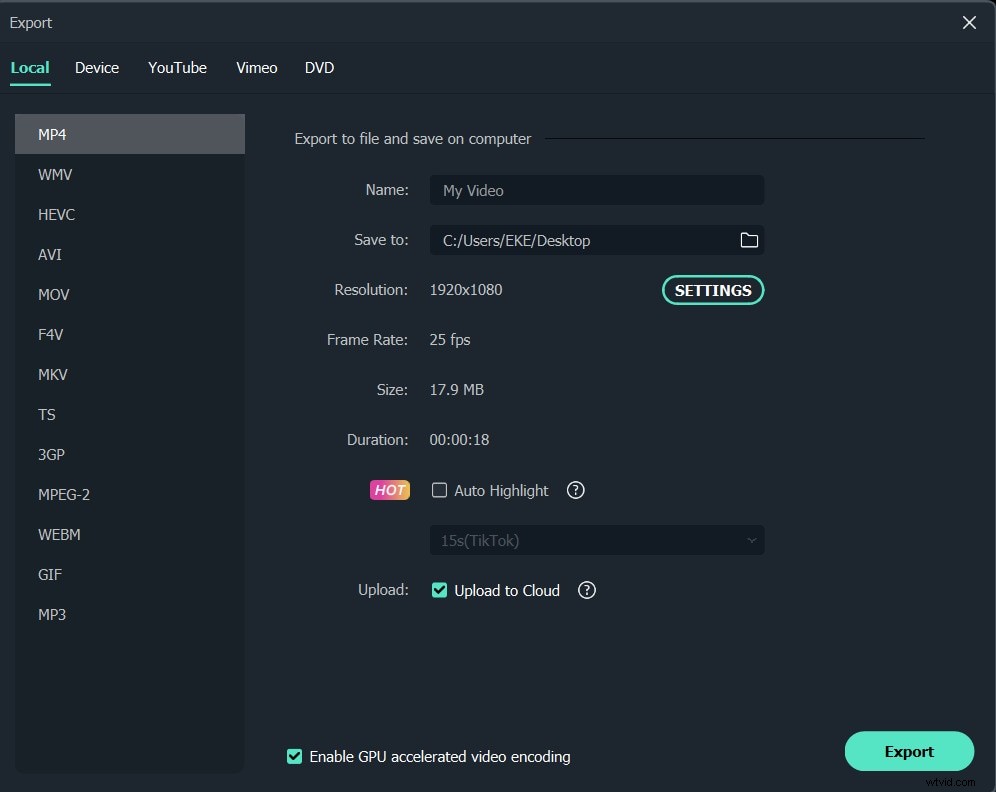
ビデオクリップを回転および反転するためのビデオローテーターを探している場合は、ビデオを回転させるためのトップ5無料ツールのリストを確認できます。
iPhoneでビデオを回転させたい場合は、iPhoneで写真を上下逆さま/横向きに回転させる方法を確認してください>>。ビデオローテーターをインストールしたくない場合は、ビデオをオンラインでローテーションできます。
あなたも好きかもしれません: iPhoneで写真を上下逆さま/横向きに回転させる方法>>
Wondershare Filmoraを使用してWindowsとMacで動画をローテーションするメリットはありますか?
Wondershare Filmoraを使用すると、次の編集機能を簡単に実現できます。
- 動画を任意の角度に簡単に回転できます。
- トリミング、分割、切り抜きなどの便利な機能を使用して、ビデオ/オーディオ/写真を編集します。
- ピクチャーインピクチャービデオを作成し、アニメーションタイトルを楽しんで声を変えましょう。
- スピードアップとスローダウンの効果でアクションを制御します。
ここでは、このソフトウェアをダウンロードして、WindowsおよびMacでYouTubeビデオを任意の方向に回転させる方法を学ぶことができます。ビデオは、時計回りまたは反時計回りに90度または180度回転できます。向きを修正するために必要なものは何でもかまいません。
パート2:ビデオを見ているときにVLCメディアプレーヤーでビデオを回転させる方法[Windows&Mac]
VLC Media Playerは、完全に無料で使用できるソフトウェアです。通常、人々はそれがメディアプレーヤーであると考える傾向がありますが、深く見ると、VLCはビデオエディターでもあります。また、Windows / Linux / Mac / iOS/Androidなどのほぼすべてのプラットフォームでオープンソースプレーヤーとして実行できます。さらに重要なのは、これを使用してビデオを簡単に回転または反転できることです。以下は、VLCMediaPlayerを使用してビデオを回転させる方法の手順です。
ステップ1 :VLCメディアプレーヤーを開き、回転させたいビデオをロードします。
ステップ2 :[効果とフィルター]をクリックします ツールの下 。次に、ビデオ効果を選択します 動画を回転できるタブ。
ステップ3 :ジオメトリに移動します サブタブ[ビデオ効果]の下。 [変換]をオンにして、回転する方向を選択します。 180/90/270度回転できます。また、動画を一定の角度で回転させることもできます。
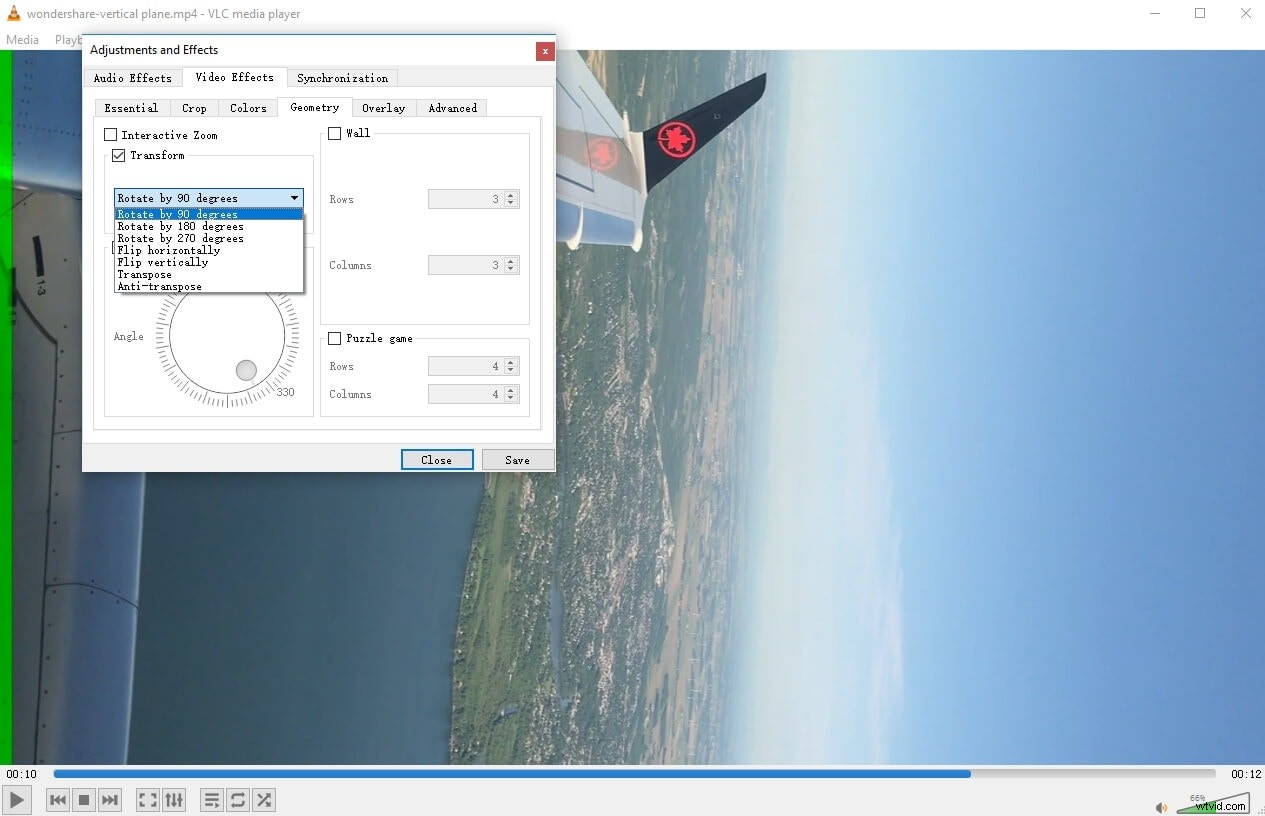
注 :新しいビデオを開いたとき、これらの設定は引き続き保存されるため、回転のチェックを外すことを忘れないでください。
パート3:Windowsムービーメーカー/写真アプリを使用してWindows7/8/10でビデオを無料で回転させる方法
Windows 7を使用していて、PCにWindowsムービーメーカーがインストールされている場合は、Windowsでビデオクリップを無料で回転できます。これは、WMMを使用してWindowsでビデオを回転させる方法についての簡単なチュートリアルです。
ムービーメーカーを使用してWindowsでビデオを回転させる手順は、Filmoraの手順と似ています。ビデオクリップをWindowsムービーメーカーにインポートし、ビデオクリップをプレビューしてから、回転機能を適用してビデオを左または右に回転します。
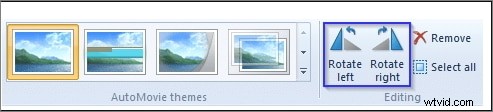
注: Windowsムービーメーカーは廃止されており、Microsoftの公式Webサイトからダウンロードすることはできません。サードパーティのWebサイトからWMMのコピーをダウンロードする場合は、そのWebサイトが信頼できるものであることを確認してください。
Windows 10で無料でビデオを回転させる方法は?
Windows 10ユーザーの場合、ビデオを90度、180度、または270度に回転させたい場合は、フォトアプリのビデオエディターツールを使用してこの問題を解決できます。
- Windows 10検索バーからビデオエディターアプリを起動し、新しいビデオプロジェクトをクリックします 新しいものを作成します。
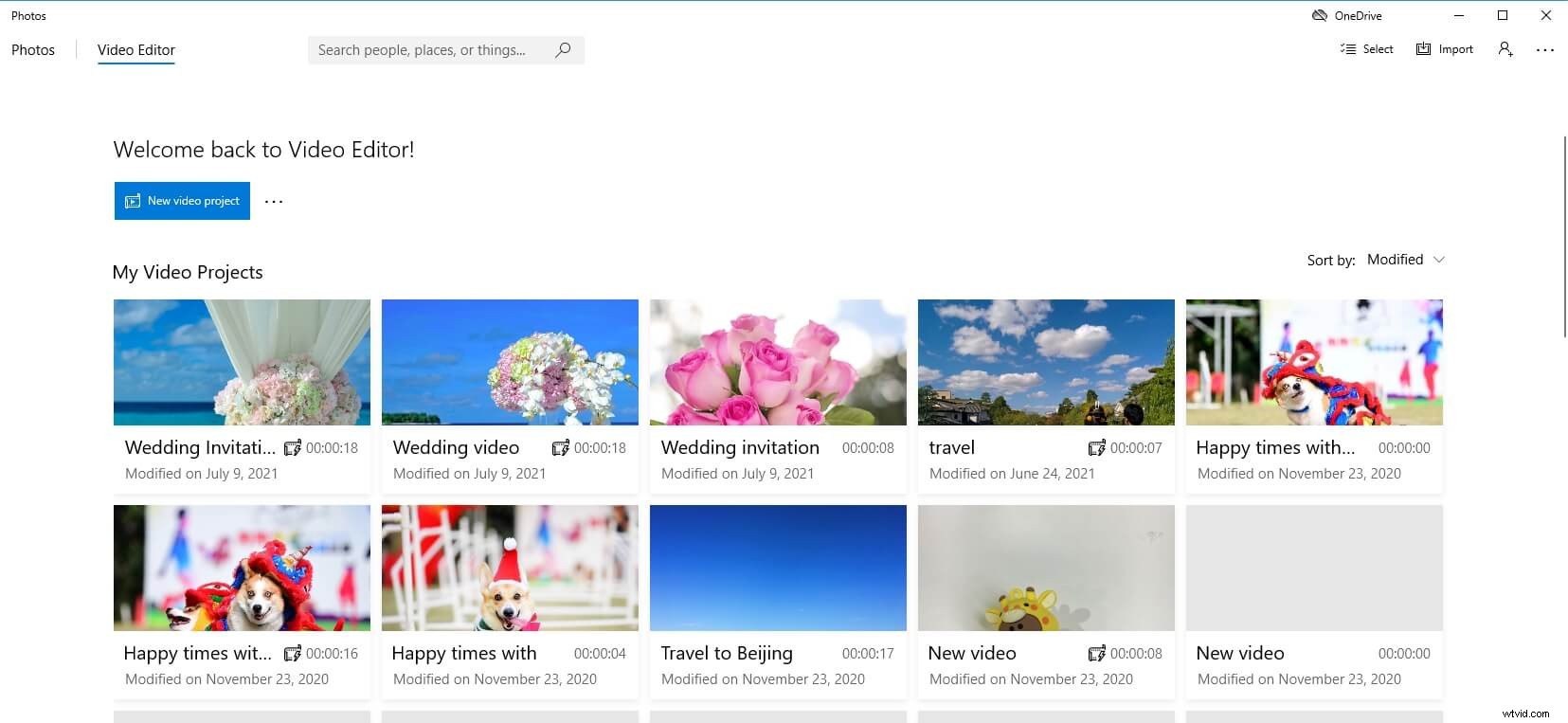
- 動画に名前を付けて、[追加]をクリックします ボタンをクリックして、垂直方向のビデオをプロジェクトライブラリにインポートします。 PCとコレクション、またはWebからビデオをインポートできます。
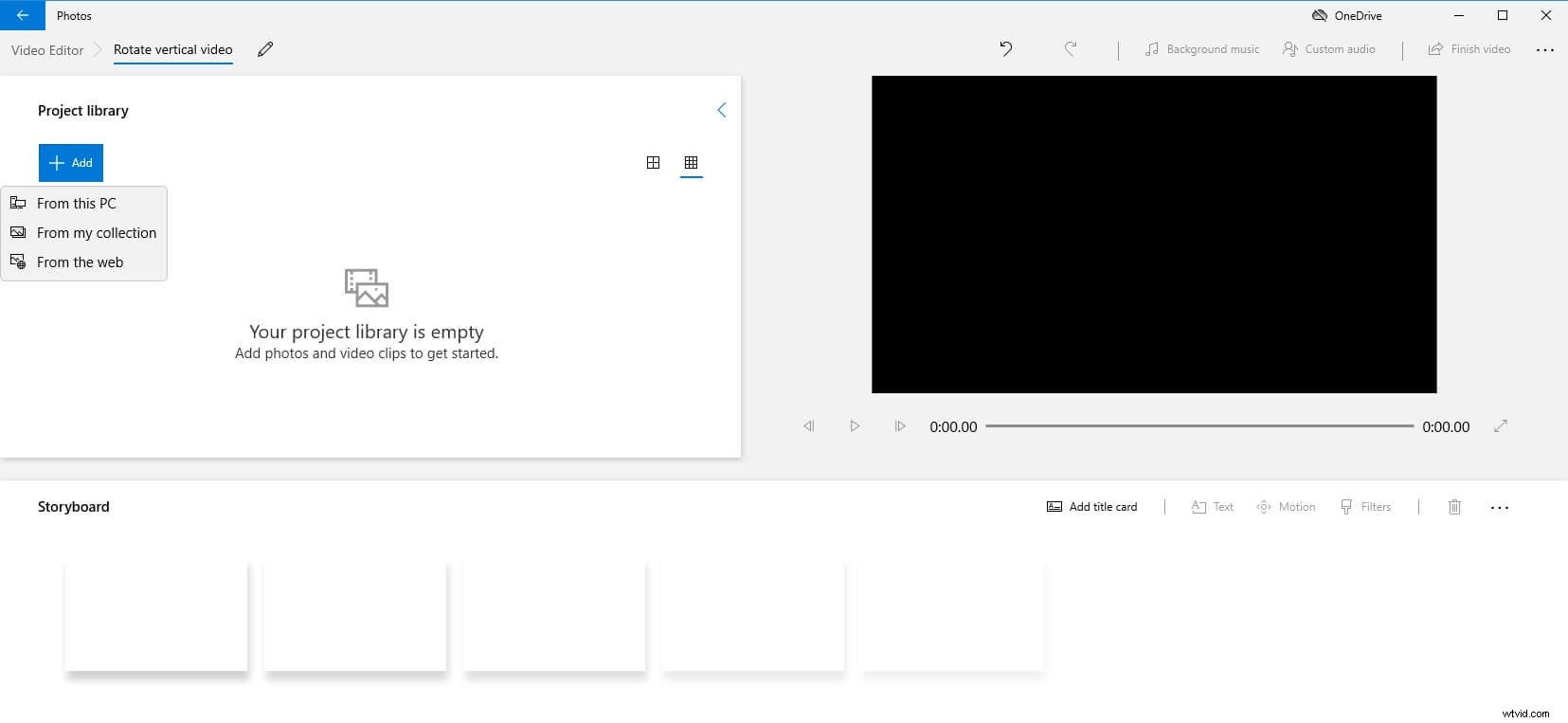
- 縦長の動画をストーリーボードにドラッグして配置し、回転をクリックします アイコンを使用して、ビデオを90度、180度、または270度回転させます。または、ストーリーボードで動画を右クリックして、メニューから[回転]オプションを選択することもできます。
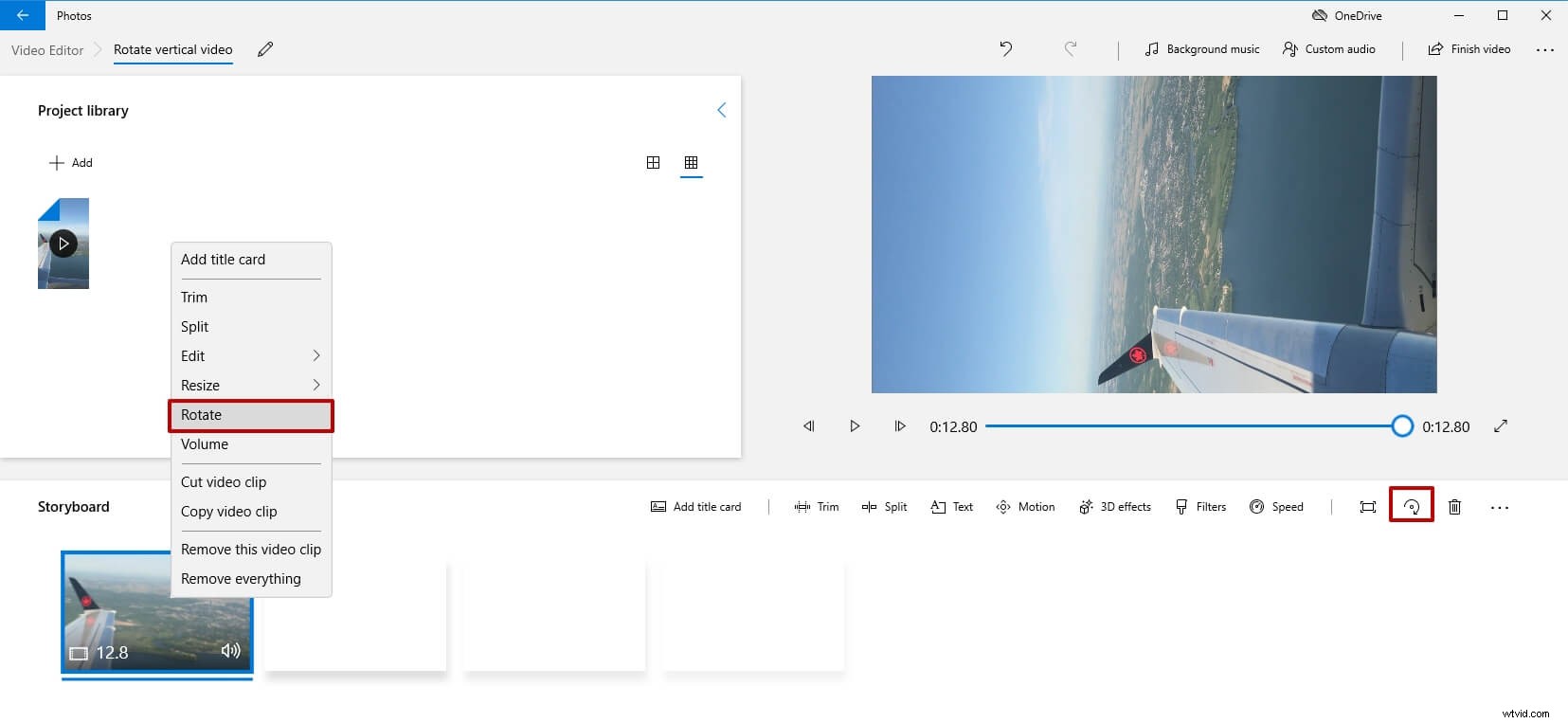
- これでビデオが回転しました。[ビデオの終了]ボタンをクリックして、ビデオを高品質で保存できます。
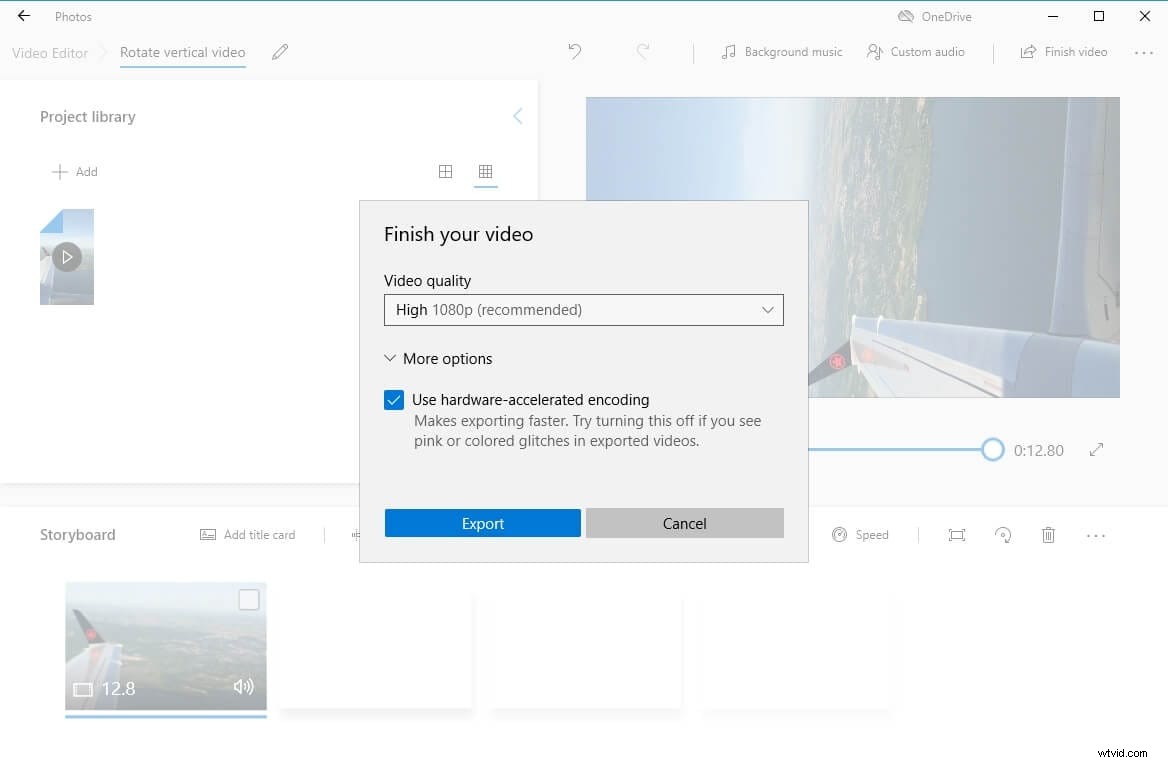
YouTuber Kevinが、Windows 10の内蔵フォトアプリを使用して、間違った向きのビデオを正しい方向に簡単に回転させる方法を紹介しました。以下のビデオを見て、間違った方向でビデオを録画するのを防ぐためのヒントを見つけてください。
ヒント:「回転」と「反転」の違いは何ですか?
反転とは形状を完全に裏返すことを意味し、回転とは形状をある角度に傾けることを意味します。動画をめくると、元々上向きの面が下向きになります。回転すると、軸を中心に回転します。
結論
上記は、ビデオを回転または反転するためのソリューションです。 VLCまたはWindowsムービーメーカーを使用できます。ただし、より多くのビデオ編集オプションを使用して編集エクスペリエンスを向上させたい場合は、Filmoraを強くお勧めします。今すぐダウンロードしてお試しください!
