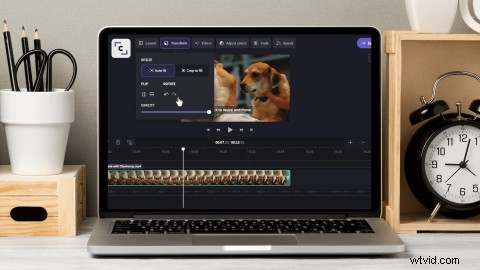
スマートフォンやタブレットでビデオ映像をキャプチャすると、ユーザーはクリップが横向きまたは上下逆さまにエクスポートされる危険性があります。人々がビデオを見るために頭を向けるのを見るのは非常に面白いですが、それは実際的ではありません.それで、解決策は何ですか?当社のオンライン ビデオ エディターを使用して、あらゆる角度から編集します。ブラウザを離れることなく、ビデオを垂直方向および水平方向に回転、反転、またはミラーリングします。このブログでは、ビデオをオンラインで無料で回転させる方法を説明します (ダウンロードは不要です)。
ステップ 1. Clipchamp にサインアップまたはログイン
すでに Clipchamp アカウントをお持ちの場合は、ログインして開始してください。ここに初めている場合は、無料でサインアップしてください!
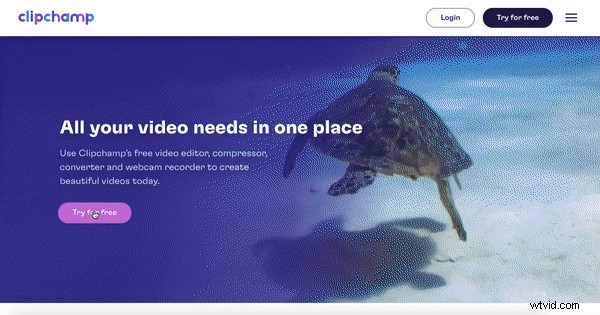
ステップ 2. 新しいプロジェクトを作成する
ログインしたら、 + ビデオの作成 を選択します。 画面の右上隅にある紫色のボタン。エディターが自動的に開きます。 6 つのビデオ比率のいずれかをクリックして、ビデオ比率を変更できます。 ワイドスクリーン 16:9 を使用しています このチュートリアルの目的のために。 無題のプロジェクト をクリックして、ビデオ プロジェクトの名前を変更します。 ボックス。
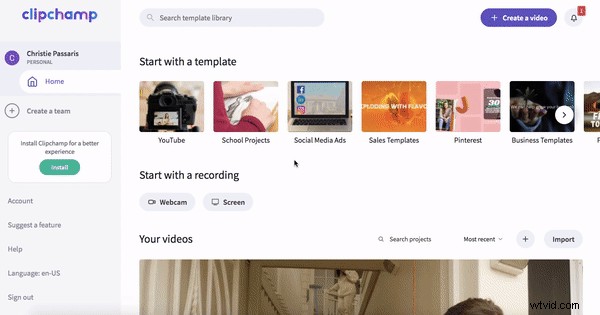
ステップ 3. 回転する動画コンテンツをアップロードする
ビデオ映像をアップロードするには、+ 白いボタンをクリックします 左側のサイドバーにあります。回転させたいビデオ クリップを選択します。あなたのビデオ映像はマイメディアに表示されます タブ。または、ドラッグ アンド ドロップすることもできます ビデオ ファイルをライブラリに追加します。ビデオをタイムラインに追加するには、ビデオ クリップをライブラリからタイムラインにドラッグ アンド ドロップします。
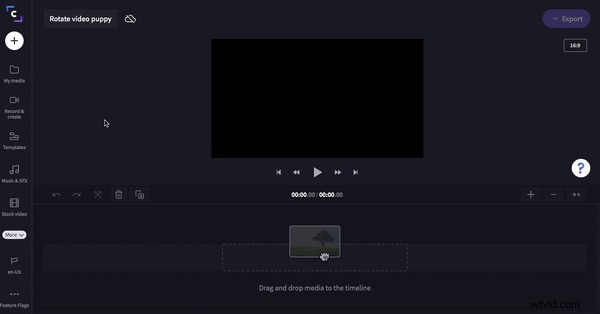
ステップ 4. ビデオ クリップを回転する
タイムラインで自分の動画をクリックします。動画は緑色の枠で強調表示されます。変換タブをクリックして、回転オプションを開きます。 回転の下 矢印をクリックしてクリップを回転させます。 フリップの下 必要に応じて、クリップを反転することもできます。
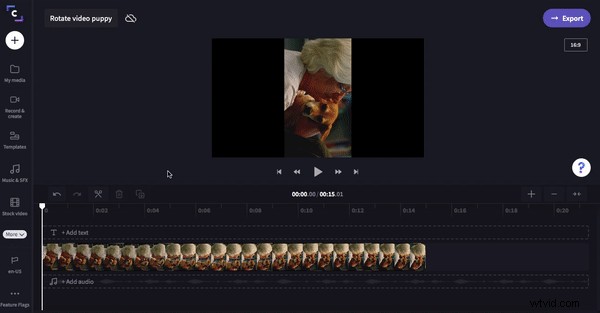
ステップ 5. ビデオの保存とエクスポート
それで全部です!紫をクリック → エクスポート エディターの右上隅にあるボタン。保存解像度と圧縮を選択します。このビデオでは、解像度 720p をクリックしてください および 圧縮 アップロード速度が速い。 続行をクリックします
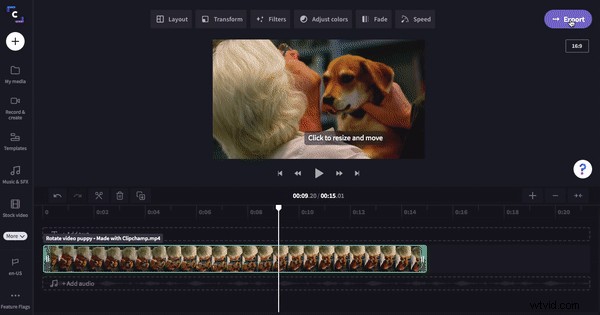
とても簡単です!
5 つの簡単な手順で、わずか数分でビデオを正常に回転させることができます。二度と首をねじる必要はありません。ビデオの回転とさまざまなアスペクト比について詳しく知りたいですか?その他のヒントやコツについては、アスペクト比に関するブログをご覧ください。ハッピー編集。
このブログはもともと 2018 年 8 月 8 日に公開され、2021 年 7 月 5 日に更新されました。
