スペースジャムのような映画が大好きです とロジャー・ラビットを額装した人 –漫画のキャラクターが現実の世界と相互作用するのを見るのは楽しくて魅力的です。
あなたもそのような映画を作れると思ったことはありませんか?いいえ、映画製作やアニメーションを何年も勉強する必要はありません。すべては、適切なソフトウェアを選択して使用することです。一部のアプリでは、アマチュアの動画クリエイターでもそのような映画を作成できます。
今日は、独自の漫画のキャラクターを作成して、実際のライブビデオに挿入する方法を紹介します。
事前に何を準備する必要がありますか?
事前にシナリオを考えてください。こうすることで、漫画のキャラクターがフレーム内でどのように動くかがわかり、ビデオの撮影が容易になります。スクリプトを書くためのキラーなヒントについては、この記事をチェックしてください。
次に、キャラクターを描きます。これは、好きなグラフィックデザインアプリを使用して行うことができます。初めて何かをアニメーション化する場合は、写真に多くの詳細を含めないでください。詳細が多いほど、キャラクターをアニメートするのは難しくなります。また、キャラクターの「体の部分」は、胴体、2本の脚、2本の腕、2本の手首、および頭です。それらを別々の画像として保存すると、アニメーションプロセスがはるかに簡単になります。
次に、ビデオを撮影します。あなたはおそらくそれがどのように見えるかについてすでに考えているでしょうが、念のために、私たちのビデオカテゴリをチェックして有用なライフハックを見つけてください。
最後に、使用するアプリをダウンロードします。少なくとも2つのアプリが必要になります。1つはアニメーション用、もう1つはビデオ編集用です。初心者または趣味のコンテンツメーカーの場合は、ユーザーフレンドリーなプログラムを選択してください。たとえば、Cartoon Animator 4 Proは、アニメーション作成へのすばらしい旅を始めるのに最適なソフトウェアです。ビデオ編集には、アマチュア向けのビデオ作成アプリの包括的なセットであるMovaviVideoSuiteを試すことをお勧めします。
ちなみに、今月末までは、CartoonAnimatorとMovaviVideo Suiteを一緒に割引価格で手に入れることができます!このチャンスを利用して、私たちと一緒に優れたビジュアルコンテンツを作成する方法を学びましょう!詳細はこちら: 期間限定のMovavi+Reallusion製品 。
実写ビデオのアニメーションを作成するためにCartoonAnimator4 Proを推奨するのはなぜですか?それはあなたがあなた自身の漫画を作成するのを助けそしてあなたのためにほとんどの仕事をする使いやすいアプリだからです。キャラクターをアニメートして自然に動かすために必要なすべてのツールが付属しています。
漫画アニメーター4でキャラクターを作成する方法
漫画アニメーターでの作業は本当に楽しいです!私たちはそれを自分たちで試しましたが、それがいかに簡単かをお見せするのが待ちきれません。それでは始めましょう!
1.右側のダッシュボードで、アクターを開きます タブをクリックし、テンプレートに移動します。 ここでは、テンプレートを選択できます。既製のキャラクター、または「ダミー」のいずれかを選択して独自のテンプレートを作成できます。 キャラクターをクリックします セクションを選択し、お好みの方を選択してください。私たちは「ダミー」で行くことにしました。
選択したオプションをワークスペースにドラッグアンドドロップします。
2.ゼロキーをクリックします ボタンをクリックして、キャラクターがシーンルートにあることを確認します。これにより、キャラクターが「地面に」移動し、すべての動きが正しく表示されるようになります。
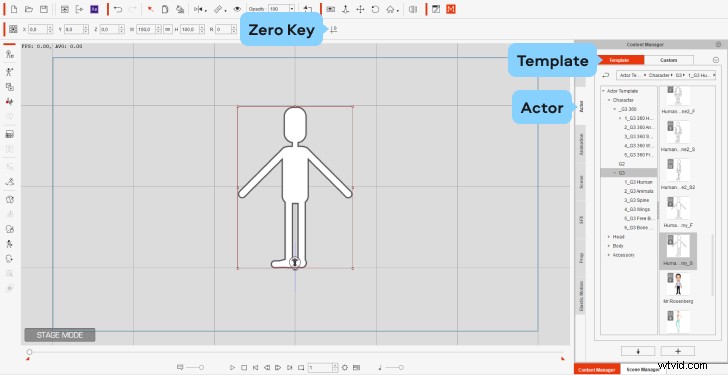
3.左側のメニューで、作曲家をクリックします。 キャラクターの骨の構造を確認するモード。
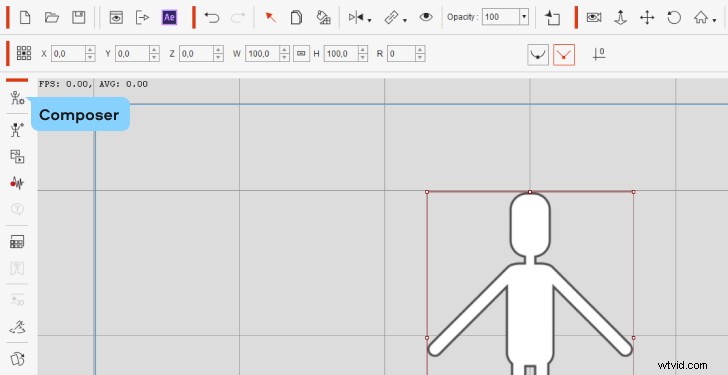
4.腰骨を選択します 「ダミー」でスプライトエディタに移動します 自分のキャラクターをアップロードして、アウトラインに合わせます。
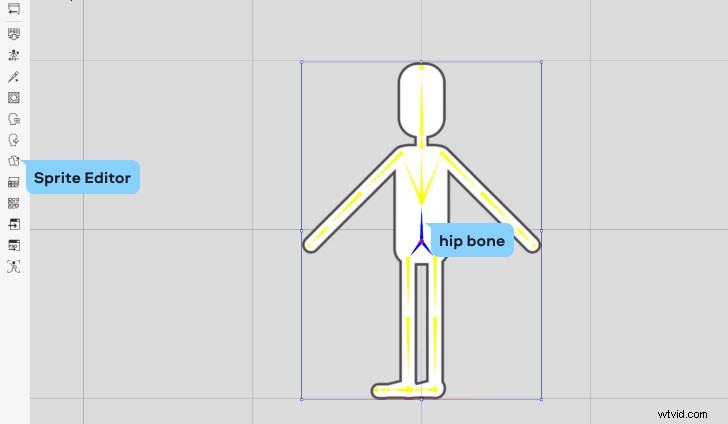
5.スプライトエディタで ウィンドウで、ヒップをダブルクリックします アイコンをクリックして、ファイルから使用する画像を選択します。
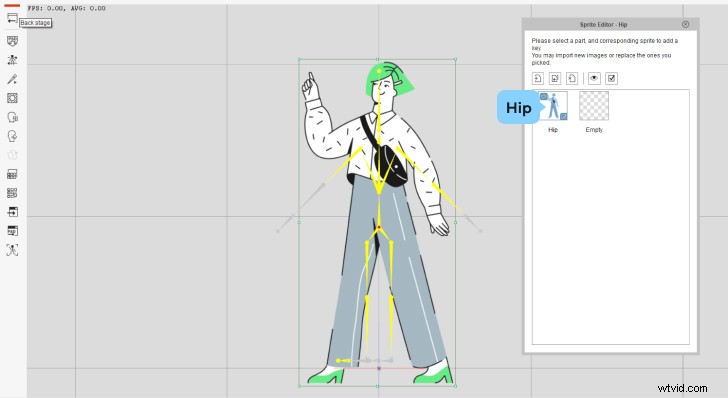
6.画像のサイズを変更して、骨の構造と一致させます。足がシーンのルートに配置されていることを確認します。骨の構造のすぐ下にある赤い線です。
7.正しいボーン位置を設定するには、ボーン編集モードに移動します。 写真の対応する位置にすべての骨を配置します。各ボーンボーンを1つずつ選択し、サイズと位置を調整します。必要に応じて回転させることもできます。これにはしばらく時間がかかりますが、急がないでください。結果はそれだけの価値があります。
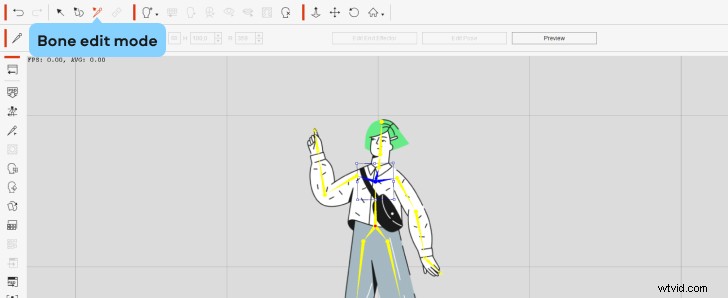
8.すべての準備ができたら、ボーンのいずれかを選択して、レイヤーマネージャーに移動します。

9.レイヤーマネージャーで、対応するボーンを選択し、プラスを押します。 署名し、その骨の写真を追加します。 親の変換を維持することを確認してください ボックスがチェックされています。
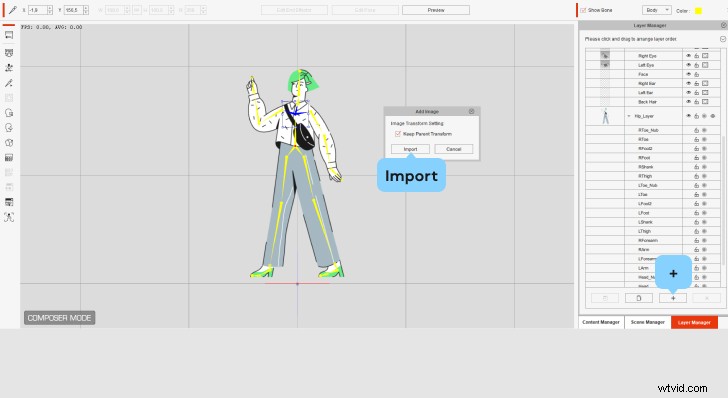
10.残りのボーンについても同じようにします。ジョイントスポット(キャラクターの膝や肩など)にスプライトをインポートするときに、バインドを押します。 条件のボタン 列–ストレッチバインドになります。 これにより、キャラクターの動きがスムーズになります。 プレビューを押すことができます 時々ボタンを押して、処理中の結果を確認します。
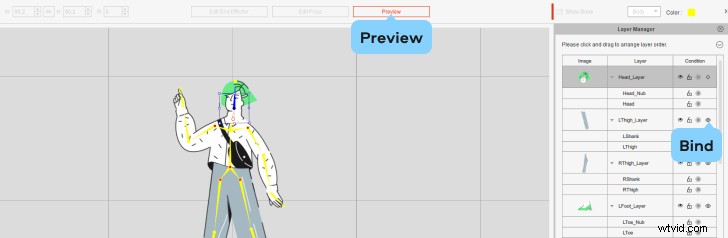
11.レイヤーを変更します。同じレイヤーマネージャー レイヤーの先頭でドラッグアンドドロップすると、最上位レイヤーにあるはずのスプライトが一覧表示されます。たとえば、キャラクターの右手をリストの一番上に置くと、その手は移動中に他の体の部分を覆います。

12.ほぼ完了です。 ステージモードに移動します。 右側のダッシュボードで、コンテンツマネージャーを開きます タブで、アニメーションに移動します 次にモーション。 次に、欲望の動きのパターンを選択します。
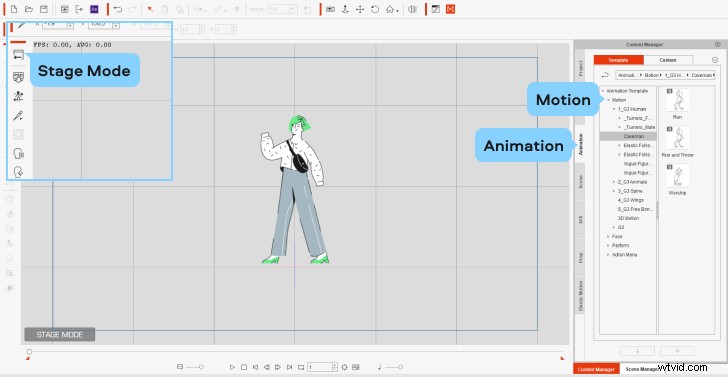
13.そしてそれだけです!ビデオを保存します。これを行うには、[レンダリング]をクリックします 画面上部のツールバーで、[ビデオのレンダリング]をクリックします。 。新しいウィンドウで、コーデックを Apple ProRes 4444に設定します キャラクターの背後に透明な背景があることを確認します。次に、目的の解像度を選択し、最後に[エクスポート]をクリックします。

2Dアニメーションと実写映像をミックスする方法
それでは、あなたの漫画のキャラクターを現実の世界に紹介しましょう!アニメーションと実際の映像を組み合わせるには、ビデオ編集プログラムが必要になります。 Movavi Video Suiteの使用をお勧めします –ビデオ作成用の非常に使いやすく強力なアプリのセット。物事を複雑にしすぎたり、時間をかけすぎたりすることなく、すぐに目的の結果を達成するのに役立ちます。
1.ビデオをプログラムにアップロードします。この場合、少なくとも2つのビデオファイルを追加する必要があります。1つは新しく作成されたアニメーションを含み、もう1つはそれを追加するビデオです。
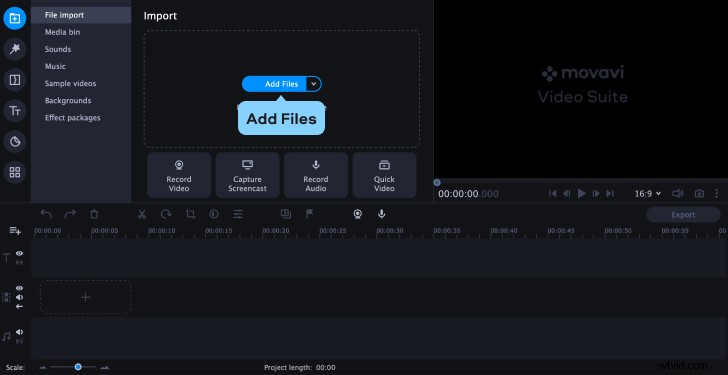
2.タイムラインを右クリックし、トラックの追加を選択します。 次に、ビデオトラックを追加します。
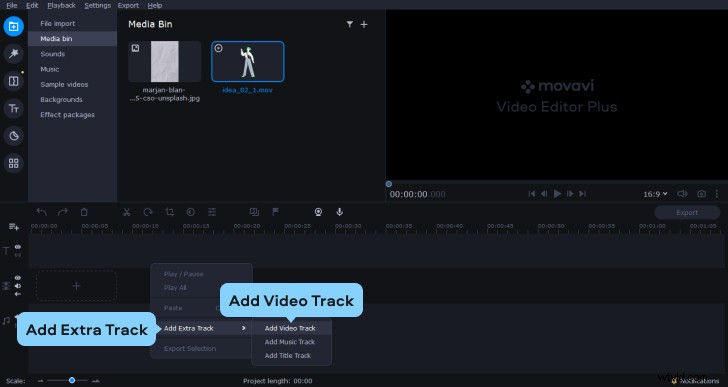
3.次に、ビデオをメディアビンからビデオトラックにドラッグアンドドロップします。同時に再生するには、各クリップに独自のビデオトラックが必要です。
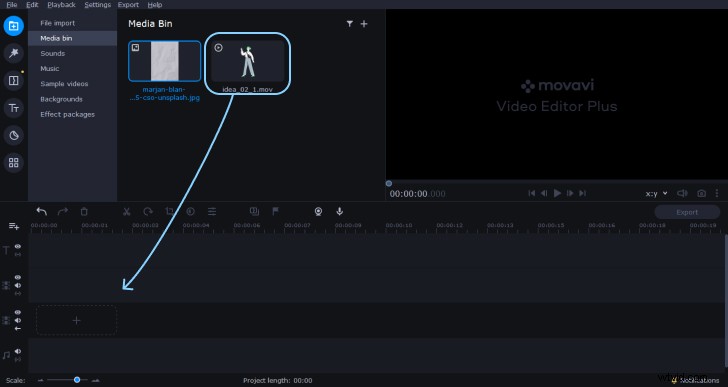
4.フレーム内のアニメーションキャラクターのサイズと位置を調整するには、クリップを選択してCropを押します。 プレビューウィンドウで、フレーム比を調整します。フレームが大きいほど、キャラクターは小さくなります。また、キャラクターをフレーム内に配置します。キャラクターを右に移動すると、漫画の人物が最終的なビデオのフレームの左側に配置されます。完了したら、適用を押します 結果を確認します。
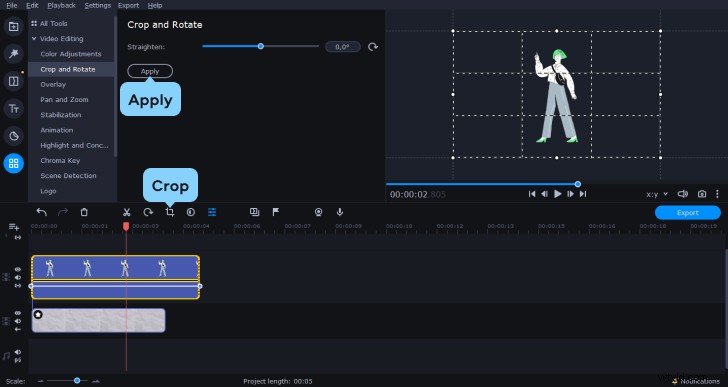
5.この時点で完了できますが、何かを追加しましょう。キャラクターがフレーム内の他のオブジェクトと相互作用するようにしたい場合は、いくつかの効果を追加します。たとえば、「BANG!」を追加できます。キャラクターが何かに当たった場合のステッカー。これを行うには、ステッカーに移動します タブをクリックし、目的のオプションを選択します。
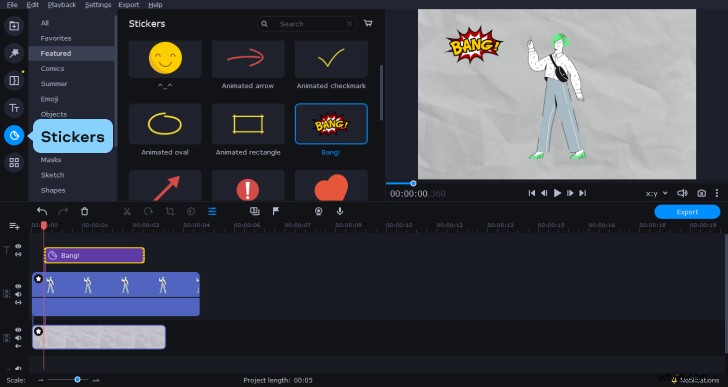
6.アニメーションに効果音やナレーションを追加することもできます。 メディアビンに戻ります +を押す ボタンをクリックし、音楽を追加 または音声を録音します。 サウンドにもたくさんの便利なエフェクトがあります タブ。
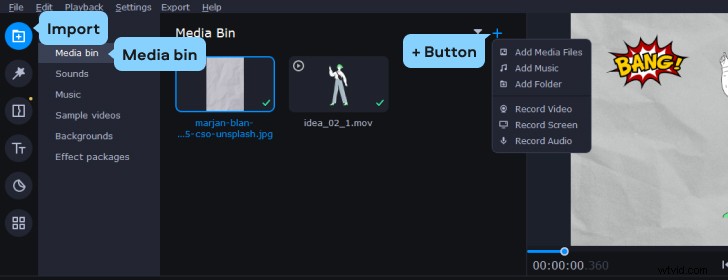
7.最後に結果をプレビューし、すべてが良さそうな場合は、ムービーをエクスポートします。 エクスポートをクリックします 目的の解像度を選択し、[開始]をクリックします。
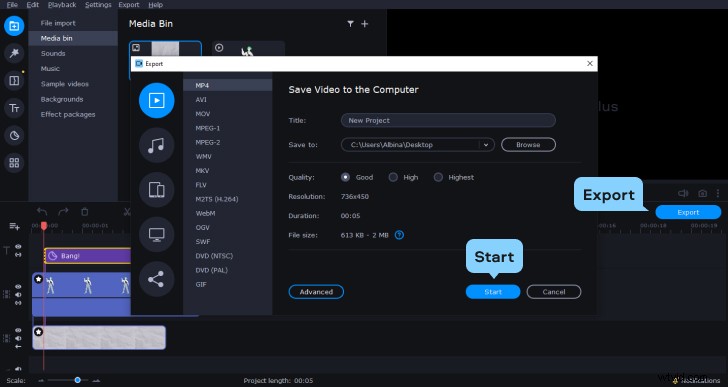
以上です!これで、漫画のキャラクターが登場する素晴らしい映画ができました。私たちと同じようにプロセスを楽しんでいただければ幸いです🙂
