画像のトリミングは、画像の構図を改善する、写真から不要な要素を削除する、主要な被写体に焦点を合わせ続けるなど、いくつかの理由で必要になる場合があります。画像を切り抜く方法は?この投稿は、タスクを完了するためのガイドです。
写真を切り抜く方法は?
トリミングは、写真編集プロセスの一般的で基本的な操作です。しかし、画像を切り抜く方法は?以下では、さまざまなソフトウェアを使用して画像を簡単にトリミングする方法について詳しく説明します。トリミング後、MiniTool MovieMakerを使用して、これらの画像でクールなムービーを作成できます。
Windowsで画像を切り抜く方法–写真
写真は、Windows 10に含まれている写真やビデオを表示、並べ替え、編集するための組み込みツールです。インストールせずにWindowsで画像をトリミングする場合に最適なオプションです。写真は洗練されたツールではありませんが、画像の切り抜きなど、いくつかの基本的なタスクを実行できます。
手順1.最初にWindowsで写真を開きます。
手順2.コレクションでトリミングする画像を選択します タブ。
ステップ3.Cropをクリックします 上部ツールバーのアイコン。
ステップ4.これで、画像を切り抜くための2つのオプションがあります。画像を手動でトリミングする場合は、写真の四隅にある円をドラッグするだけです。 2番目のオプションは、アスペクト比をクリックすることです。 正方形、ワイドスクリーン、3:2などの標準サイズを選択します。
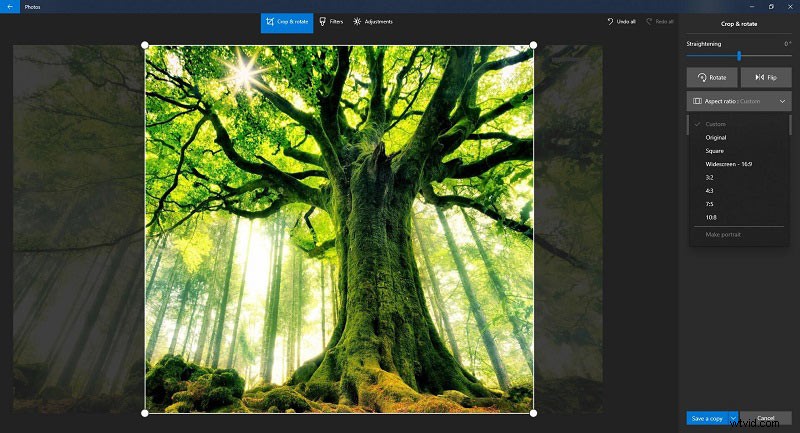
ステップ5.目的の結果が得られたら、[コピーを保存]をクリックします または、ドロップダウン矢印をクリックして、[保存]を選択します 。元の画像を上書きしたくない場合は、コピーを保存を選択することを忘れないでください 。
興味があるかもしれません:2020年のトップ7ベストイメージスプリッター(デスクトップおよびオンライン)
Macで画像を切り抜く方法– Photoshop
Photoshopは最も有名な写真編集ソフトウェアです。 Photoshopは、単に画像を切り抜く必要がある場合は必要ありませんが、Photoshopを使用して画像を切り抜く方法を紹介します。トリミングする場合、Photoshopは数ステップで完了します。
手順1.PCでPhotoshopを開き、ファイルに移動します>開く トリミングする画像をインポートします。
ステップ2.Cを押します キーを押すか、切り抜きツールを選択します 左側のツールバーから。保持したい画像の部分をキャプチャするように選択を調整します。
ステップ3.選択に問題がなければ、ウィンドウの右上にあるチェックマークをクリックします。
ステップ4.ファイルに移動します>名前を付けて保存 、ファイルの名前を入力し、出力形式を選択して、[保存]をクリックします 。
関連記事:MP4をすばやく切り抜く方法
画像をオンラインで切り抜く方法– Pixlr
Pixlrは、強力でありながら無料のフォトエディタであり、ブラウザウィンドウ内またはスマートフォンで画像をトリミングするのに適しています。 PSD(Photoshop)、PXD、JPEG、PNG(透明)、WebP、SVGなどのほぼすべての画像形式を開くことができます。
ステップ1:WebブラウザでPixlr Webサイトに移動し、 ADVANCED PIXLR Eのいずれかを選択します またはPLAYFULPIXLR X 。どちらも簡単に機能しますが、前者は画像編集のためのより多くの機能を提供します。
注:ブラウザでAdobe Flashが無効になっている場合は、有効にしてください。
手順2.画像を開くを選択します ウィンドウの上部にあるボタンをクリックして、トリミングする写真を選択します。
ステップ3.Cropをクリックします ツールバーの左上隅にあるアイコン。または、キーボードショートカットの Cを押します 。
手順4.画像の四隅のいずれかをドラッグして、保持する画像の領域を選択します。 制約を使用することもできます 画像の上部にあるオプションで、指定した比率を設定します。
ステップ5.結果に満足したら、[適用]をクリックします ボタンをクリックして変更を保存し、切り抜いた画像をダウンロードします。
上記では、さまざまなデバイスで画像をトリミングする方法について説明しました。試してみる時が来ました。ご質問やご提案がございましたら、admin @ wtvid.comまでお知らせいただくか、以下のコメントセクションで共有してください。
