Premiereでビデオをトリミングするにはどうすればよいですか? Adobe Premiere Proは、組み込みの切り抜きツールを使用してビデオを切り抜くためのより複雑な方法を提供します。これは、一部の人を混乱させる可能性があります。ただし、この記事では、Premiereで動画を切り抜く方法を紹介します。
Adobe Premiere Proを使用して、ビデオをトリミングして黒い境界線を削除したいですか?以下は、Premiereでビデオをトリミングする方法の詳細です。 Adobe Premiere Proを使用するのが難しいと思われる場合は、iMovieが最適な代替手段です。プロフェッショナルでありながら無料のビデオエディタが必要ですか? MiniToolMovieMakerをお試しください。
ステップ1.AdobePremiereProを実行します
Adobe Premiere Proアイコンをダブルクリックして、PCで起動します。
ステップ2.ビデオプロジェクトをインポートする
ファイルをクリックします 画面上部のメニューバーで、[新規...]を選択します 新しいプロジェクトを開始するか、開く... を選択します 既存のプロジェクトを開きます。
ステップ3.ビデオをタイムラインに追加します
プロジェクトにインポートするビデオクリップを見つけます ライブラリの下のパネル タブをクリックしてから、タイムラインにドラッグアンドドロップします。
ステップ4.切り抜き効果を見つけます
タイムライン上のビデオクリップをクリックしてハイライトし、効果に移動します>ビデオ効果>変換 。その後、クロップをドラッグアンドドロップします ビデオクリップにツール。または、 Cropと入力することもできます プロジェクトの上部にある検索バー パネルを押してEnterを押します それを見つけるためのキー。
ステップ5.ビデオクリップを切り抜く
これで、ビデオエフェクトコントロールインターフェイスが左側に表示されます。ここでは、左の横にある数値を調整して、動画の境界線を調整することもできます。 、右 、トップ 、および下部 。
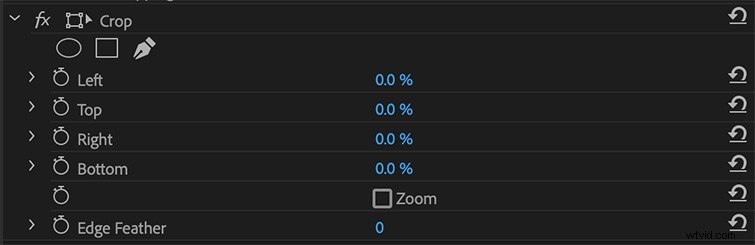
注:[左]、[右]、[上]、および[下]オプションは、ビデオの4つの方向を意味します。これらの数値を大きくすると、ビデオクリップのエッジの周りに黒い境界線が追加されます。対照的に、値を小さくすると、ビデオクリップのエッジが削除されます。
関連記事:解決済み–MP4をすばやくトリミングする方法
iMovieでビデオを切り抜く方法
ステップ1.最初にPCでiMovieを起動します。
ステップ2.ファイルをクリックします タブをクリックし、新しいムービーを選択します 。その後、メディアのインポートをクリックします ボタンをクリックしてコンピュータを閲覧し、トリミングするビデオをアップロードします。
ステップ3.ビデオファイルをiMovieタイムラインにドラッグアンドドロップします。
ステップ4.タイムラインでビデオクリップを選択すると、ビデオ編集ウィンドウが右隅に表示されます。
ステップ5.切り抜きをクリックします ツールバーのアイコンをクリックすると、2つの切り抜きオプションが表示されます。
- Crop to Fill:調整可能なフレームがビューアのビデオクリップの上に表示されます。満足のいく結果が得られるまで、フレームを移動してサイズを変更できます。
- Ken Burns:開始と終了のラベルが付いた2つのフレームが、ビューアのビデオクリップの上に表示されます。フレーム内で画像を移動するトリミングを作成できます。
ステップ6.切り抜きタスクが終了したら、切り抜き調整の適用をクリックします。 作物を適用するには、右上隅にチェックマークを付けます。
このガイドを読んだ後、PremiereとiMovieでビデオをトリミングする方法をマスターしましたか?ご質問やご提案がございましたら、admin @ wtvid.comまでお知らせいただくか、以下のコメントセクションで共有してください。
