GIFはグラフィック交換フォーマットであり、今日非常に人気があります。 GIFを作成する方法はたくさんありますが、Photoshopが最も簡単で最速の方法です。このチュートリアルでは、PhotoshopでGIFを作成する方法について詳しく説明します。作成後、MiniToolソフトウェアを試して、より多くのGIF編集機能を利用できます。
GIFとは何ですか?
Graphics Interchange Formatの略で、GIFは画像形式の一種です。
なぜGIFを作成するのですか?
- GIFはモバイルフレンドリーです。
- GIFはすぐに注目を集めることができます。
- GIFのファイルサイズは小さいため、簡単に共有できます。
PhotoshopでGIFを作成する方法を学びたい場合は、このガイドが役立ちます。 Photoshopには、さまざまなユーザーのニーズを満たすための多くのバージョンが用意されています。ここでは、PhotoshopCCを例として取り上げます。
興味があるかもしれません:複数のGIFを1つに結合する方法
Photoshopで静止画像からGIFを作成する方法
GIFを作成するための優れたビデオ映像がない場合は、一連の静止画像を使用してみてください。
ステップ1.画像をインポートします
Photoshopを起動したら、[ファイル]をクリックします>スクリプト>ファイルをスタックにロード 。次に、インポートする画像を選択して、[ OK]をクリックします。 。
ステップ2.GIFを作成する
ウィンドウに移動します>タイムライン 、[フレームアニメーションの作成]を選択します ドロップダウンメニューから。これで、最初のフレームが設定されました。次に、タイムラインパネルを複数のフレームで埋める必要があります。これを行うには2つのアプローチがあります。
- 準備済みのフレームをインポートする-タイムラインパネルの右上隅にあるハンバーガーメニューアイコンをクリックし、レイヤーからフレームを作成を選択します。 。
- アニメーションを最初から作成する-新しいフレームをクリックします 左下隅にあるボタンをクリックして、作成したフレームを複製し、上記の操作を繰り返します。
ステップ3.GIFを編集する
現在のすべてのフレームを強調表示して、それらを右クリックします。次に、必要に応じて遅延率を選択します。選択した遅延が大きいほど、そのフレームが画面に表示される時間が長くなります。最後に、永遠にをクリックします 下部にあるタブで、GIFをループする時間を選択します。
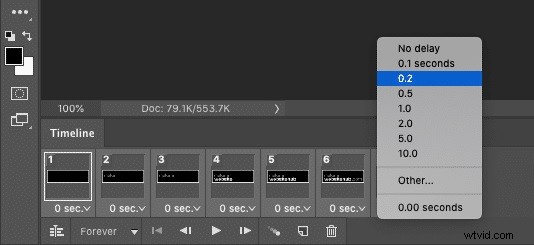
ステップ4.GIFをプレビューしてエクスポートする
再生を押す 画面の下部にあるボタンをクリックして、GIFがどのように表示されるかをプレビューします。満足している場合は、ファイルに移動します>エクスポート> Web用に保存(レガシー) 。次に、出力形式を GIFに設定します 256のカラーオプション ポップアップウィンドウで。完了したら、[保存]をクリックします 。
関連記事:[2020]トップ10のベストGIFメーカー+GIFの作成方法
PhotoshopでビデオからGIFを作成する方法
GIFを作成する最も一般的で簡単な方法の1つは、既存のビデオファイルを使用することです。もちろん、プロのGIFコンバーターを使用して、任意のビデオをGIFに変換することもできます。
ステップ1.動画をインポートする
PCでPhotoshopを開き、ファイルに移動します>インポート>ビデオフレームからレイヤーへ 。これにより、ビデオ全体またはビデオの一部をインポートすることを選択できるダイアログボックスが開きます。次に、フレームアニメーションを作成することを確認します チェックボックスをオンにして、[ OK]をクリックします 。
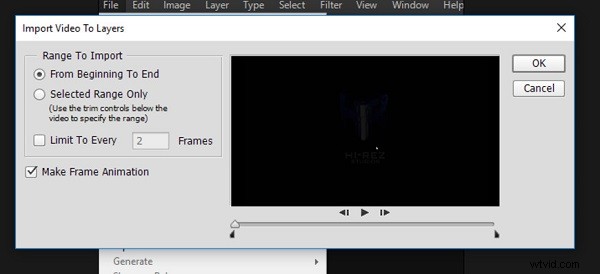
ステップ2.ビデオを編集する
ビデオファイルがインポートされると、右側のパネルに一連の編集可能なフレームが表示され、画面の下部にGIFタイムラインウィンドウが表示され、フレームを追加または削除したり、フレームを再配置したりできます。
>ステップ3.ビデオをGIFとして保存します
[再生]ボタンをタップして、最終的なGIFがどのように表示されるかを確認します。 GIFに満足している場合は、ファイルに移動してください>エクスポート> Web用に保存(レガシー) 。これによりポップアップウィンドウが開き、フォーマットを GIFとして設定できます。 と色 ボックスを256に設定します。最後に、[保存]をクリックします GIFをエクスポートします。
上記では、複数の静止画像や既存のビデオを使用する場合でも、PhotoshopでGIFを作成する方法を紹介しました。あなたはそれをマスターしましたか?ご質問やご提案がございましたら、admin @ wtvid.comまでお知らせいただくか、以下のコメントセクションで共有してください。
