無料のビデオ編集ソフトウェアであるWindowsムービーメーカーは、ビデオだけでなく写真を使用して独自の優れたビデオを作成するのに役立ちます。 MiniiToolから最高の無料ビデオ編集ソフトウェアをダウンロードして、ビデオにテキストを追加し、他の人がストーリーの特定のシーンをすばやく理解できるようにします。
動画にテキストを追加することは、ストーリーの特定のシーンを人々に理解させるのに最適な方法です。ただし、動画にテキストを追加する方法がわからない場合があります。
動画にアニメーションテキストを追加する方法がわからなくても心配しないでください。この投稿を読んで、タイトル、キャプション、クレジットを追加する効果的で簡単な方法を見つけることができます。
インターネットを検索すると、ビデオにテキストを追加するのに役立つ多くのビデオプログラムがインターネット上にあります。それらはすべて、固有の機能、長所と短所、および市場価格を持っています。
Microsoftがリリースした無料のシンプルなビデオ編集ソフトウェアであるWindowsムービーメーカーを使用すると、誕生日ビデオ、結婚式のビデオ、YouTubeビデオなどのクールなビデオを簡単に作成できます。この投稿に興味があるかもしれません:写真付きのYouTubeビデオを簡単に作成するための4つのステップ
最高の無料ビデオ編集ソフトウェアをダウンロードしてください。
ヒント: ダウンロードリンクはMiniToolSoftwareLtdによって提供されます。また、ダウンロードボタンはarchive.orgにリンクします。このアーカイブは、廃止される前にMicrosoftによってリリースされた元のインストールファイルを引き続きホストします。
おすすめの記事:Windowsムービーメーカー2020の無料ダウンロード+知っておくべき6つのこと
それでは、ビデオムービーメーカーにテキストを追加する方法を見てみましょう。 Windowsムービーメーカーは、ビデオにタイトル、キャプション、およびクレジットを追加するのに役立ちます。詳細については、読み続けてください。
映画の冒頭でよく見られるタイトルは、これからのアクションの舞台を設定する重要な映画の要素です。次に、次の手順を試して、動画にタイトルを追加し、タイトルを目立たせます。
ステップ1.Windowsムービーメーカーをダウンロードします。
最高の無料のビデオソフトウェアをダウンロードして、コンピュータにインストールします。
ステップ2.ファイルをインポートします。
PC、USBドライブ、SDカード、デジタルカメラ、またはその他のデバイスからビデオや写真をインポートします。
Windowsムービーメーカーにファイルをインポートする方法は?これで、この投稿を読むことで詳細な手順を見つけることができます:Windowsムービーメーカーに写真とビデオを追加する方法。
ステップ3.ビデオを編集します。
たとえば、トランジションやエフェクトを追加して、ビデオをより目立たせることができます。または、ビデオを分割したり、ビデオをカットしたり、ビデオをトリミングしたり、ビデオを削除したりして、不要なフッテージを削除し、映画のクリップの最良の部分だけを使用することもできます。
おすすめの記事:Windowsムービーメーカーでビデオを分割およびトリミングする方法(最新ガイド)。
ステップ4.ビデオにタイトルを追加します。
プロジェクト内でタイトルを追加する場所に移動します。
注:ムービーに複数のタイトルを追加したり、同じビデオクリップに複数のタイトルを追加したりできます。タイトルは、プロジェクトのクリップの前、後、および間に挿入できます。
ホームをクリックします タブをクリックしてタイトルを選択します 追加にあります セクション。
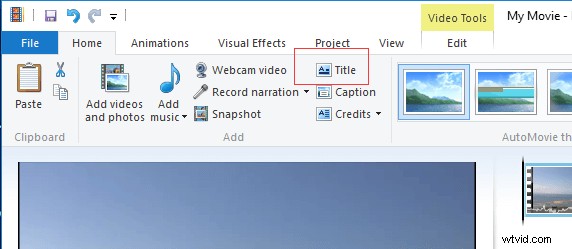
選択したクリップの前に、黒いページと編集可能なキャプションスライドが表示されます。
次に、デフォルトのテキストを「マイムービー」から変更します。 「あなたにとってもっと意味のあるものに。テキストが選択されていない場合は、プレビューウィンドウでクリックしてください。
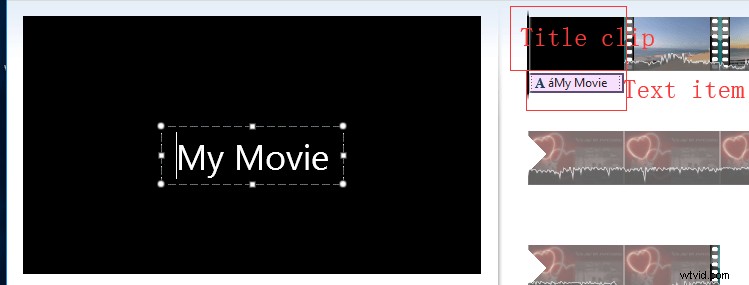
テキストアイテムは、タイトルクリップから独立しています。したがって、別のクリップに移動できます。
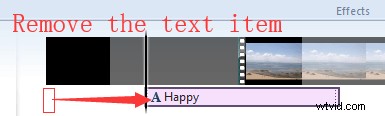
ステップ5.テキストを編集します。
タイトルクリップを追加するとすぐに、形式になります。 リボンのタブ。これで、必要に応じてテキストをフォーマットできます。 Wordを使用したことがある場合は、これはおなじみのはずです。下のプレビューウィンドウで変更を確認できます。

フォント
最初にできることは、フォントファミリとサイズを変更したり、テキストの色を変更したりすることです。下のプレビューウィンドウで変更内容を確認できます。
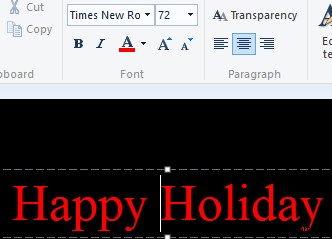
段落
この段落は、テキストを作成するのに役立ちます。スライダーを動かして透明度を変更することもできます。これは、キャプションにとってより便利です。
調整
[調整]グループでは、背景色、開始時間、およびテキストの長さの値を変更できます。
無料のムービーメーカーでは、ビデオの長さとテキストの長さの2つの長さを処理できるため、タイトルクリップの長さを変更すると少し混乱する可能性があります。デフォルトでは、両方とも7秒間続きます。
ビデオの長さは、タイトルクリップ全体が表示される時間を指します。これを変更する場合は、編集をクリックする必要があります ビデオツールの下のタブ 次に、以下に示すように、タイトルクリップ全体の長さを指定します。
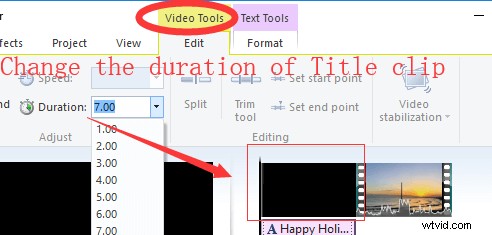
テキスト期間は、テキストが表示される時間の長さ(秒単位)を設定します。通常、テキストの長さはタイトル/ビデオクリップ以下です。テキストの長さがタイトルクリップよりも短い場合、タイトルクリップが消えてタイムラインの次のクリップに移行する前に、テキストがフェードアウトします。
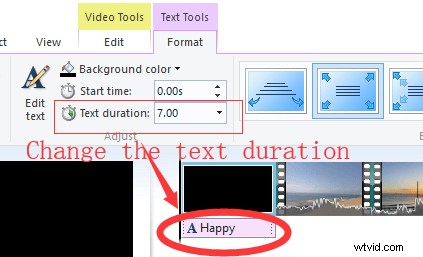
開始時刻の値を変更して、タイトルクリップが表示された直後にテキストが表示されるようにすることもできます。通常、テキスト要素をタイムラインに直接ドラッグアンドドロップして、開始時間をすばやく変更できます。
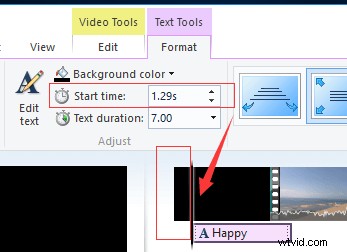
色を変更したい場合は、背景色を押す必要があります 色を選択します。注:これは、タイトルクリップとクレジットクリップでのみ実行できます。
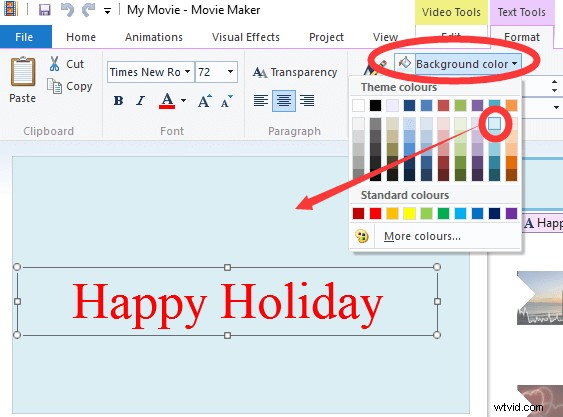
Windowsムービーメーカーでビデオにテキストをすばやく追加しました。さて、最高の無料ビデオ編集ソフトウェアを皆さんと共有したいと思います。クリックしてツイート
キャプションは、視聴者にビデオクリップで何を見ているかを伝えることができます。これらは、専用のクリップや色付きの背景のないテキスト要素です。トラックの任意の場所にキャプションを追加できます。
キャプションを追加するクリップの部分を選択します。
キャプションを選択します ホームにあるボタン タイトルのすぐ下にあるリボンのタブ ボタン、追加 セクション。
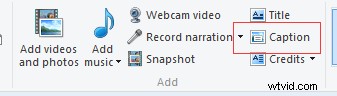
Windowsムービーメーカーは、既存のクリップの上にテキストボックスを挿入します。
プレビューペインにあるテキストボックスにキャプションのテキストを入力します 。
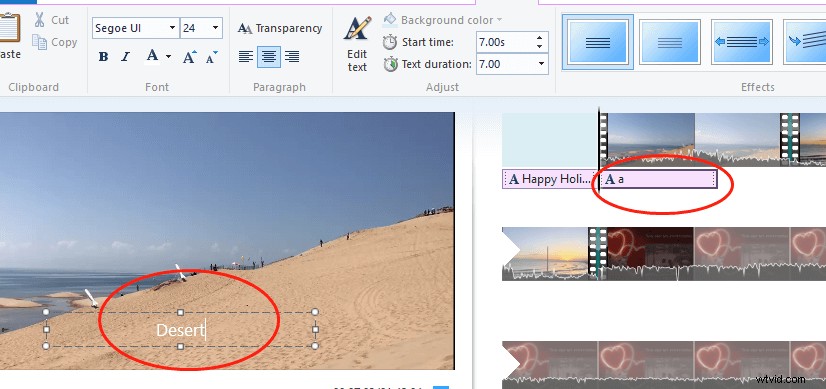
これで、タイトルクリップに関連付けられたテキスト要素の場合と同じように、キャプションを編集およびフォーマットできます。または、キャプションをクリックして画面上でドラッグし、ムービー内の別のポイントに移動することもできます。
キャプションの背景は常にその下の写真またはビデオクリップになるため、キャプションの背景色を設定することはできません。ただし、スライダーを動かすことで透明度を変更できます。
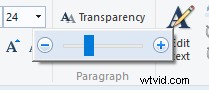
関連記事:ビデオに字幕を追加する方法。
動画にクレジットを追加して、監督情報、サウンドトラック情報、その他の詳細を表示できます。
手順1.ホームをクリックします
ステップ2.クレジットをクリックします ドロップダウンメニューを使用して、ページの選択を表示します。ここからクレジットを選択します 、ディレクター 、主演 、場所 、またはサウンドトラック ムービーメーカーは、これらのページをシーケンスの最後に自動的に追加します。
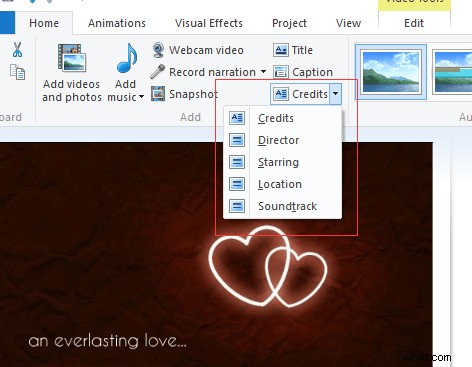
たとえば、[クレジット]を選択すると、「クレジット」という単語と名前を入力するためのスペースを含むテキスト要素が作成されます。
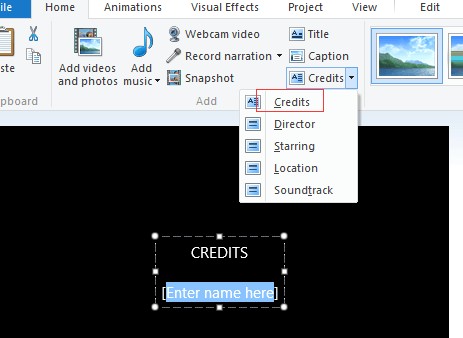
Directorを選択すると、「DIRECTED BY」が挿入され、自分の名前を入力するための領域が残されます。
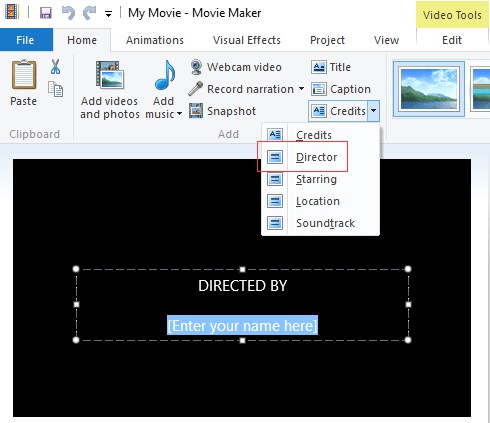
ステップ3.クレジットスライドに希望のテキストを入力します。
ステップ4.タイトルクリップの編集のようにクレジットを編集します。
クレジットカードは、プロジェクトの最後に留まる必要はありません。クリックして別の場所にドラッグできます。タイトルカードと同様に、クリップの前、後、または間に配置できます。
ビデオチュートリアル –Windowsムービーメーカーでビデオにテキストを追加する方法
ムービーメーカーでビデオにテキストを追加する方法に関する3つの便利なヒント
テキスト効果
Windowsムービーメーカーでビデオにテキストを追加した後、テキスト効果を追加してより完璧にすることができます。
Windowsムービーメーカーは、クラシックなエンファシスやスクロールから、より華やかなシネマティックまたはコンテンポラリースタイルまで、24種類のテキスト効果を提供します。これらのテキスト効果は、タイトル、キャプション、クレジットに適用できます。
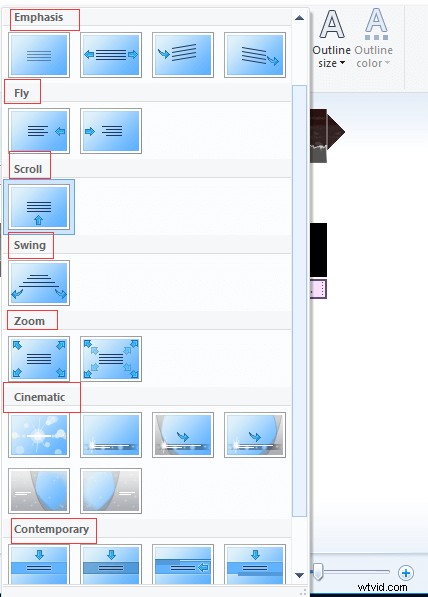
テキスト効果を追加するには、次の手順を試してください。
- タイムライン上のテキスト要素を選択します。
- フォーマットの右側のセクションにあるギャラリーからエフェクトを選択します テキストツールの下のタブ 。選択する前に、エフェクトにカーソルを合わせると、各エフェクトのプレビューが表示されます。
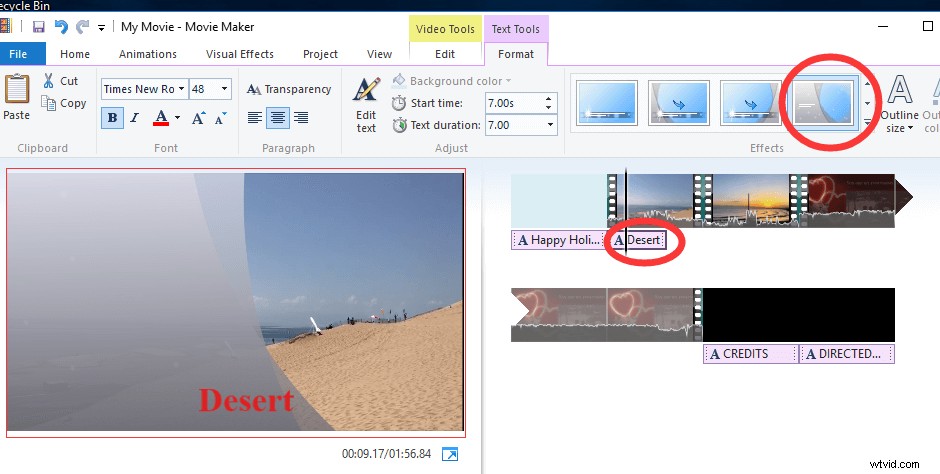
テキストがフェードインするテキスト効果を選択した場合、再生ヘッドがテキスト要素の先頭にあるときにテキスト効果を表示することはできません。心配しないで。ムービーのその時点で表示されるテキストと同じようにテキストを表示するには、再生ヘッドを進める必要があります。
制限
Windowsムービーメーカーでキャプション、クレジット、タイトルを追加するのは非常に簡単ですが、機能には制限があります。たとえば、クレジット画面やタイトル画面の上にキャプションを追加したり、クリップに複数のテキストスタイルを含めることはできません。具体的には、「クレジット」という単語を太字で表示することはできませんが、残りのテキストを斜体または通常のフォントの太さで表示することはできません。
複数のタイトルとクレジットを追加する
必要に応じて複数のタイトルとクレジットを映画に追加できるだけでなく、映画の途中など、タイムラインの任意の場所にそれらを移動することもできます。したがって、それらを使用してムービーのセクションを分割できます。
アニメーションからトランジションを追加することもできます タブを使用して、通常のビデオクリップの場合と同じように、クリップにタイトルを付け、クリップにクレジットを付けます。
ご覧のとおり、ビデオムービーメーカーにテキストを追加するのは非常に簡単です。
Windowsムービーメーカーでビデオにテキストを追加する方法について質問や問題がある場合は、下にコメントを残すか、[email protected]経由で直接メールを送信してください。できるだけ早く解決します。
