ビデオは間違いなく日常生活に欠かせないものになっています。テーマやコンセプトが何であれ、色はビデオの非常に重要な要素です。 MiniToolムービーメーカーなどのビデオカラー補正プログラムを使用して、全体的な色を改善できます。
色補正とは、映画の傑作に仕上げを施すことです。色を調整して、適切な色相ではないものを修正したり、特定のトーンを伝えたい場合に使用します。ショットを青くして、涼しげな感じにします。またはもっと赤くして暖かく感じます。
色補正は、ビデオ全体の色のバランスをとるために使用されるプロセスです。これは、すべての色を適切な温度で調和させて表示し、ビデオレンズのシーンを人間の目から見たときの外観と一致させるために使用されます。肉眼で高温または低温の光を当てると、白いオブジェクトは常に白で表示されます。ただし、カメラの場合、適切なホワイトバランスに設定しないと、青白、黄白、または実際の白に見える場合があります。
そのため、色補正はショットをシームレスにし、ビデオをより調和のとれたものに見せるために非常に重要です。色補正は、多くのハリウッドの大ヒット作で使用されており、映画のシーンを自然に見せ、人間の目が何かを見る方法に近づけます。色補正は、一部のビデオ編集ツールで実行できます。
たまたまビデオを撮ったのですが、悪天候のため、ビデオの色が非常に薄暗いことに気づき、色を修正してビデオを明るく見せたいと思いました。 PremiereProCCなどのプロ仕様の色補正ソフトウェアを初めて思いつくかもしれません。もちろん、これらのプロ仕様のビデオ色補正ソフトウェアを使用すると、最高の結果が得られます。
ただし、初心者や準専門家の場合は、この高度に専門化されたソフトウェアの使用はお勧めしません。自分の条件を考慮して、可用性、機能、価格に基づいて最も適切なソフトウェアを選択してください。
実際、Premiere Proのようなプロフェッショナルでありながら複雑な色補正ソフトウェアに加えて、参照用の使いやすいビデオカラーエディタがまだたくさんあります。これらのプロの色補正ソフトウェアほど多くの機能はありませんが、ビデオの色を数秒で簡単に補正できます。
ここで最も推奨されるのは、MiniToolによってリリースされたMiniToolムービーメーカーです。これは非常にフレンドリーなビデオ編集ソフトウェアです。ビデオの色補正の経験がほとんどない場合でも、この使いやすいビデオエディタは単調さを解消するのに役立ちます。
いいね?それでは、動画の色補正を行う方法を見てみましょう。
#MiniToolムービーメーカー
この無料の色補正ツールは、そのシンプルな操作と強力な機能により、ビデオの色を簡単かつ迅速に調整するのに役立ちます。一般に、このツールはウィザードのようなシンプルなインターフェイスを提供するため、新しいユーザーでもこのツールを使用して簡単に色を修正できます。あなたがあなたの利益のために使うことができる無料のプログラムを探しているなら、これはあなたのためのものです。以下のチュートリアルに従って、動画の色を簡単に修正してください。
手順1.MiniToolムービーメーカーをダウンロードしてインストールした後、フル機能モードを選択します メインインターフェイスに入り、メディアファイルのインポートをクリックします 動画をインポートします。
ステップ2.ビデオをタイムラインにドラッグアンドドロップするか、 +をクリックします タイムラインに追加します。
ステップ3.タイムライン上のターゲットビデオをダブルクリックすると、ビデオ編集ウィンドウがポップアップ表示されます。色補正設定を変更するには、インジケーターを左クリックして、スライダーに沿って左または右に移動します。マウスボタンを離すと、それぞれの値が設定されます。
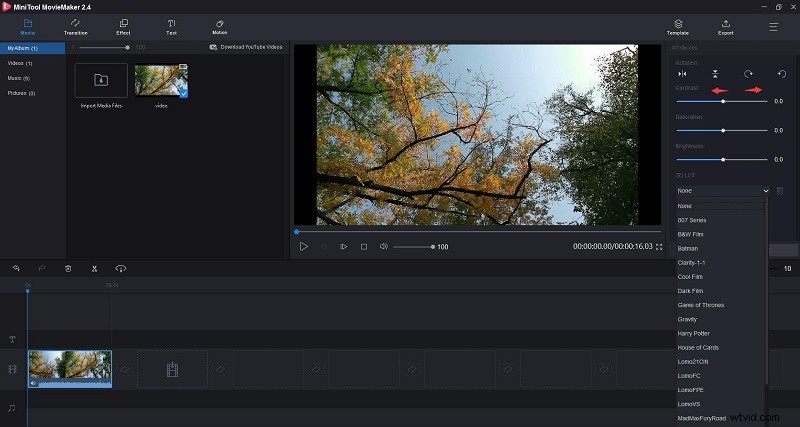
- コントラスト :コントラストは、画像の最も暗い領域と最も明るい領域の間の分離として定義されます。コントラストを上げると、暗い部分と明るい部分の間隔が広がり、影が暗くなり、ハイライトが明るくなります。コントラストを下げて、シャドウを上げ、ハイライトを下げて、互いに近づけます。
- 飽和 :この設定は、色相に比例したグレーの量を表します。ビデオ画像全体の色がより飽和したり目立たなくなったりするように調整できます。基本的な意味で、それは色がどれほどカラフルであるかを指します。彩度は、画像に色がない場合と純粋な色の間で異なります。
- 明るさ :この設定を変更して、ビデオ画像の全体的な明るさまたは暗さをカスタマイズできます。この用語は、色の明るさまたは暗さを表します。ただし、それぞれが異なるスケールを参照し、彩度とコントラストとの関係も異なります。
- 3D LUT :MiniToolムービーメーカーの3Dルックアップテーブルを使用すると、007シリーズ、バットマン、ハリーポッター、ゲームオブスローンズなどの優れた有名なカラーセットをビデオに使用できます。
ステップ4.プレビューウィンドウで結果をすぐに確認できます。結果が気に入らない場合は、リセットをクリックしてください。 ボタンをクリックして、すべての変更をキャンセルします。満足している場合は、 OKをクリックするだけです。 ビデオへの変更を保存してメインインターフェースに戻します。
ステップ5.これでビデオの色の修正が完了しました。 再生を押します アイコンをクリックして、プレビューウィンドウからビデオ全体を確認します。すべてが正しければ、エクスポートを押します ボタンをクリックしてエクスポートウィンドウに入ります。ここで、ビデオに名前を付けたり、出力形式を選択したり、保存先を選択したり、必要に応じて解像度を選択したりできます。最後に、エクスポートをクリックします もう一度ボタンを押します。
興味があるかもしれません:さまざまなプラットフォームでビデオ解像度を簡単に変更する方法。
ビデオをデバイスにエクスポートした後、YouTubeやFacebookなどのビデオ共有サイトで共有できます。
おすすめの記事:パソコンと携帯電話からYouTubeに動画をアップロードする方法
Adobe Premiere Proやその他のプロ向けビデオ編集ソフトウェアとは異なり、この初心者向けのビデオカラー補正は非常に使いやすく、高効率です。色補正機能に加えて、MiniToolムービーメーカーを使用してより多くの効果を実現できます。
機能:
- さまざまな形式のビデオ、写真、オーディオをインポートし、ビデオを1つに結合します。
- シンプルで直感的なタイムラインを提供します。
- さまざまな種類のテンプレートを提供して、独自の動画を簡単かつ迅速に作成できるようにします。
- 多くの人気のあるトランジションとエフェクトをサポートします。
- 動画にテキスト(タイトル、キャプション、クレジット)を追加します。
- 動画を分割/トリミングし、不要な部分を削除します。
- オーディオを編集します(フェードインおよびフェードアウト)。
- 一般的なインターネットビデオ形式でビデオをエクスポートします。
- ビデオの解像度を変更して、ビデオファイルのサイズを小さくします。
- ビデオをさまざまなデバイスに保存します。
MiniTool Movie Makerは、ビデオエディタであるだけでなく、MP4からMP3、MP4からMOVなど、透かしなしで多くのビデオ形式の変換をサポートするコンバータでもあります。さらに重要なのは、完全に無料で広告ソフトウェアがないことです。 。
#Filmoraビデオエディタ
Filmora Video Editorは、満足度を満たすための最良のオプションの1つでもあります。このプログラムは、ビデオ編集やビデオグレーディングの専門的なスキルを必要としないためです。つまり、このビデオカラー補正ソフトウェアを処理して、知識や技術がなくてもビデオカラーを変更できます。この色補正ツールは、数回クリックするだけで、ビデオの色を補正し、明るさ、コントラスト、彩度などを調整するのに役立ちます。 200以上のフィルターとオーバーレイ効果により、ビデオの色を好きなように変更できます。
#DaVinci Resolve
DaVinci Resolveは、ビデオカラー補正ソフトウェアとしても使用できます。その[カラー]タブには、カラーマッチ、カラーホイール、カーブ、ウィンドウなどのさまざまなツールがあります。始めたばかりの場合、これは色補正が画像やフレームをどのように変更するかを示すための優れたプログラムになります。いくつかの高度な機能もこのアプリケーションに組み込まれていますが、アプリに関する深い知識と熟練したビデオ作成スキルが必要です。このプログラムは、プロの映画製作者やビデオ愛好家の間で非常に人気があります。しかし、価格は非常に高いです。
#ApowerEdit
ApowerEditには、ビデオの色を変更するために使用できる色補正ツールが組み込まれています。編集パネルのスライダーをドラッグするだけです。プレーヤーを使用すると、色を修正しながらビデオをプレビューできます。ビデオのコントラスト、彩度、明るさ、色相を任意に調整できます。
ビデオの色を修正することに加えて、ApowerEditには多くの組み込みユーティリティ機能があります。フィルタ、オーバーレイ、トランジションエフェクト用の多数のテンプレートを提供します。これらのテンプレートを使用して、タイトルを追加したり、透かしを追加したり、自分の声でビデオをコピーしたりできます。フッテージを細かく切り分けたり、プロジェクトから不要な部分を削除したり、モザイクを追加したりできる基本的なビデオエディタもあります。
おすすめの記事:PC用透かしのないトップ8ビデオエディター(2020)。
#Lightworks
Lightworksは確かに1つの色補正ツールの簡単なツールです。非常に使いやすい視覚効果があります。画像のあらゆる角度を微調整でき、細部の程度に注意を払います。色を塗りつぶし、そのための最適なバランスを維持することは、実り多い方法で行うことができます。
Lightworksには、タイトルを調整して、向きの正確なピクセルを設定したり、シャドウをカスタマイズしたり、その他のいくつかの側面を管理したりする機能もあります。予算が低いキーアングルで実行されている場合は、このシンプルで便利なツールで編集の必要性を満たすことができます。
「カラーコレクション」と「カラーグレーディング」という用語は、しばしば同じ意味で使用されます。ただし、実際には、ビデオの色を編集するさまざまなプロセスを指します。通常、色補正が最初に行われます。これは、生の映像が過飽和になる傾向があり、色のバランスをとる必要があるためです。カラーグレーディングは、ビデオの実際の美学を作成することを目的とした次のステップです。
色補正は、撮影したフッテージで最初に行うことです。これは、カメラ設定で行われた間違いをカバーするため、およびフラットプロファイルからより多くの情報を引き出すために使用されます。色補正は、標準の外観からの逸脱を補正するために画像を調整することを含む特異なプロセスです。
これらには以下が含まれます:
- 露出
- ホワイトバランス
- ISOノイズ
- コントラスト
一方、カラーグレーディングは、ビデオの外観で行われるクリエイティブな選択に関連しています。カラーグレーディングは、色補正よりもハイエンドのプロセスと見なされており、ほとんどの動画ではあまり使用されていません。より詳細なカラープロファイルを作成する場合は、より手間のかかる編集とより長いレンダリング時間に備えてください。
これらには以下が含まれます:
- ショットマッチング
- オブジェクトの削除
- シェイプマスク
- シネマティックルック(昼夜、水中、フラッシュバックなど)
この投稿の助けを借りて、ビデオの色補正は簡単ですよね?ご質問やご提案がございましたら、admin @ wtvid.comまでお知らせいただくか、以下のコメントセクションで共有してください。
- MiniToolムービーメーカー
- Filmoraビデオエディタ
- DaVinci Resolve
- ApowerEdit
- ライトワークス
