無料のビデオ編集ソフトウェアであるWindowsムービーメーカーは、すばらしいビデオを簡単に作成するのに役立ちます。ただし、Windowsムービーメーカーに黒いバーが表示される場合があります。 Windowsムービーメーカーでビデオから黒いバーを削除するにはどうすればよいですか?さて、この投稿は、ビデオといくつかの関連情報の黒いバーを取り除く方法を示しています。
黒いバーのあるビデオを見たことがありますか?これらの気が散る黒いバーは、ビデオの両側、またはビデオの上下に沿って表示される場合があり、PCまたはTVで映画を見ているときに邪魔になります。さて、あなたは疑問に思うかもしれません:「黒いバーを削除する方法 ビデオから?」
見る!黒いバーは一般的な問題です。調査によると、多くのユーザーがこの問題に遭遇しています。ただし、ほとんどの人は、この問題が発生する理由と、ビデオから黒いバーを取り除く方法を知りません。
ビデオに黒いバーが表示されるのはなぜですか?
ご存知のように、テレビで全体像を表示するときに、自宅のテレビとアスペクト比が異なるビデオが引き伸ばされるのを防ぐために、黒いバーが設定されています。
世界で最も人気のあるアスペクト比は2つあり、4:3と16:9です。 (注:4:3は標準のTV形式ですが、16:9は高解像度TVとモニターの形式です。)ビデオは、HDテレビの時代以前はどこでも4:3のアスペクト比に従っていました。ただし、現在の標準は16:9ワイドスクリーンです。
16:9用に作成された画面で4:3の古いアスペクト比で作成されたビデオを見るとどうなりますか?
ブラックバー!
4:3の比率で保存されたビデオが16:9 TVで再生される場合、ビデオは自動的に黒いバーに追加され、空きスペースが埋められます。あなたはそれを推測しました。
つまり、2つの理由で、動画に黒いバーが表示されます。
- .WMVファイルなどの保存されたビデオのアスペクト比が、それを表示しているディスプレイのアスペクト比と一致しません。
- ソースビデオのアスペクト比が、Windowsムービーメーカーなどのビデオ編集ソフトウェアで選択したアスペクト比と一致しません。
サードパーティのプラグインに注意してください :サイトにサードパーティのプラグインを使用している場合は、サイトに表示されるビデオのアスペクト比が元の埋め込みコードと一致することを確認する必要があります。一部の動画は「自動的に」サイズ変更できるため、動画を監視する必要があります。
ビデオが表示されるディスプレイのアスペクト比を常に予測できるとは限りませんが、.WMVファイルのアスペクト比がソースビデオと可能な限り一致するようにすることができます。
アスペクト比の不一致がある場合は、すぐにビデオに黒いバーが表示されます。したがって、ソースファイルのアスペクト比を実際に知る必要はありません。必要なのは、どのアスペクト比が最もよく見えるかを選択することだけです。
映画の下部と上部、左側と右側に黒いバーがある場合でも心配はいりません。ビデオから黒いバーを削除し、ビデオ画像を拡大してテレビ画面全体に表示することができます。
ビデオから黒いバーを削除するのに最適なビデオムービーメーカーソフトウェア
黒いバーを取り除くことになると、Windowsムービーメーカーを使用してみることができます。最高のビデオ編集ソフトウェアは、Windows Essentialsソフトウェアスイートの一部であり、Windowsユーザーがビデオを作成および編集したり、OneDrive、Facebook、Vimeo、YouTube、およびFlickrで公開したりできるようにします。
ここでは、この投稿「Windowsムービーメーカー2020無料ダウンロード+知っておくべき6つのこと」を読んで、最高のビデオ編集ソフトウェアの詳細を知ることができます。
ビデオから黒いバーを簡単かつ迅速に削除したい場合は、この無料のプロフェッショナルツールを試すことができます。これで、次のボタンをクリックして、黒いバーを取り除くための最高の無料のビデオ編集ソフトウェアを入手できます。
注: プロのソフトウェア開発会社であるMiniTool®SoftwareLimitedは、優れたWindowsムービーメーカーの代替品を開発しようとしています。そして、このまったく新しいオールインワンのビデオ編集ソフトウェアは、年末までに公開されます。
次に、Windowsムービーメーカーを使用して、品質を損なうことなくビデオから黒いバーを削除する方法を示します。
Windowsムービーメーカーでアスペクト比を設定する方法
Windowsムービーメーカーを起動し、ファイルをインポートします。
ここでは、この投稿「Windowsムービーメーカーに写真とビデオを追加する方法」を読んで、コンピューターのハードドライブ、フォトギャラリー、DVD、デジタルカムコーダー、またはスマートフォンからMicrosoft MovieMaker2012に写真とビデオをインポートする方法を学ぶことができます。
プロジェクトを展開します Windowsムービーメーカーのプレビューペインに黒いバーがある場合は、タブをクリックしてください。
アスペクト比 セクションでは、ワイドスクリーン(16:9)のいずれかを選択できます または標準(4:3) 。
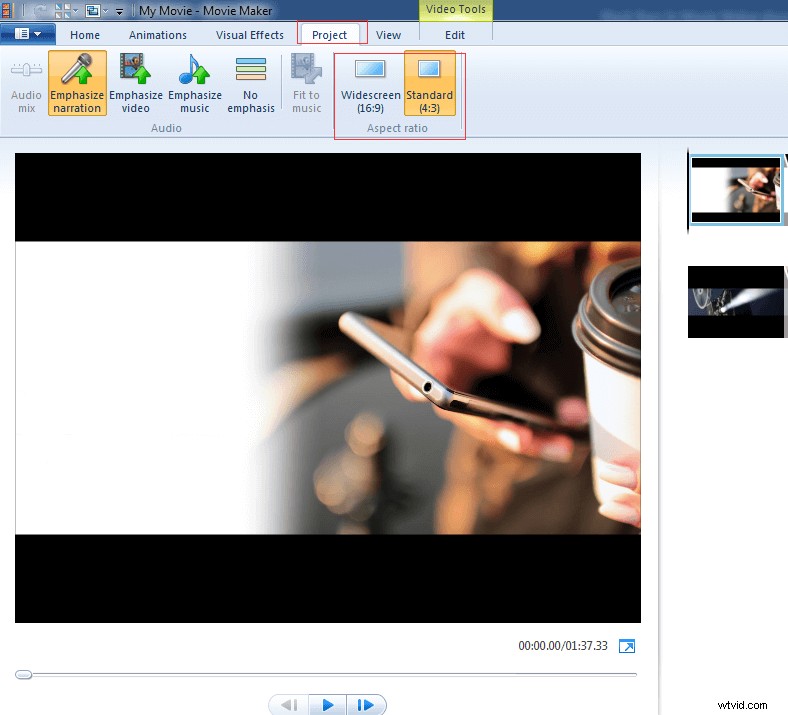
プレビューペインをチェックして、黒いバーが削除または縮小されているかどうかを確認します。見た目が悪くなった場合は、元に戻してください。
警告:この設定は動画全体に影響します。 1つのクリップのアスペクト比を16:9に設定してから、次のクリップのアスペクト比を4:3に切り替えることはできません。
ほとんどのビデオファイルでは、上記のソリューションが機能します。ただし、3:2または5:4の写真では、黒いバーがより問題になります。したがって、どちらを選択しても、黒いバーが表示されます。この場合、あなたは何をすべきですか?
さて、Windowsムービーメーカーで黒いバーを削除する方法を見つけるために読み続けてください!
Windowsムービーメーカーでビデオから黒いバーを削除する方法
写真を編集してビデオを作成する場合は、ムービーメーカーにインポートする前に、写真を適切なアスペクト比にトリミングする必要があります。ただし、写真を16:9または4:3にトリミングするにはどうすればよいですか?
手順は次のとおりです。
手順1.Windowsフォトギャラリーを開きます 。
ステップ2.目的の画像を選択し、それをダブルクリックします。
ステップ3.クロップを展開します メニューをクリックし、比率を選択します セクション。
ステップ4.ワイドスクリーン(16:9)用のプリセットがすでにあることがわかります。ムービーメーカーのビデオがワイドスクリーンに設定されている場合は、16:9設定を選択する必要があります。ただし、ムービーメーカーのアスペクト比が4:3に設定されている場合は、4:3の設定を選択する必要があります。
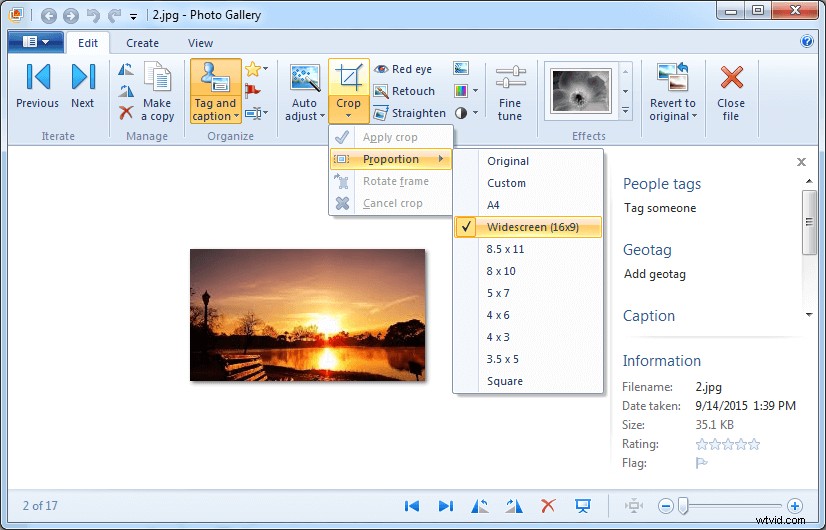
手順5.フレームを横向きモードで切り抜きます。 フレームの回転をクリックする必要があります 作物で フレームを回転させるメニュー。
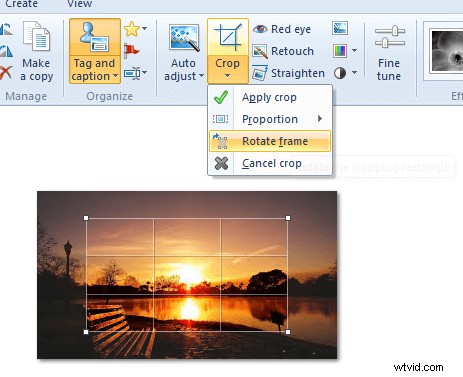
ステップ6.写真に含める領域の上にトリミングの正方形を配置します。また、アスペクト比を変更せずに、コーナーをドラッグして切り抜きを拡大縮小することもできます。
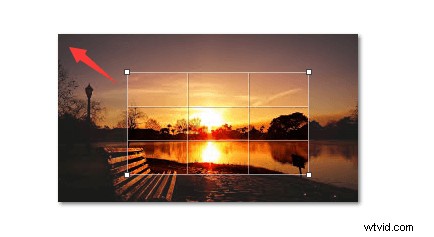
9月7日クロップをクリックします 準備ができたらボタンを押します。
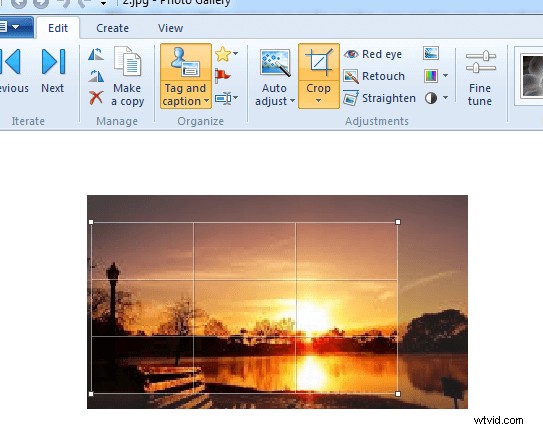
手順8.編集ウィンドウを閉じます。ムービーメーカーに追加する前に、プロジェクトに含めるすべての写真に対してこれを実行します。
ステップ9.最後に、ムービーメーカーに追加する写真を選択し、[作成]をクリックします。 ボタンをクリックし、映画を選択します 。
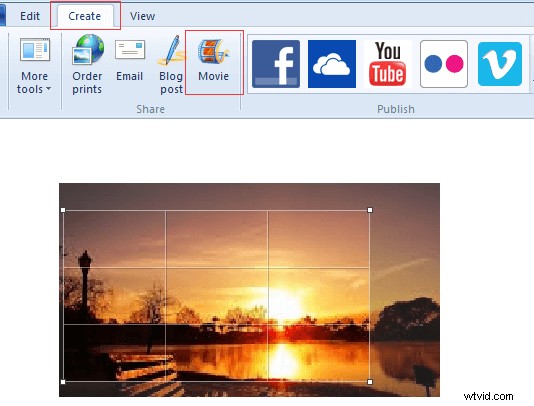
Windowsムービーメーカーで写真をプレビューします。これで、黒いバーが表示されないことがわかります。
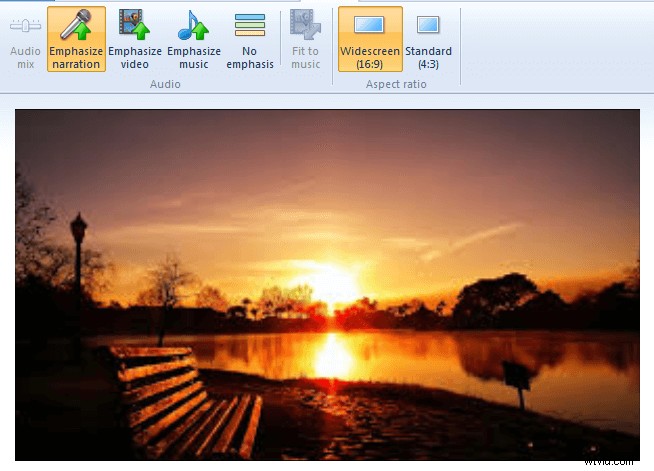
最終製品の黒いバーを減らしたり削除したりする場合は、ソースビデオまたはソース写真がムービーメーカープロジェクトと同じアスペクト比であることを確認する必要があります。ビデオファイルが16:9または4:3以外のアスペクト比で撮影されている場合、黒いバーを完全に削除することはできません。
やあ! Windowsムービーメーカーのビデオから黒いバーを効果的に削除しました!この方法を皆さんと共有してください。クリックしてツイート
さらに読む-既存のYouTube動画から黒いバーを削除する方法
Windowsムービーメーカーでビデオから黒いバーを取り除く方法を学んだ後、YouTube、Facebook、Vimeoなどのソーシャルメディアプラットフォームにアップロードされた既存のビデオから黒いバーを取り除くことができるかどうかを見てみましょう。
ソーシャルメディアのアスペクト比
使用しているプラットフォームに適切なアスペクト比をアップロードするのが、黒いバーが表示されていないことを確認する最も簡単な方法です。ほとんどのソーシャルメディアプラットフォームは16:9になりますが、一部の新しいソーシャルメディアプラットフォームは、さまざまな種類のビデオ形式に対応しています。
主要なソーシャルメディアプラットフォームのすべての理想的なアスペクト比の簡単な内訳は次のとおりです。
- YouTube:16:9(最大アップロード4k-3840 x 2160)
- Facebook:16:9または9:16(最大アップロード4k-3840 x 2160)
- Twitter:16:9(最大アップロード1080p)
- Instagram:16:9または9:16(最大アップロード1080p)
- Snapchat:9:16(1080 x 1920)
ここでは、たとえばYouTubeを取り上げて、動画から黒いバーを削除する方法を示します。
ガイド:既存のYouTube動画から黒いバーを削除する
黒いバーを削除して他の変更をすばやく行うための最も便利なオプションは、YouTubeフォーマットタグを使用することです。
手順は次のとおりです。
手順1.YouTubeアカウントを準備し、プロフィール写真を追加して、動画のフォーマット機能にアクセスします。
ステップ2.アカウントにサインインし、プロフィール写真をクリックして、 CREATESTUDIOをクリックします。
ステップ3.CREATOR STUDIOで 、ビデオマネージャーをクリックします 動画を選択します 。
ステップ4.編集が必要なビデオを選択します。
ステップ5.編集をクリックします ボタンをクリックして、情報と設定を選択します 基本情報にアクセスするには ダイアログボックス。
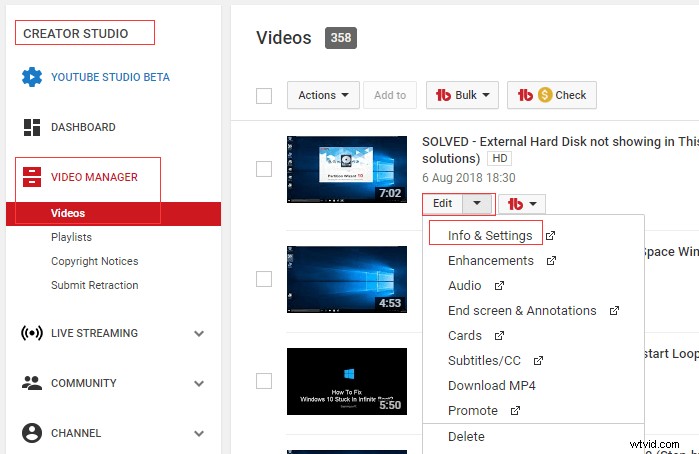
手順6.下のタグバーに最適な手順を追加します。
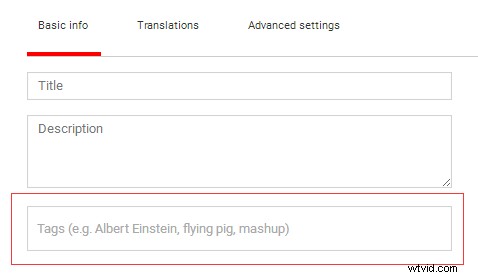
1。高品質をデフォルトの形式にする
デフォルトでビデオをHDで再生する場合は、次のタグを入力できます。
yt :quality =high
このパラメータは慎重に使用する必要があります。動画を強制的に高品質で再生し、視聴者のインターネット接続が非常に遅い場合、多くのバッファリングが発生する可能性があります。
2. 4:3動画の周りの黒いバーを削除する
写真に「ズームイン」するようにYouTubeに指示する場合は、次のタグを入力できます。
yt :crop =16:9
このタグは、ビデオ領域を拡大することにより、ビデオの周りの黒いバーを削除します。
3。ワイドスクリーンに合わせて動画を拡大する
ビデオをワイドスクリーン形式で表示する場合は、次のタグを入力します。
yt :stretch =16:9
このタグは、ビデオを16:9のアスペクト比で拡大し、ビデオの上下から垂直の黒いバーの線を削除します。
4。ワイドスクリーン比を削除
ビデオがワイドスクリーン形式(16:9アスペクト)で表示されているときにビデオを720 x 480ピクセルで表示する場合は、このタグ(yt:stretch =4:3)を適用してビデオを縮小できます4 :3アスペクト。
yt :stretch =4:3
このタグは、4:3にスケーリングすることで、アスペクト比が間違っている720×480のコンテンツを修正します。
5.変更を元に戻し、非アクティブ化
これらのトリミング効果を無効にする場合は、次のタグを入力できます。
yt :crop =off:
ステップ7.最後に、[変更を保存]をクリックします このビデオに加えられた変更を保存するためのボタン。
これで、既存のYouTube動画から黒いバーを正常に削除できました。
Windowsムービーメーカーでビデオから黒いバーを削除する方法についての私の解決策を楽しんでいただければ幸いです。 Windowsムービーメーカーを使用して、ビデオから黒いバーを取り除きますか?
ビデオをWindowsムービーメーカーの画面に合わせる方法や、既存のYouTubeビデオから黒いバーを削除する方法について質問がある場合は、簡単なコメントを残すか、[email protected]にメールを送信してお知らせください。
- Windowsフォトギャラリーを開きます。
- 対象の画像を選択してダブルクリックします。
- [切り抜き]メニューを展開して、[比率]セクションを選択します。
- 正しいアスペクト比を選択してください。
- [切り抜き]、[フレームを回転]をクリックして、フレームを回転させます。
- トリミングスクエアをそのエリアに配置します。
- [切り抜き]ボタンをクリックします。
- 写真をWindowsムービーメーカーに保存します。
