あなたの部屋の背景と同じ古い壁であなたのオンライン会議に現れるのにうんざりしていませんか? Google Meetでは、クリエイティブな背景を追加することで、会議中に他の場所にいるような錯覚を作り出すことができるようになりました。GoogleMeetで背景を変更できます。図書館、ビーチ、無地、抽象芸術;すべて組み込みのGoogleMeetです。次に、会議中に選択した背景を選択します!
GoogleMeetの背景としてカスタム写真を追加することもできます。上司やクライアントとの会議中に、仕事の性質に合ったさまざまな背景をダウンロードして、よりプロフェッショナルに見せることもできます。これが役立つと聞いています。それで、あなたはそれをどのように達成できるかを学びたいですか?
- パート1:ビデオハングアウトの前にノートパソコンでGoogleMeetの背景を変更する
- パート2:ノートパソコンでのビデオ通話中にGoogleMeetの背景を変更する
- パート3:GoogleMeetに独自の背景を追加する方法
- パート4:iPhone / Androidで会議を行う前にGoogleMeetの背景を変更する方法は?
- パート5:iPhoneとAndroidでの通話中にGoogleMeetの背景を変更する方法
パート1:会議の前にWindows / Mac/ChromeデスクトップでGoogleMeetの背景を変更する方法
正しい方向を持っている限り、デバイスの背景を変更することはそれほど複雑な作業ではありません。以下の手順に従うだけで、GoogleMeetの背景を簡単に変更できます。
- パソコンでGoogleMeetのウェブサイトを開くか、会議のリンクがある場合はクリックするだけです。
- 画面の下部にあるオプションメニューの[背景を変更]をクリックします。
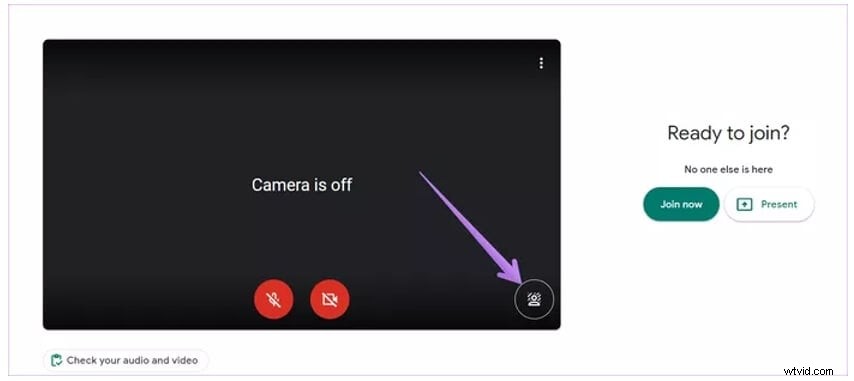
- 背景オプションを開くと、いくつかの組み込みの背景が表示され、最も目立つものを選択するだけです。
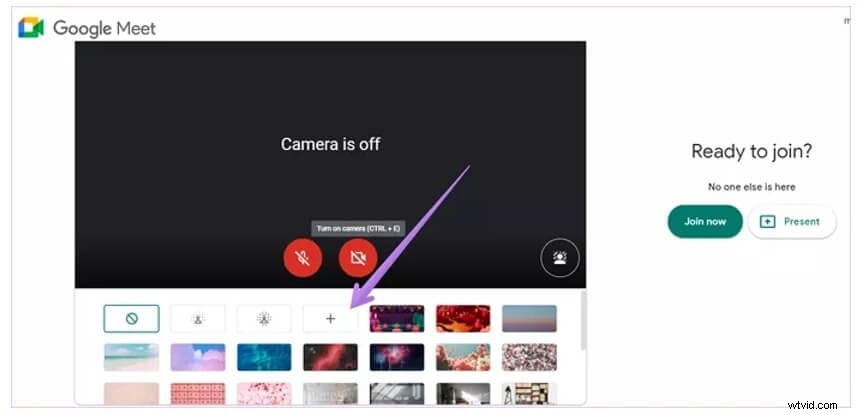
- 表示されるオプションに満足していませんか?パニックになるな!上の画像に示すように、[追加]オプションをクリックして、コンピューターから選択した背景を追加します。
- 新しい背景を追加するのではなく、背景を完全に削除したい場合は、必要に応じて背景をぼかすだけです。後ろのシーンを完全にぼかすにはクリックし、少しぼかすにはクリックします。
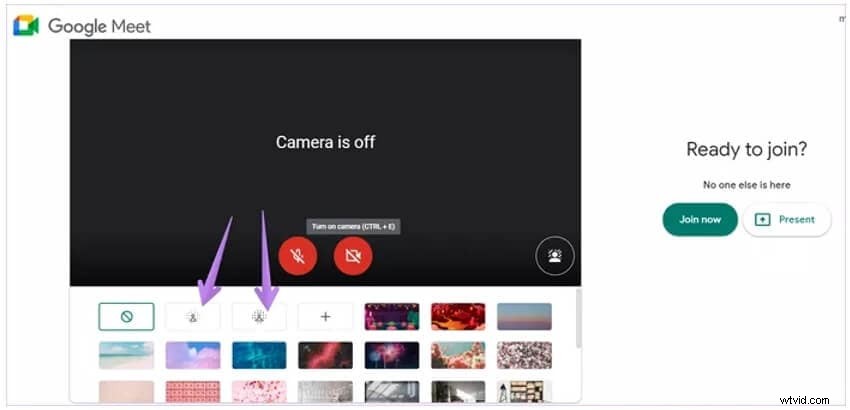
- 完了したら、[今すぐ参加]ボタンをクリックすると、新しく改善された背景で会議に自動的に参加します!
変更する代わりにビデオの背景をぼかしたいですか?このチュートリアルを確認してください:Google Meetビデオハングアウトで背景をぼかす方法は?
ヒント:会議に参加する前にGoogleアカウントにログインしておらず、ゲストとして参加している場合、この機能を利用することはできません。また、Google Meetの会議に参加するためにノックが必要な場合は、バックグラウンドを変更できるのは1回だけです。さらに、教育会議に参加している場合は、バックグラウンドをまったく変更できません。
パート2:会議中にWindows / Mac/ChromeでGoogleMeetの背景を変更する方法
モバイルデバイスでGoogleMeetを使用するプロセスと同じように、会議中にデスクトップやラップトップの背景を変更することもできます。従わなければならない簡単な手順がいくつかあります。
- 会議に参加した後、最初に画面の中央下にある3つのドットのボタンをクリックする必要があります。
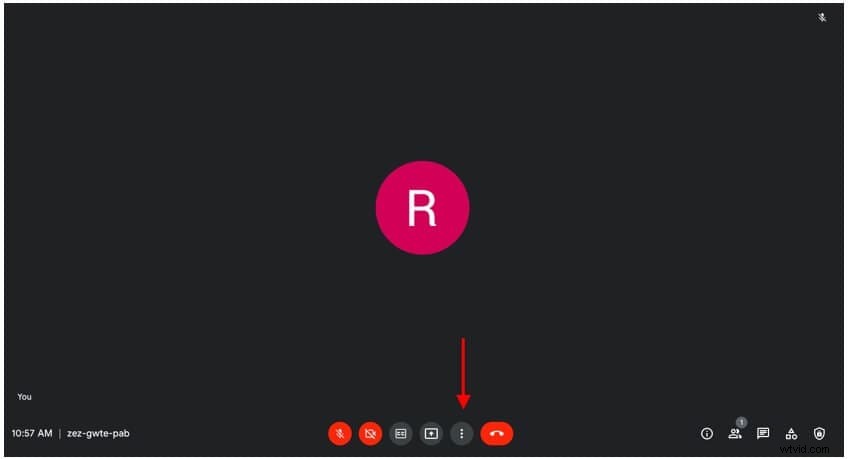
- その後、[背景の変更]オプションをクリックする必要があるメニューが表示されます。
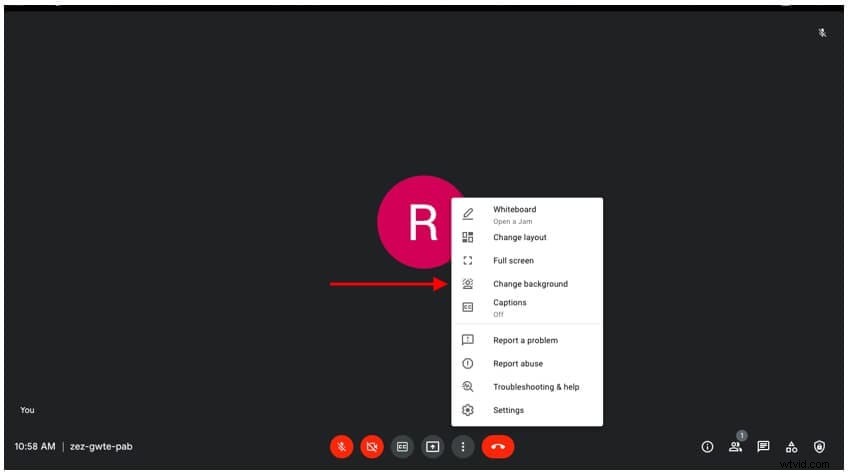
- ここでは、GoogleMeetの多くの組み込みの背景が表示されます。与えられたオプションから背景を選択するには、好きなものをクリックしてください。下の図に示すように、オフにするオプションをクリックして、必要に応じて背景をオフにすることもできます。
ヒント:コンピューターでこの機能を使用すると速度が低下する可能性があります。オフにすると、デバイスの速度が上がります。
パート3:パソコンとモバイルでGoogleMeetに独自の背景を追加する方法
前に概説したように、個人はGoogle Meetに独自のカスタム背景を簡単に追加し、会議中にそれらの背景を適用できます。プロセスは非常に簡単です。あなたがする必要があるのは上に示された同じステップに従うことだけです。 [背景の変更]オプションまたは[効果]オプションが表示されたら、それをクリックして[追加]アイコンを押します。
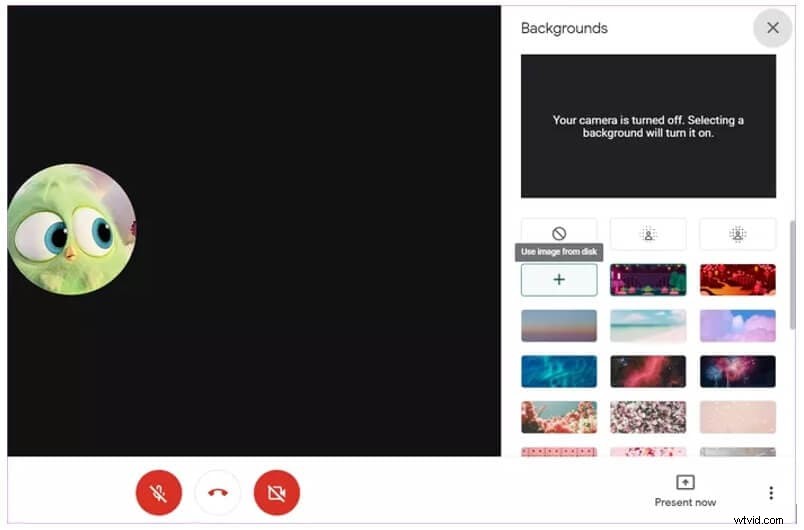
その後、画像のポップが画面に自動的に表示され、そこからGoogleMeetにアップロードして使用する画像を選択できます。画像を選択したら、[追加]をクリックするだけで、その画像がその会議のGoogleMeetの背景として自動的に表示されます。モバイルデバイスやラップトップデバイスに複数のカスタム背景をアップロードすることもできます。
パート4:会議の前にAndroid/iOSでGoogleMeetの背景を変更する方法
AndroidまたはiOSでGoogleMeetの背景を変更するには、この機能をサポートするAndroid/iOSデバイスが必要です。デバイスは以下のとおりです。
Google Meetの背景で非常にうまく機能するAndroidデバイスには、Samsung Galaxy S9、Pixel 3、およびその他の同様のデバイスが含まれます。分割面では、iOSユーザーの場合は、iPhone 8以降のバージョン、iPadの第5世代以降、またはiOS12以降を搭載したAppleデバイスを選択してください。
ヒント:場合によっては、背景が原因で切り取られることがあります。それを回避するには、背景をオフにする必要があります。また、デバイスの電池残量が少ない場合は、電池を長持ちさせるために、バックグラウンドをオフにすることをお勧めします。
デスクトップのGoogleMeetで背景を変更できるのと同じように、モバイルデバイスでも背景を変更できます。プロセスもかなり簡単です。以下に概説する手順は、AndroidとiOSを対象としています。
- デバイスでGoogleMeetアプリケーションを開きます。デバイスで会議に参加する前に、[効果]アイコンをクリックすると、画面の下部にあるセルフビューで会議に参加できます。エフェクトを使用すると、通話中に照明を変更して、より明確な雰囲気を作り出すことができます。
- 同僚をあなたがいる場所に連れて行き、同時にプロとしての地位を維持したくないですか?グーグルミートはあなたをカバーしました!これで背景をぼかすことができます!作成済みの背景を使用するには、指定されたオプションから使用する背景をタップします。プロのワークスペースからビーチサイドビューまで、さまざまなオプションがあります!
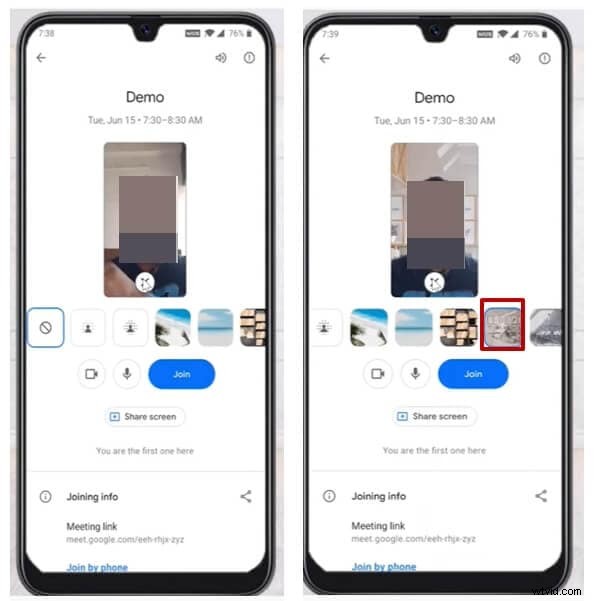
- 自分で選んだ背景をアップロードするには、[追加]ボタンをタップすると、まったく新しい背景を追加できます。使用する写真を選択し、[完了]をタップすると、デバイスの背景に合わせて画像が自動的に調整されます。
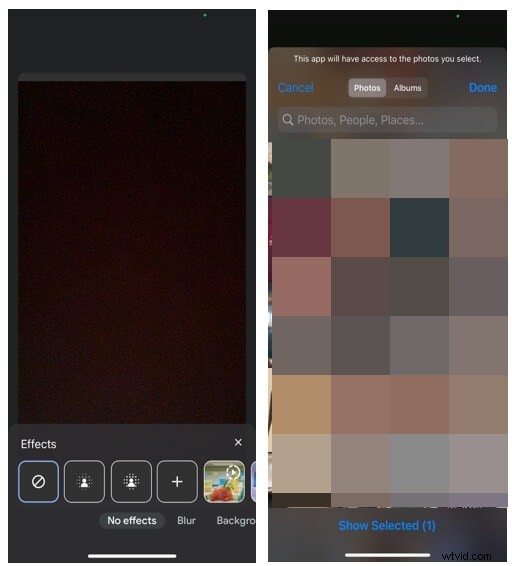
- バックグラウンドのGoogleMeetを変更して、動画に「スタイルとフィルタ」をタップして追加することもできます。これらの機能を使用すると、動画のコントラストと露出を変更できます!
出来上がり!必要に応じて、最適な背景の変更を行い、事前に会議の準備が整います。モバイルでのGoogleMeetの背景の変更を知っていた人はとても簡単でしょう!
パート5:会議中にAndroid /iOSでGoogleMeetの背景を変更する方法
会議の前に背景を変更するのを忘れたり、背景がセッションに適していないことに気付く場合があります。恐れることはありません。会議中にGoogleMeetの背景を変更することもできます。
- 会議に参加するときは、セルフビューの[効果]オプションをタップします。会議が開始されるとすぐに画面をタップすると、オプションが表示されます。
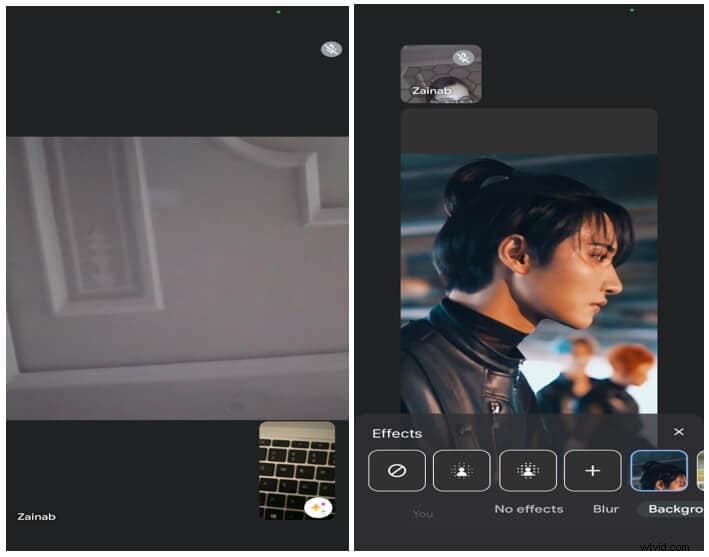
- カスタム写真を背景としてアップロードするには、[追加]ボタンをタップして、最も気に入った画像を選択して続行します。会議中に背景として組み込みの背景を選択する場合は、使用する背景をタップするだけです。
- 「フィルターとスタイル」を追加して、通話中の創造性と楽しさを高めることもできます。
だから、恐れないでください!ビデオハングアウトに参加していて、バックグラウンドを変更する必要があると感じた場合でも、会議を終了してバックグラウンドを変更して再度参加する必要はありません。会議中に行うこともできます。
GoogleMeetの背景の変更に関するよくある質問
Q)パソコンでGoogle Meetの背景を変更できないのはなぜですか?
パソコンでGoogleMeetの背景を変更できない場合は、GoogleMeetで背景の変更を有効にするために必要な要件の一部を満たしていない可能性があります。
- お使いのブラウザのバージョンはこの機能をサポートしていない可能性があります
- アクセラレーションがオンになっているChromeが必要です
- WebGL2.0をサポートするブラウザが必要です
- 64ビットオペレーティングシステムが必要です
ただし、これらすべての要件を満たしている場合は、デバイスの電源をオフにしてからオンにしてみてください。再起動するとうまくいくことがあります。
Q)スマートフォンでGoogle Meetの背景を変更できますか?
もちろん、できます!お使いのデバイスがGoogleMeetのバックグラウンド変更機能を使用するためのすべての要件を満たしていることを確認するだけで、準備は完了です。
Google Meetの背景を変更する準備はできていますか?
GoogleMeetで背景を変更するプロセスはまったく複雑ではありません。上記の手順に従うだけで、背景を好きなように変更できます。仕事の会議であろうと同僚との楽しいビデオハングアウトであろうと、それに応じて背景を調整して、自分にとってより良い設定を作成し、背景から余分な要素をすべて排除することができます。
Google Meetビデオを録画していて、ビデオの背景を変更したい場合は、WondershareFilmoraを試してみてください。 AIポートレートの下のヒューマンセグメンテーション効果は、ビデオの背景から人々を分離し、緑色の画面がなくても背景を削除し、後で新しいビデオの背景を追加できます。
以下のビデオチュートリアルで詳細を確認し、ダウンロードしてWondershareFilmoraを無料でお試しください。
