全員が参加できる会議をスケジュールするのに通常どのくらい時間がかかりますか?それは永遠に、または少なくともあなたの貴重な時間の大部分を要します。しかし、Slackのおかげで、いくつかの簡単な手順を使用して会議をすばやくスケジュールできるようになりました。
Slackアカウントを自動化して会議をスケジュールすると、時間と労力を節約できます。このようにして、Slackミーティングとより適切かつ迅速に調整できるようになります。また、Slack会議を記録して、後で確認または参照することもできます。みんなの忙しいルーチンに合う会議をスケジュールしようとするのをこれ以上遅らせることはありません。 Slackは、Slackミーティングの開始時に通知するリマインダーを発行するため、ミーティングを見逃すことを心配する必要はありません。簡単な会議のスケジュール設定を可能にするSlackは、間違いなくリモートワークと構内作業を容易にします。
だから、数回のクリックで会議をスケジュールする方法について私たちのリードに従ってください。

- パート1:Slackで会議をスケジュールする方法
- パート2:Slackミーティングを記録する方法
- パート3:Slackビデオ通話の設定
Part1:Slackで会議をスケジュールする方法
どこでも会議をスケジュールするのは面倒な作業ですが、幸いなことに、Slackではありません。ゲストのスケジュールの空き枠を把握することは、OutlookまたはGoogleカレンダーアプリを使用して自動化し、Slackでの会議をスケジュールできるようになりました。
数回クリックするだけで、Slackでの会議をスケジュールできます。また、会議をスケジュールした後、Slackはリマインダーで通知します。これにより、Slackの会議を見逃したり、遅れたりすることはありません。
1. Slackアカウントを開き、ワークスペースを選択します。チャットボックスで、ショートカットをクリックします アイコン。
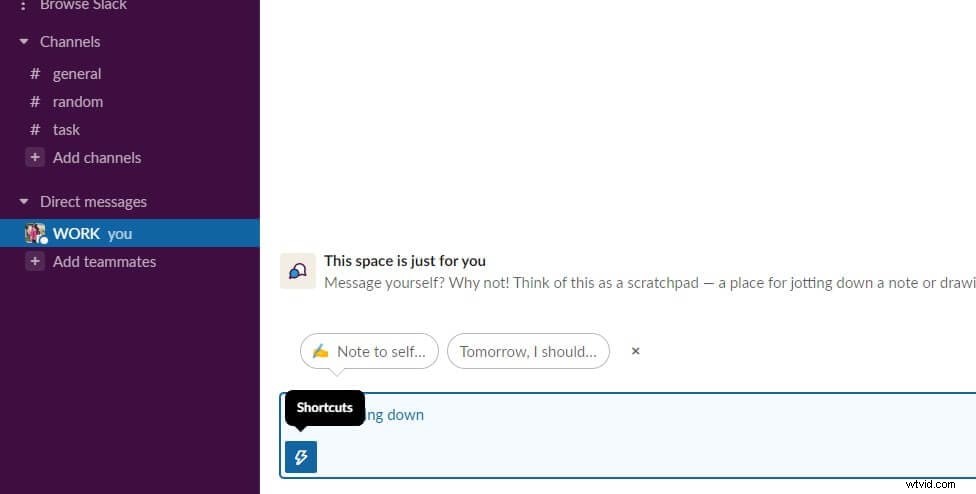
2.下にスクロールして、イベントの作成のオプションを見つけます (この方法で会議をスケジュールするには、最初にOutlookカレンダーまたはGoogleカレンダーをインストールする必要があります)
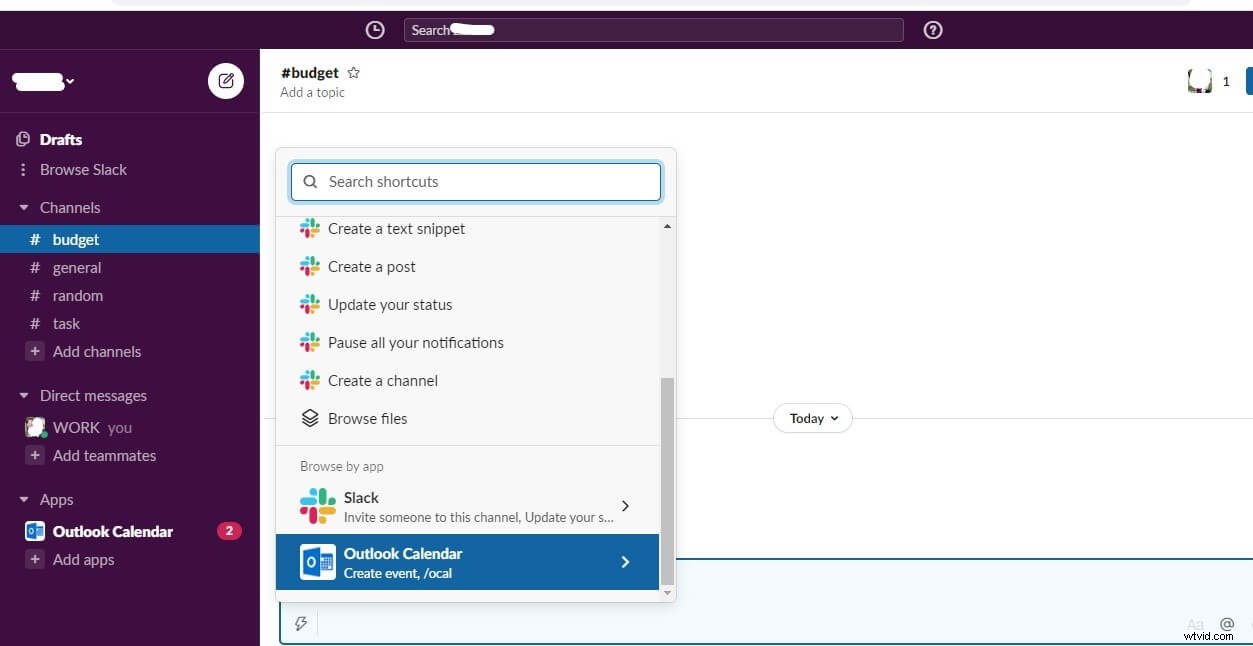
3.日付、期間、タイミングなど、Slack会議をスケジュールするための詳細を入力します。推奨されるSlack会議のタイミングを表示する場合は、ゲストがOutlookカレンダーに接続している必要があります。 作成をクリックします 。
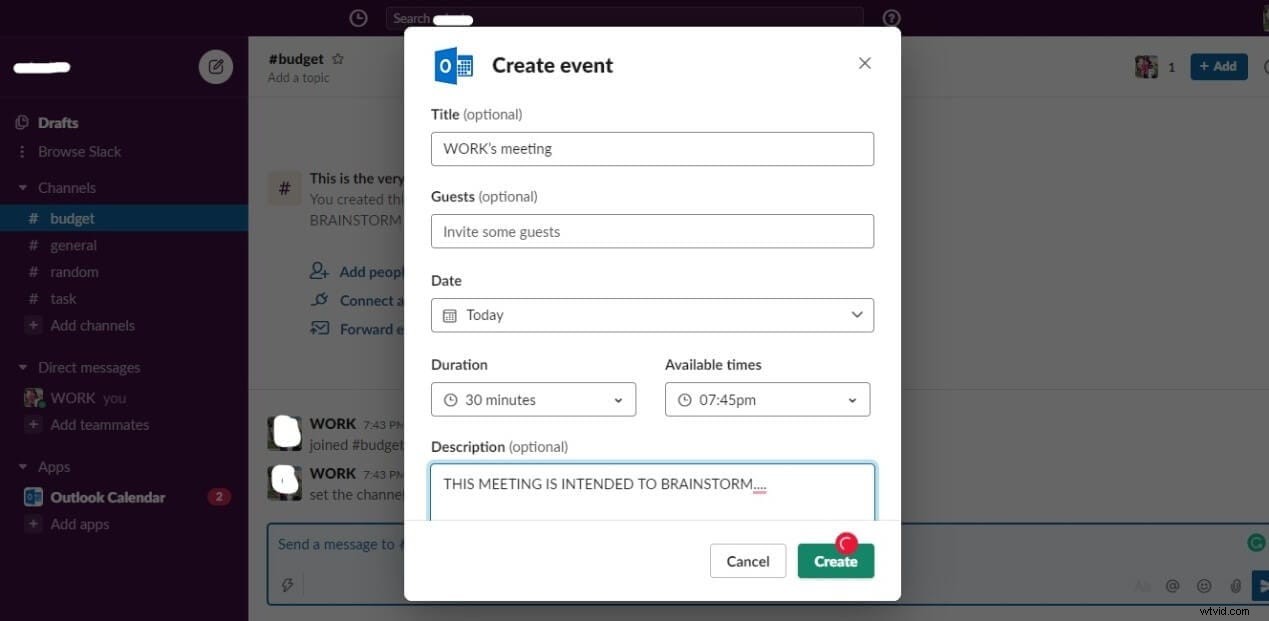
4.Slackミーティングはすぐにチャットに表示されます。 共有をクリックできます アイコン。
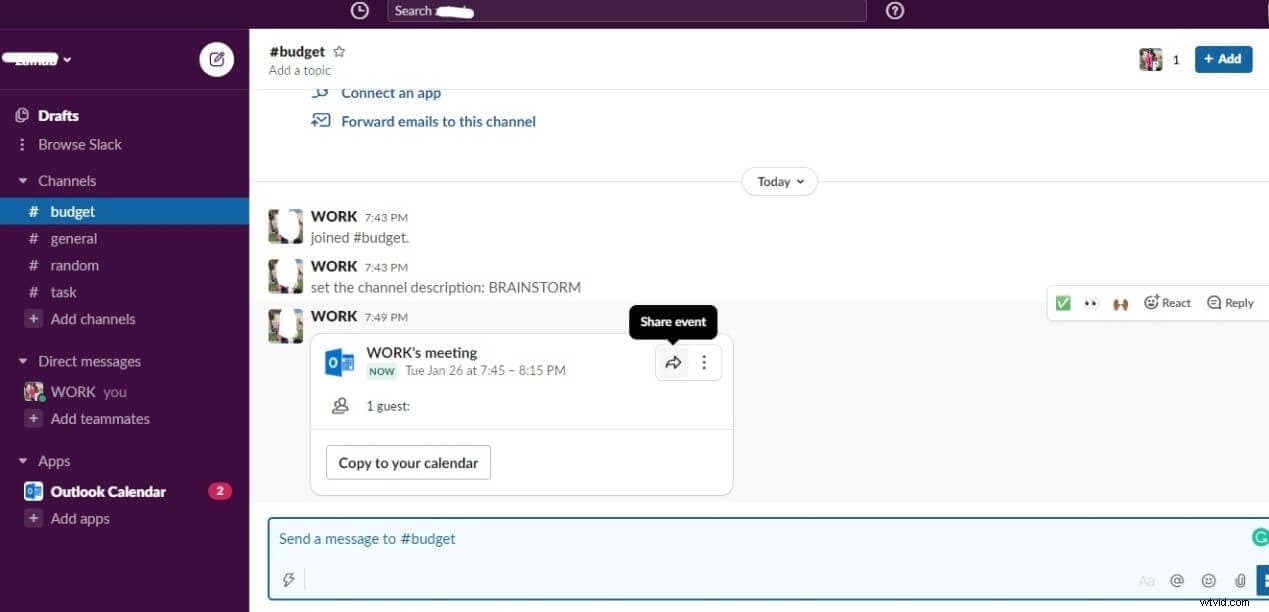
5. Slackミーティングを共有するチャネルを選択するか、リンクをコピーして他のワークスペースに貼り付けます。
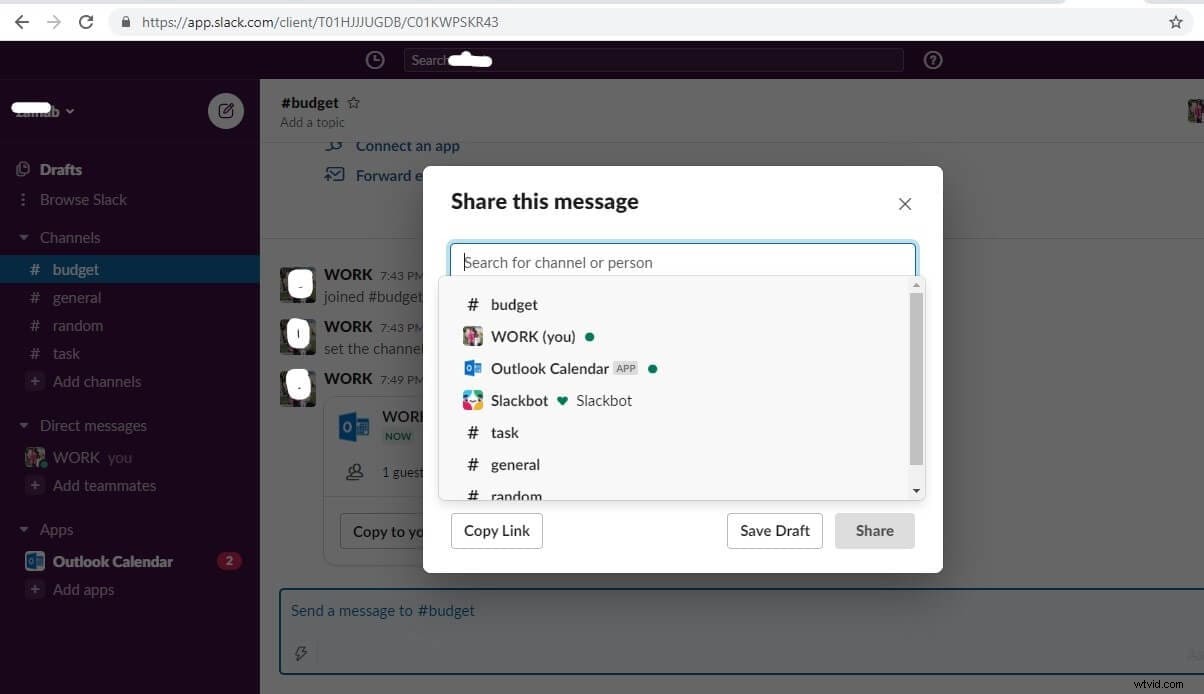
パート2:スラックミーティングを記録する方法
Slackのすべてのテキストメッセージはバックアップされており、簡単に検索して再度共有できます。しかし、オーディオまたはビデオのSlack会議を開始した場合はどうなりますか?これまで、Slack会議を記録できる機能はありません。
したがって、後で使用するためにSlack会議を記録するには、Zoomなどのサードパーティ製アプリを使用してSlackと統合する必要があります。
Slackミーティングを記録する方法は次のとおりです。
1.アプリをクリックします 左側のメニューのタブ。 追加をクリックします アプリ 。
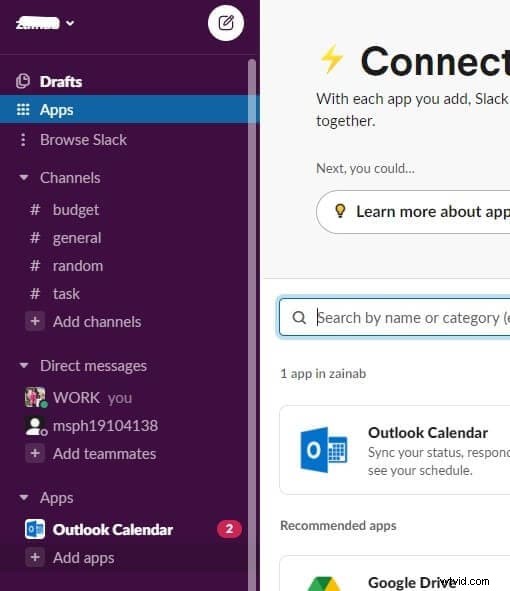
2.次に、検索バーにズームと入力して検索します。 。 追加をクリックします これにより、SlackAppDirectoryに移動します。
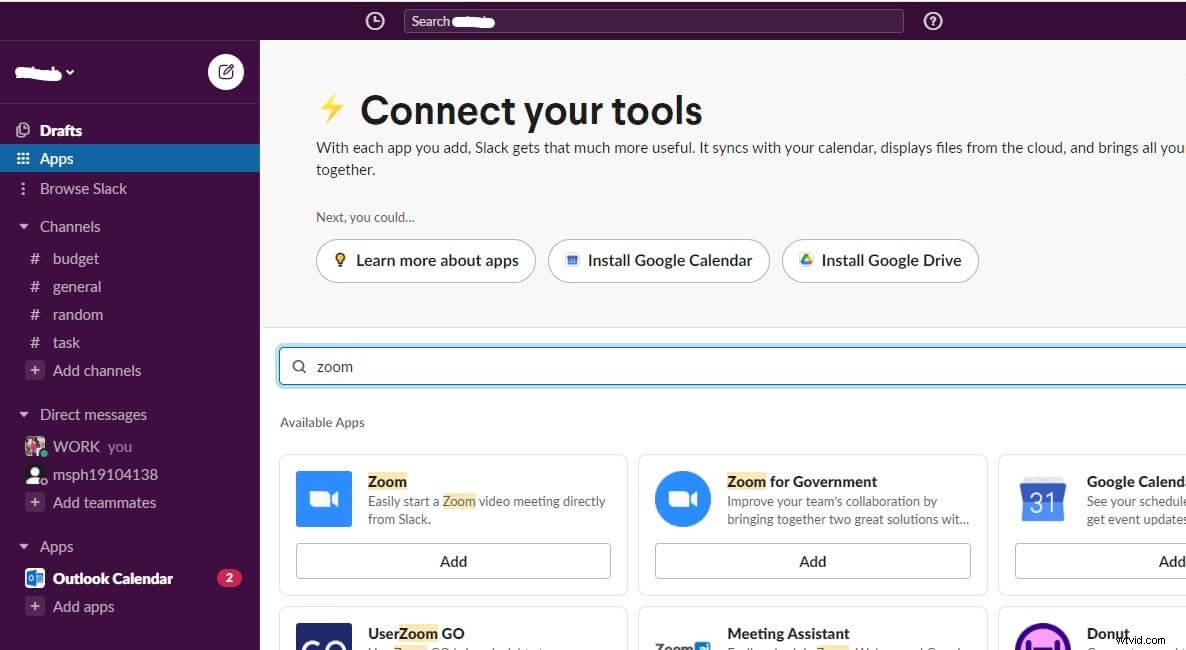
3.追加をタップします から たるみ 。
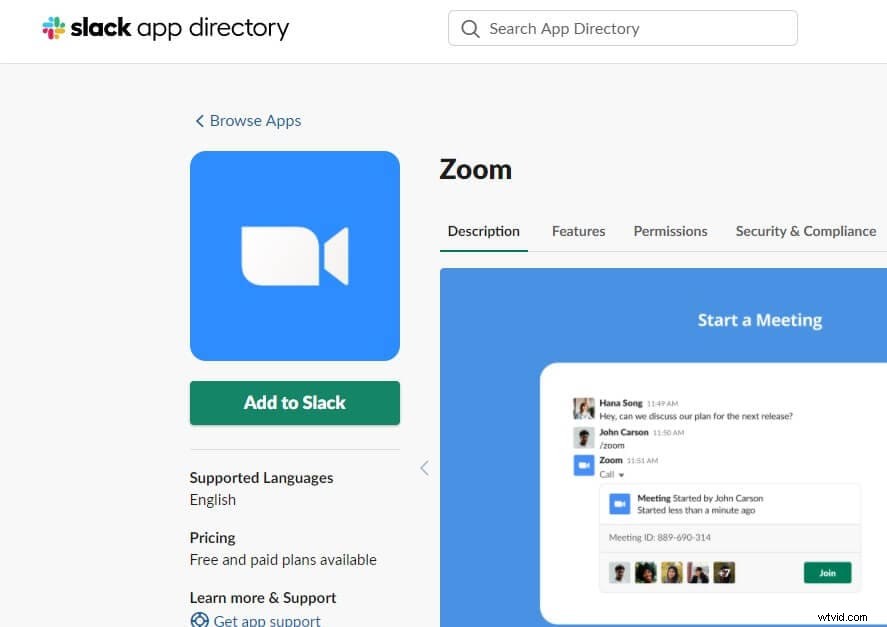
4.許可 ズームしてデータにアクセスし、アプリを有効にします。
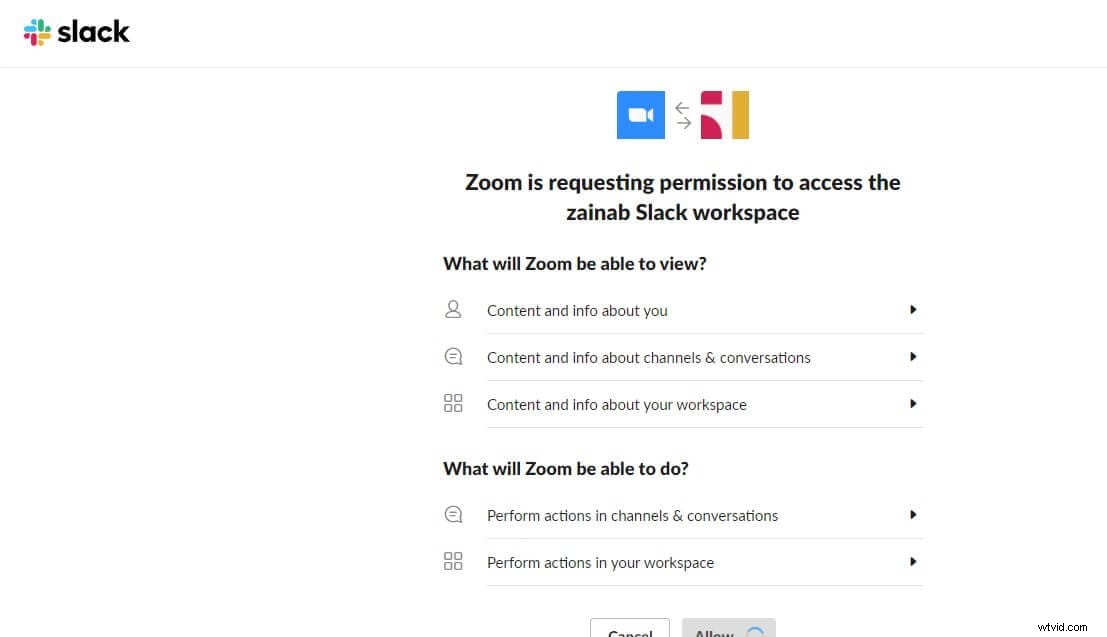
5.次に、ワークスペースに移動して、 "/zoom"と入力します。 チャットボックスのコマンド。 ズームをタップします [会議]タブ。
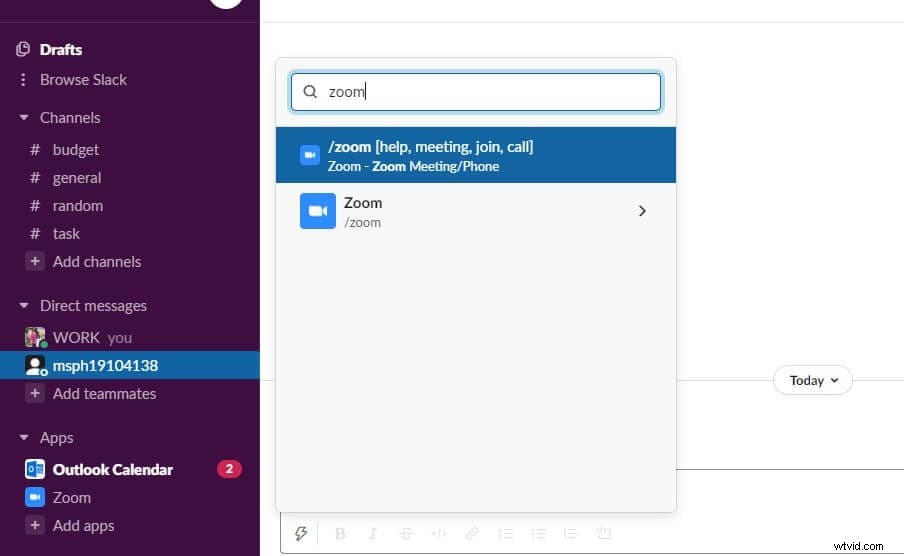
6.承認をクリックします ズーム 設定を調整します。
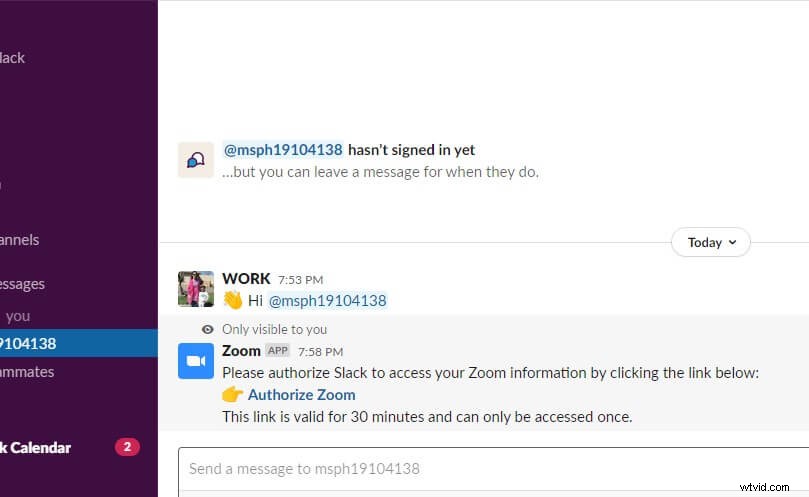
7.参加をクリックします 会議を開始します。
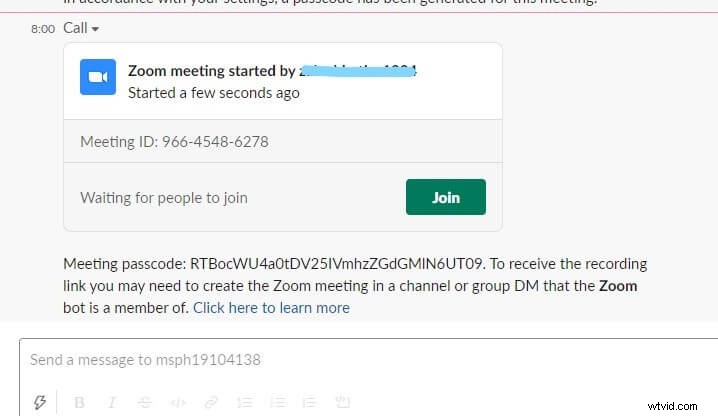
8.最後に、記録をタップします Slack会議を記録するためのアイコン。 一時停止をクリックできます ボタンまたは停止 録音を終了します。録音が完了すると、自動的にパブリックチャネルまたはプライベートチャネルに送信されます(スケジュールしたSlack会議の種類によって異なります)。
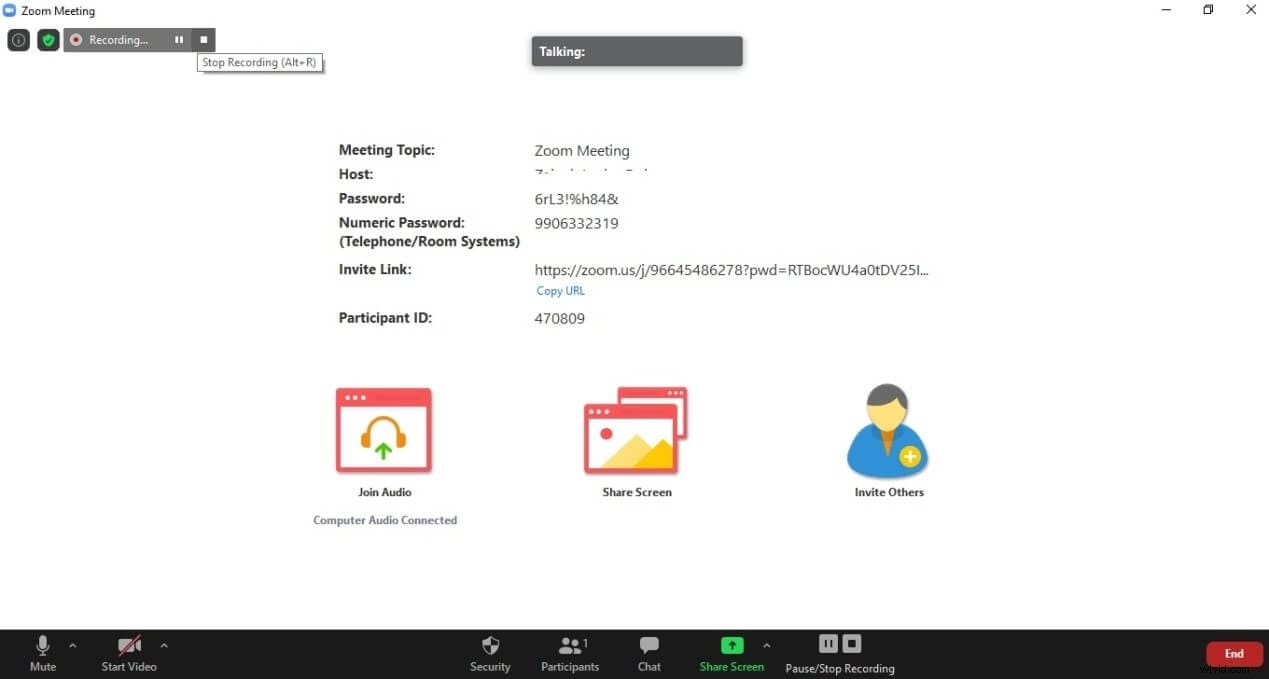
パート3:Slackビデオ通話の設定
Slackを使用すると、ユーザーはサードパーティのアプリまたはSlack自体で会議をスケジュールできます。組み込みのビデオ通話オプションを使用して、Slack会議を簡単に開催できます。
DMチャットで1対1のビデオ通話を行うか、チャネルビデオ通話を介して他の14人の参加者とSlackミーティングを行うことができます。いずれにせよ、Slackには複数のビデオ通話設定があり、作業とコミュニケーションが簡単になります。
ビデオハングアウトの[設定]タブでは、ビデオハングアウトの名前を作成できます。ビデオ通話体験を向上させるために変更できるオーディオとビデオの設定もあります。
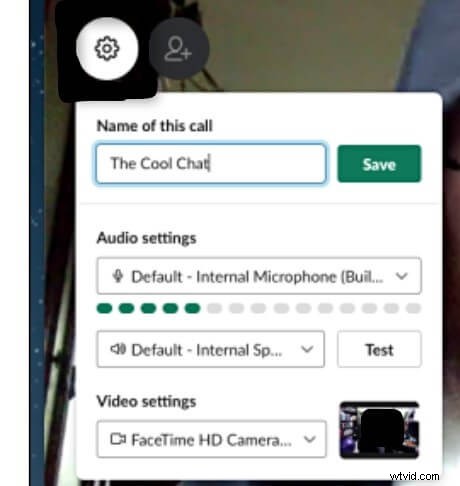
さらに、ミュートを維持したままスピーカーを操作したい場合は、画面上の絵文字をクリックするだけです。さまざまな反応から選択するか、ビデオ画面にテキストメッセージを入力します。
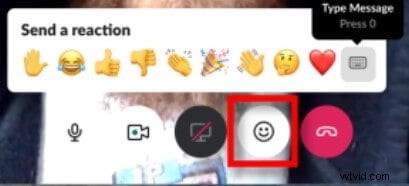
結論
Slackは、仮想コミュニケーションとワークフローをシームレスにすることに専念しています。この用途の広いアプリにより、数回のタップで会議を簡単にスケジュールできるようになりました。貴重な時間を節約して、Slackミーティングは標準を変えています。 Slackを使用することで、会議のスケジュールを簡単に設定し、会議のタイミングを回覧して、すべてのチームメンバーに通知できるようになりました。また、後で使用するために会議を保存する場合は、Zoomなどのアプリを使用してSlack会議を記録することもできます。
この強力なツールと手元にあるガイドを使用すると、仕事の生活を変革し、生産性を高めることができます。音声会議でもビデオ会議でも、Slackが対応します。 Slackミーティングを使用して、すばやくコラボレーションおよび調整します。そのため、Slackで会議をスケジュールし、シームレスにコミュニケーションを取りましょう。
