選択したスポーツの生中継から、関連するニュースステーション、エンターテインメント、さらにはYouTubeまで。これらのプログラムのいくつかを録画しようとすると、適切なソフトウェアがないと大惨事に終わる可能性があります。映画のチュートリアルは、他の人のタスク管理を示すための優れたプレゼンテーションであるため、画面のアクティビティを身体に記録したい場合が何度もあるはずです。ライブストリームに多大な時間、お金、労力を費やしているときはいつでも、将来の使用のためにライブストリームの記録を保持したいと思うでしょう。スクリーンレコーダーを検索しているだけでどちらを選択すればよいかわからない場合は、次の上位3つのツールを参照してください。
Webを検索すると、そこにはたくさんの映画録画およびディスプレイキャプチャツールがありますが、機能が異なります。このページでは、ライブチャンネルの文書化について知っておく必要のあるすべてのものを保護します。専門職学位でのライブストリーミングには、多大な労力とリソースが必要です。リプレイエピソードはいつでも視聴できますが、すべての機会に複製テレビ放送があるわけではありません。したがって、特別なテレビ番組、ゲームマッチ、1回限りのエピソード、独占送信などのライブストリームを視聴したい場合は、それらを迅速にキャプチャするために行っていることを妨げる必要はありません。現在、ライブストリーミングビデオをレポートして将来再生したり、ウェブ上で共有したりするために使用できるツールと方法があります。
1。ライブスポーツストリームを録画するための最良の方法
デジタル共有とストリーミングの世界では、ストリーミングされたビデオを安全に保管したり、友人や家族と共有したりすることは、信頼性の高いライブストリームドキュメントソフトウェアを使用して実現できます。 Filmoraは、ライブチャンネルなどのレコーディングオプションのトップチョイスです。好みのNetflix映画のオンラインストリーム、Twitch TV、Microsoftのクラウドゲームの読み込みなど、Filmoraはニーズに合った高品質のプログラムです!
Filmoraは、ラグや一般的な録画の問題なしにストリーミングビデオコンテンツをキャッチするために開発された最も人気のある画面録画プログラムです。現在の形式のソフトウェアは、消費者の要件に合わせて特別に作成されました。無料のオンラインゲームをライブでロードする場合でも、優先シリーズである場合でも、Filmoraは画面ドキュメントソフトウェアとして最適です。 Filmoraは、ライブビデオをFHD品質で録画できるため、堅牢なライブローディングレコーダーです。これにより、フルスクリーン、ローカル、Webカメラ、およびマウスの周囲を捉えることができます。これは、特にPC画面の前にいない場合に、ライブフロービデオを録画するのに役立ちます。
最高のライブスポーツストリームレコーダーで画面を録画する手順:
好みのビデオやライブストリームの録画を開始するには、無料版のFilmoraをダウンロードして、録画表示機能を使用します。 Filmoraの特定の画面録画設定は、映画のコンテンツと画像を簡単かつ正確にキャプチャするための最良のプログラムです。 Filmoraは、使用を軽減し、アプリケーションをサポートすることを目的として作成されました。プログラムは高度でありながら使いやすいです。画面を配置するだけで、コンピューターに保存できる最も人気のあるコンテンツをオンラインで記録できます。以下の手順に従って、ライブスポーツストリームの記録と保存を開始します。
ステップ1:Filmora Live Sports Stream Recorderをダウンロードしてインストールします:
開始するには、このLive Sports Flowを使用して、標準のWebサイトにアクセスし、その後、両方のバリエーション、つまり、最新バージョンのWindowsバージョンとMacバージョンを見つけることができます。続いてダウンロードし、システム内にソフトウェアプログラムをインストールして、見出しを取得します。
ステップ2:FilmoraRecorderを開始する
このResideSportsStreamレコーダーのインストールプロセスが完了したら、最初のメニューから起動して、新しいタスクの入力を求めます。間違いなくFilmoraのユーザーフレンドリーなUIに移動して、その場で録音機能を利用できます。その後、次の図に示すように、Webカメラ、マイク、システムなど、必要なオプションを使用して画面記録をより適切にカスタマイズできます。
ステップ3:記録の開始/停止
このライブスポーツフローレコーダーのセットアップが完了したら、[記録]ボタンを押すと、カスタムメイドの画面の記録がすぐに開始されます。録画を実行するときの手順も同じです。[停止]ボタンを押すと、ビデオパブリッシャー内に移動して、録画したコンテンツを磨きます。
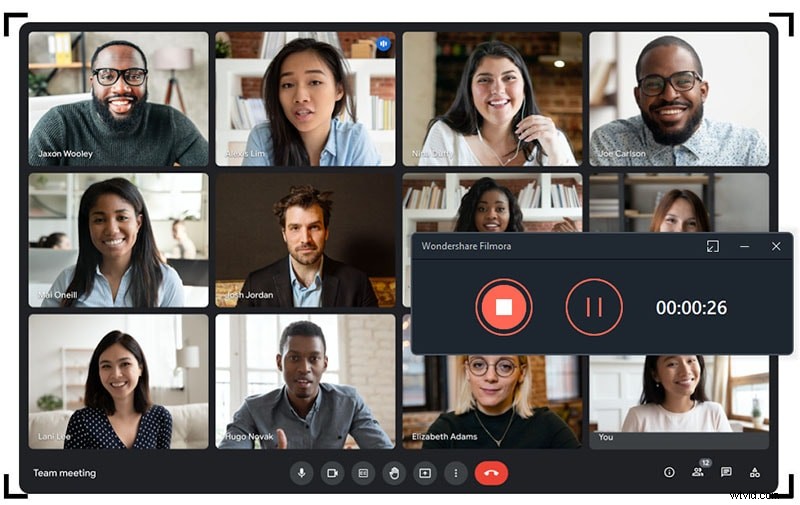
ステップ4:録音を共有する
すべてをまとめたら、今が録音をエクスポートするときです。変更部分が完了した後、画面の取得とWebカメラのストーリーを提供する際に選択できる選択肢はたくさんあります。そのためには、次のようにアイテムのユーザーインターフェイスの右上隅にある[エクスポート]ボタンを押します。
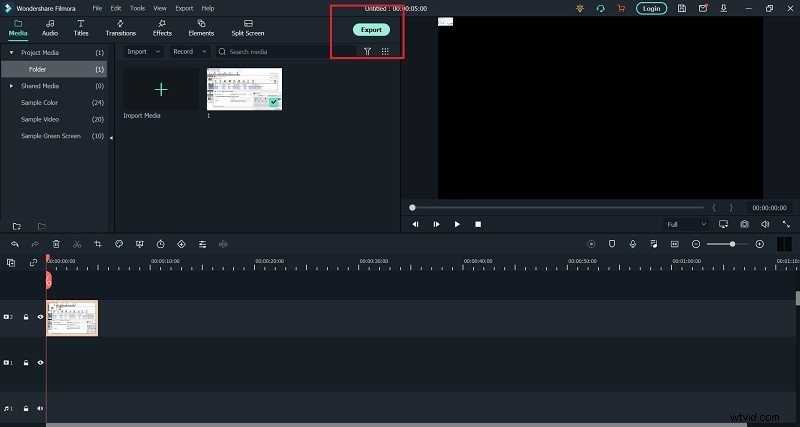
現在、アートの仕事をYouTubeやその他の有名なプラットフォームに直接共有するために、そこから共有するシステムを簡単に選択できます。
2。 Macでスポーツの生中継を無料で録画
ただし、この利便性を確保するには、インターネットストリームを「キャプチャ」しない限り、後でそれまたはオーディオトラックを視聴する機能を犠牲にします。 Macコンピュータシステムでは、スタンドアロンプログラムからブラウザベースのアプリケーションまで、ユーザーがWebストリームをキャッチできるようにするいくつかのソフトウェアアプリケーションを利用できます。多くのユーザーは、AppleがQuickTimePlayerに追加の画面ドキュメント機能を備えていることを知りませんでした。簡単な画面アクティビティを作成し、他の人と宣伝することができます。以下の手順に従って、QuickTimePlayerでビデオを録画しましょう。
ステップ1:QuickTimeを起動する
QuickTimeを開いたら、[ファイル]>[新しい画面の記録]を選択します。これにより、赤いボタンの付いた小さなボックスが開きます。文書化を開始するには、赤い軽くたたくをクリックします。画面のいずれかの部分を選択するように促されます。
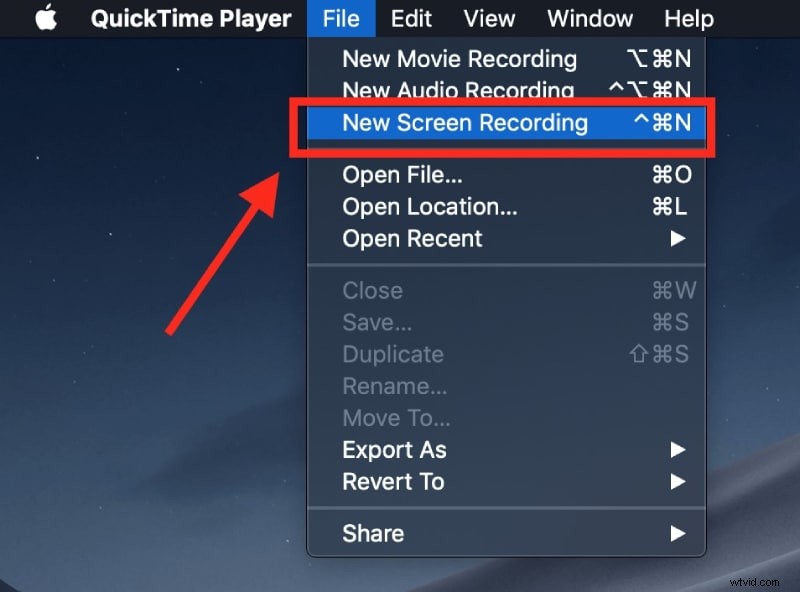
ステップ2:録音を開始する
画面全体を記録するには、任意の場所をクリックするだけで開始されます。特定のウィンドウと同様に、表示画面のアイテムを記録するには、マウスをそよ風とドラッグしてsqを生成します。理想的な領域内の状態。
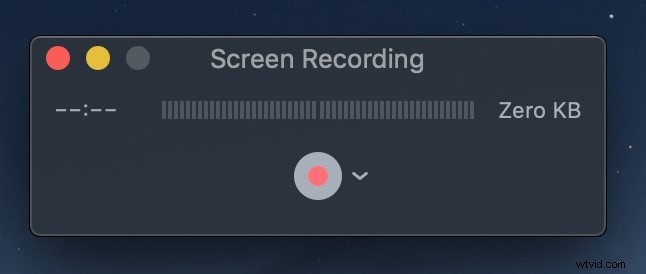
ステップ3:録音を保存する
録音を開始すると、MacPCのメニュークラブに小さな一時停止の記号が表示されます。クリックすると、ドキュメントが停止し、画面のキャッチを調査します。ドキュメント作成を終了すると、ディスプレイ画面にキャッチされたビデオプレーヤーが表示されます。 [ファイル]>[保存]に移動して保存できます。 QuickTimeはレコードをポートとして保存するだけです。 Appleにローカルな構成ですが、変更プログラムを使用することもできます。MP4の方向に傾斜することを想定してください。
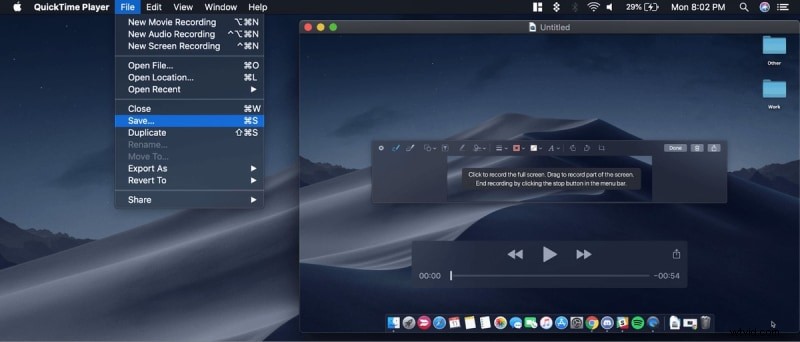
3。 WindowsFreeでスポーツの生中継を記録する
Windows 10には、ゲームバーと呼ばれるネイティブのゲームプレイ記録機能が含まれています。この機能は、パフォーマンスが非常に高く、比較的簡単に使用できます。ただし、問題がないわけではなく、多くのサードパーティオプションよりも使用するのが面倒な場合があります。 Xboxビデオゲームバーの良いところは、Windows10と11のオペレーティングシステムに自動的に含まれていることです。これは、最初にソフトウェアをセットアップするのに何時間も費やすことなく、ゲームのロードを開始できることを意味します。 Xbox 360ゲームバーはすでにWindows用に最適化されており、仕様が弱いコンピューターシステムでも簡単に実行できます。
Windows Freeでスポーツの生中継を記録する手順:
ステップ1: ホームウィンドウのキー+Gガジェットガイのショートカットを押して、Xboxゲームバーを起動します。これにより、画面にオーバーレイがすぐに表示され、プロセッサの消費量またはRAMのパフォーマンスが表示されます。上部のボタンから録音を開始したり、マイクを切り替えたり、スクリーンショットを撮ったりすることができます。このリストにある他のソフトウェアと比較すると、特定のアプリの機能は少し不十分かもしれませんが、それを使用することの単純さはこれを上向きにします。
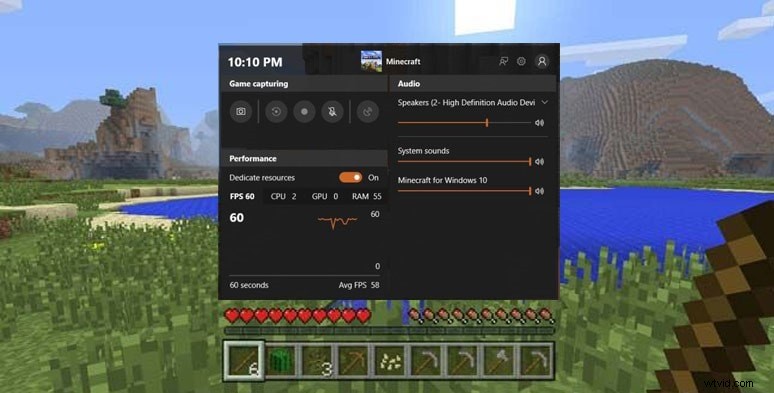
ステップ2: 続いて、[設定]>[ゲーム]>[ゲームDVR]に移動します。ここで、設定でゲームのドキュメント化を自動的に開始するオプションがあります。ゲームDVR構成では、ゲームプレイ中にマイクを記録するためのオプションも表示されます。その下では、毎秒30または60構造でビデオをキャプチャすることを選択できます。
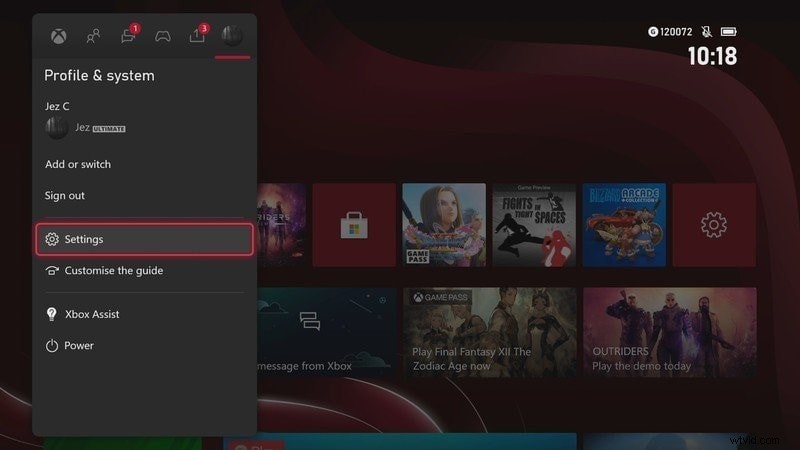
ステップ3: ゲームに参加したらすぐに、カジノゲームクリップを手動で報告するには、同時にWindowsキー+ Garyガジェットの男を押して、ゲームクラブに電話をかけるか、コントロールのXboxキーをクリックします。ビデオゲームバーが表示されたら、録画ボタンを押してください。準備が整いました。バックグラウンドドキュメントがアクティブなときに、記録ボタンの左側にある[記録]ボタンを押して、最後の30秒を取得することもできます。
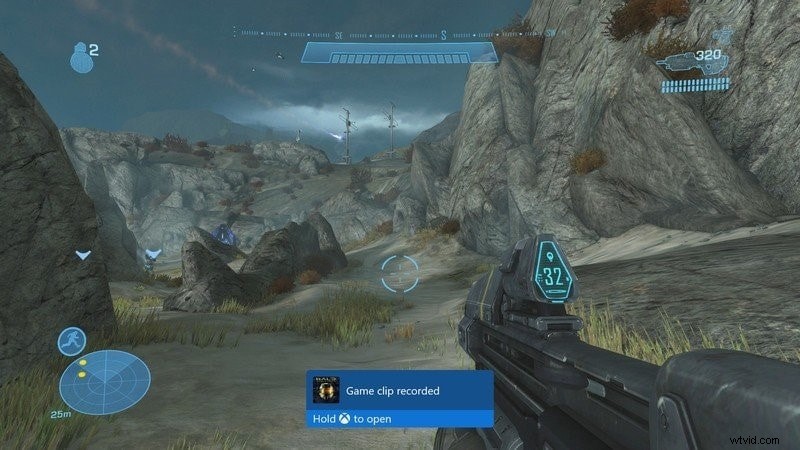
ステップ4: ゲームを終了するとすぐに、[ビデオ]> [キャプチャ]に移動するか、Windows10Xboxアプリ内でXboxResideにアップロードしてビデオを表示できます。
結論
ビデオキャッチは、特にリモートで作業しているときに感じる可能性のある混乱を少し感じるのに役立ちます。確かに、私たちのお気に入りの1つは、Zoomミーティングの録画です。また、ビデオクリップキャプチャのその他の優れた用途も無限にあります。最終的には、コンテンツを報告および共有する権限があることを確認してください。たとえば、Web会議に参加するためにお金を払ったが、それを報告して共同スタッフと共有する場合、それはあなたとあなたの組織のトラブルにつながる可能性があります。この投稿で概説されているプロセスのすばらしいビデオウォークスルーについては。
