アクション!スクリーンレコーダーは、人気のあるディスプレイスクリーンレコーダーおよびビデオクリップストリーミングソフトウェアであり、コンピューター画面を確実にキャプチャし、DirectXを記録およびストリーミングし、GLおよびバルカンゲームを高品質で開くことができます。これは、WindowsコンピューターでのHD読み込みとリアルタイムのドキュメント化を提供します。アクションスクリーン/ゲームレコーダーは、ゲームプレイとスクリーンゲームのfpsを記録してライブストリーミングするように特別に設計されています。これにより、ゲームプレイ、Webプレーヤーのビデオのキャプチャとフロー、音楽のレポート、スクリーンショットの撮影、Webカメラの追加などを行うことができます。アクションディスプレイスクリーンレコーダーは、リアルタイムの高解像度ゲームプレイ記録を確実にスムーズに作成する方法を提供します。これは実際には、CPU使用率を下げて高品質のゲームプレイをキャプチャできる優れたGPU使用率機能を使用して設計されています。
アクションゲームレコーダーは、画面上のHUDを使用してストリーミング/録画ステータスを監視できます。つまり、2台目のモニターがなくても、ドキュメントを簡単に表示および制御できます。アクションは、レコーディングの実行の他に、ライブストリーミングサービスも提供します。ゲームプレイ、ビデオ、またはその他のアクティビティを、YouTube、Facebook、ライブストリームなどの人気のある読み込みサービスに簡単に流すことができます。さらに、画面またはゲームプレイの記録にWebカメラを追加できます。この機能に加えて、レコーディング内に自分の顔を入れることができます。全機能を備えたスクリーンおよびゲームレコーダーとして、モーションはファイルをMP4(H. 264/AVCまたはH.265/ HEVC)形式に直接変換できます。ヒットゲームを実行している場合に備えて、簡単なビデオ録画が可能になります。
パート1.アクションレコーダーをダウンロードして使用する方法
アクション! by Mirillisには、PC画面で行われていることをすべてキャッチする機能があります。ソフトウェア、Webサイト、ビデオ、ゲーム、レッスンなどを、ホームウィンドウVista / 7/8/8のウィンドウモード、フルスクリーンモード、または選択領域モードで記録できます。 1/10。次の手順では、画面の特定の領域を記録するように表示されます。
ステップ1:アクションレコーダーを起動する
アクションを起動します!あなたのPC上で。エリア記録設定を取得します。
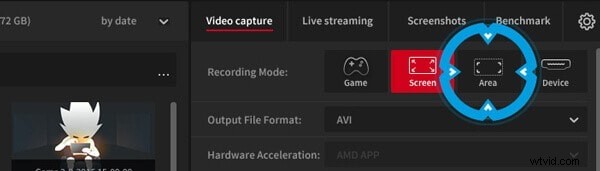
ステップ2:画面サイズを構成する
マウスをクリックして押したままにします。次に、引っ張ってキャプチャする領域を選択します。領域のサイズを変更するには、キーボードの[変更]+[矢印]を押すだけです。
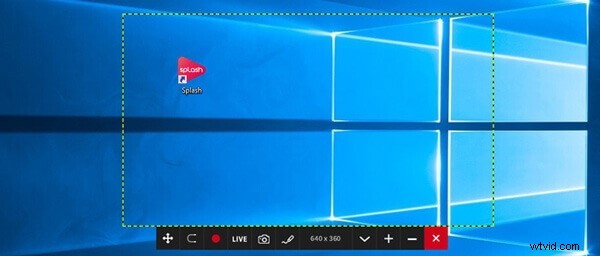
ステップ3:記録の開始/停止
記録の開始/停止ボタンまたはF9ホットキーをクリックして、記録を開始します。特定のフレームが赤に変換されます。記録が終了したら、防止するためにもう一度ドキュメントの開始/停止を押してください。
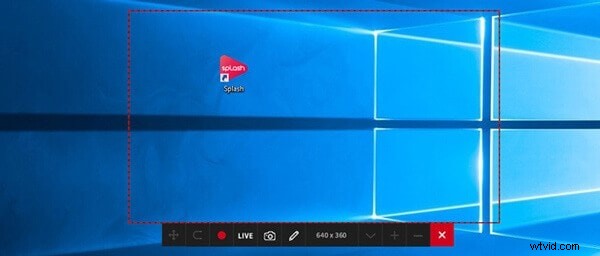
ステップ4:記録を保存する
ハウスに戻り、録画したビデオを見つけます。アクションスクリーンレコーダーの内蔵プレーヤーを使用して、ビデオをプレビューできます。
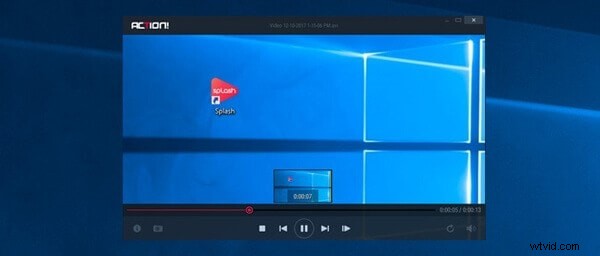
パート2.アクションレコーダーの主な機能
ユーザーフレンドリーなインターフェース
アクションスクリーンレコーダーの直感的でユーザーフレンドリーなインターフェースを使用すると、履歴の記録を簡単に見つけて、複数のモードで新しいスクリーンキャストを作成できます。これにより、選択したファイルをワンクリックで表示、削除、および共有できます。プライマリインターフェイスの設定を変更するだけで、すぐに録音を開始することもできます。
レジデントローディング
Twitch、YouTube、Facebookなど、アクションスクリーンレコーダーにリンクされた多くの人気のあるストリーミングサイト。このライブローディングサービスにより、ユーザーはすべてのゲームやパソコンのアクティビティをオンラインでストリーミングできます。誰かがあなたのアカウントに入る必要があります。
タイムシフトの選択
ゲームレコーダーのこの機能は、ゲームタイトルをプレイするときに非常に便利で、ハイライト時間をスキップしたい場合があります。このオプションを有効にすると、インスタントアクションは短いループバリアに保持されます。キーボードの左Alt+F9をクリックして、タイムシフトドキュメントをフォルダに保存するだけです。人はタイムシフトバッファ期間を最大数分まで変更できます。
HUDディスプレイ
デスクトップまたはゲームがアクションディスプレイレコーダーにリンクされている場合、HUDが表示されます。現在のフレームレート、平均フレームレート、認識された3Dエンジン、スタンディングアイコンなどの情報を表示するために使用されます。その結果、プロのようにドキュメント化プロセス全体を学ぶことができます。 HUDは通常、コンピュータ画面の右上部分に延滞で表示されます。
HD/4K曲をエクスポート
アクション!高解像度ビデオドキュメント用のAVIフォーマットおよびMP4ドキュメントフォーマットをサポートします。 Actionsで直接、外国貿易を行って、人気のあるデバイスやYouTubeやFbなどの対人メディアプラットフォームに録音をアップロードできます。独自の高速なハードウェアアクセラレーションテクノロジーを備えています。
パート3.アクションレコーダーの最良の代替手段
Wondershare Filmora
行動!レコーダーは、コンピューター上でラグや進行速度の低下を引き起こす可能性があります。これは、ゲームの設定が高いことが原因である可能性があります。したがって、ゲームは最低の程度に調整し、より低い品質でプレイする必要があります。アクションレコーダーは、解決策を模索している理由のいずれかであるあなたの要求を満たしません。 Filmoraはトップの無料アクションです!強力なディスプレイ記録機能、詳細、コールアウト、テキスト/ヘッダー、カーソルの効果などの要素の数で記録を変更するのに役立つ巧みな楽器により、代替手段となります。
Filmoraは、WindowsおよびMacの優れた画面記録ツールであり、PCの画面ドキュメントを使用してプロのデモや役立つビデオを確実に作成できます。プログラムには、組み込みのツールを使用してプロのプレゼンテーションやビデオトレーニング演習を作成するのに役立つ無数のすばらしい機能が含まれています。この信じられないほどのアクションについて発見するために探索してください! Macオプションの場合。アクションとしてこのFilmoraレコーダーでおそらく最高のコンポーネントです!代替製品が提供しなければならないのは、画面とWebカメラの同時ドキュメント化です。これは、Twitchの読み込みまたはトレーニング演習の記録にこのプログラムを関与させてYouTubeに投稿しようとしている可能性が低い場合に最適です。ベストアクション! PCの表示画面をキャプチャするための代替の表示画面レコーダー。これらのソフトウェア機能について詳しく知るために、製品のすべての最高の機能とその使用方法について説明しました。おそらく以下にリストされているでしょう。
機能:
-
使いやすくスタイリッシュな消費者インターフェース!
-
ビデオ、サウンド、ゲームプレイ、その他の目的を実際の高解像度の画質で記録します。
-
フルスクリーン、エネルギッシュなウィンドウ、またはカスタム領域でコンピューター画面をキャプチャします。
-
ドキュメントファイルをMP4、PORT、FLV、MP3などの一般的なビデオ/オーディオ形式に出力します。
-
ビデオ/オーディオ録音ファイルをすばやく効率的にプレビューおよびトリミングします。
-
ウェブカメラ、観察、解説、その他のリアルタイムの描画を追加します。
-
YouTubeとFacebookに直接すばやくエクスポートできます!
-
ビデオ、オーディオ、ゲーム、およびその他のアクティビティを高品質で記録します。
-
MP4、PORT、FLV、MP3などの一般的なビデオ/オーディオフォームをエクスポートします。
フラップ
ほぼすべてのゲームのパフォーマンスをテストできる無料でシンプルなベンチマーク機能のおかげで、コンピューターゲーマー向けの最も有名なサードパーティプログラムのいずれかを複製します。実際には、画面の隅にフレームレートカウンターを配置して、ゲーム内のパフォーマンスを1秒ごとに監視する簡単な方法でもあります。 FRAPSは、1〜120fpsの独自のフレームレートで7680x4800までキャプチャでき、ピアの中で際立っています。オンラインまたはビデオオンラインゲームからのSkypeIP通話は、利用可能な機能の1つです。これにより、マイクを介して音を報告することもでき、これまでのすべてのオプションの中で最も用途が広くなります。
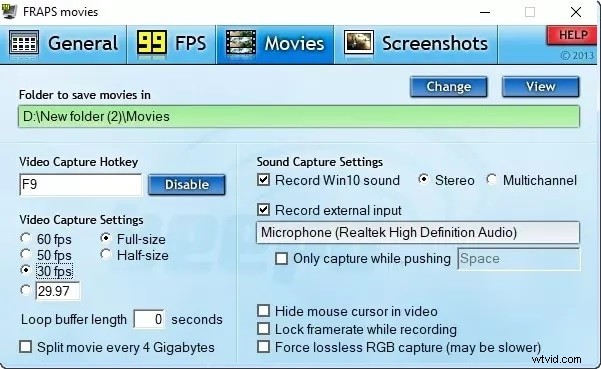
Frapsに関しては、多くのことが基準を引き上げますが、手頃な価格を維持しながらカウンターパートに提供する競争は比類のないものです。 Windows XPなどの古いバージョンのWindowsも、Frapsでサポートされています。この機能は、他のスクリーンレコーダーでは使用できないため、例外的です。一方、これは使いやすく、液体のドラッグアンドドロップ機能を備えており、構造の最高の状態に引き上げることができます。 Frapsは、ゲームクラスのビデオを録画することもできますが、ゲームプレイキャッチソフトウェアの概要にある他のツールとは異なり、プログラムの完全なビデオ録画機能を使用するには料金を支払う必要があります。最小化された開始、常に上面図、LCDにステータスを表示、システムトレイに最小化、その他のオプションはFrapsの共通設定にあります。 OpenGLおよびDirectXテクノロジーを利用するゲームは、システムで使用できます。
機能:
-
フラップを使用すると、最高品質のDirectXまたはOpenGLゲームを確実に記録できます。
-
受信しているfps(FPS)の量を確実に確認できます。
-
Frapsを使用して、任意の時間間隔でスクリーンショットを撮ることもできます。
-
高品質のDirectXおよびOpenGLゲームをレポートできます。
-
実際には、フレームレートの表示とベンチマークに無料で使用できます。また、特定の制限(30秒の制限時間)があるムービーキャプチャにも無料で使用できます。
-
それはあなたが同時にあなたのビデオゲームをコンピュータオーディオとあなたの声のトーンで記録することを可能にします。
Bandicam
Bandicamは、地球の片側から別の側に至るまで、個人によって広く使用されている注目すべきディスプレイスクリーンレコーダーです。それはあなたが運動なしであなたのスクリーン、ウェブカメラ、オーディオを捕まえるか、または現在のビデオを記録することを可能にします。どのような状況でも、他の同等の画面文書化ソフトウェアとは対照的に、macOSで実行可能ではなく、よりコストがかかります。現在、Bandicam Macフォームにアクセスできません。これが、Macクライアントがこの現在のデバイスに参加する選択肢をひどく欠いている理由です。幸い、Bandicamとは対照的に、信じられないほどのオプションを備えたさまざまな楽器があり、それらはすべてMacで動作します。
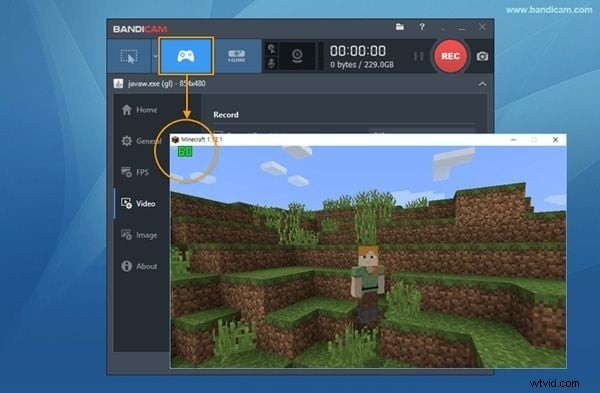
Bandisoftによって作成されたBandicamプログラムは、間違いなくWindows10用のすばらしい画面記録アプリです。悲劇的なことに、BandicamMacまたはLinuxへの適応はありません。スクリーンレコーディング、ゲームレコーディング、ギズモレコーディングの3つのレコーディングモードで、Bandicamがデスクに素晴らしいオファーをもたらす体脂肪の質問。 Bandicamを使用すると、2台目のモニターがなくてもドキュメントを簡単に表示および制御できます。これは、CPU使用率を下げて高品質のゲームプレイをキャプチャできる優れたGPU使用率機能で構築されています。ストライキゲームを実行している場合に備えて、スムーズなビデオクリップ録画が保証されます。
機能:
-
YouTubeチャンネルのウェブカメラとオーディオトラックを使用してビデオレッスンを録画するだけです。
-
個別のチャンネルで強力な編集とオーディオトラックのオプションを提供します。
-
使いやすいユーザーインターフェースで簡単に使用できます。
-
4K録画がサポートされています。
結論
特定のアクションを読んだ後!上記のスクリーンレコーダーのレビューでは、この特定のスクリーンおよびビデオゲームレコーダーについての理解を得ることができます。さらに、ビデオクリップや自分のMacをキャプチャするのに役立つMacPCの優れた代替品を入手できます。ある人がMacpcユーザーであり、自分のMac画面を記録したい場合は、特定の最高のアクション表示画面レコーダーの代替品を使用して、Mac、Filmora表示画面レコーダーを入手できます。同様の表示画面記録機能を備えています。さらに、ドキュメントファイルを編集して出力結果を調整できるいくつかの簡単な編集機能を使用して構築できます。このスクリーンとゲームレコーダーはさらに、高品質の4KUHDゲームプレイの能力を提供します。
