最高の画面録画ソフトウェアをお探しの場合は、無料の録画ソフトウェアを購入するか、プレミアムソフトウェアを購入することができます。 OBS Studioは、入手可能な最高の無料録音ソフトウェアです。プレミアムレコーディングソフトウェアの中で、あなたは様々なアプリケーションに出くわすでしょう、そしてFrapsは確かにそれらの1つになるでしょう。 Frapsがプレミアムソフトウェアであるという理由だけで、盲目的に購入するべきではありません。
これらの最高の画面記録ソフトウェアアプリケーションのそれぞれの機能を確認する必要があります。 OBS StudioとFrapsを比較して、それらの類似点と相違点を理解する必要があります。要件に応じて、ご自身の判断に基づいて最適なものを選択できます。また、検討のためのより良い代替案を提供しました。
1。主な機能OBSとフラップ
ソフトウェアの使用を開始する前に、その主要な機能を知っておく必要があります。ソフトウェアの主要な機能が要件を具体的に満たしていることを確認する必要があります。
OBS Studio-
簡単な画面キャプチャ:OBSは高品質のビデオと画面キャプチャを保証します。これは、ゲームプレイ、画面アクティビティ、およびWebカメラや外部デバイスからのビデオのキャプチャに適しています。ビデオキャプチャプロセスを改善するために利用できる多くのオーディオおよびビデオフィルターとエフェクトがあります。
パラメータのカスタマイズ:完全に無料であるにもかかわらず、高度な機能が不足することはありません。要件に合わせて、さまざまなオーディオおよびビデオパラメータをカスタマイズできます。
高度な記録:複数のシーンを追加して、それらを切り替えることができます。複数のソースからの記録から利用できる強力な構成オプションがあります。その上、それはよりよい記録のためのプラグインおよび外部アプリケーションをサポートします。直感的なオーディオミキサーは、より高品質のオーディオをキャプチャするのに役立ちます。
ライブストリーミング:OBSは、さまざまなオンラインプラットフォームでのビデオのライブブロードキャストをサポートしています。 Twitch、Facebook Live、YouTubeなどでリアルタイムビデオを放送するのに非常に人気があります。ストリームのURLとキーを取得したら、どのプラットフォームでもブロードキャストできます。
さらに、さまざまな機能に合わせてカスタマイズ可能なホットキーを使用すると、録音をシームレスに操作できます。
フラップ-
プロのビデオを録画する:Frapsを使用すると、毎秒120フレームで高品質のビデオを録画できます。ウェブカメラや画面の解像度に応じて、4Kビデオをスムーズに録画することもできます。ビットレートが自動的に最適化されるため、ビデオキャプチャの品質が向上します。
スクリーンショットのキャプチャ:ビデオの録画中もいつでもスクリーンショットをキャプチャできます。ショートカットキーを押すだけで、タイムスタンプに従ってスクリーンショットが自動的に保存されます。スクリーンショットファイル形式を事前に選択できます。
システム要件– Frapsは、Windows XP、Windows Vista、およびWindows7以降などの古いバージョンのWindowsと互換性があります。当然、システム要件は最適であり、ほとんどの画面記録ソフトウェアよりも大幅に低くなっています。ソフトウェアがクラッシュしたりシステムがハングしたりすることなく、キャプチャもスムーズに行われます。
使いやすさ:Frapsには、すっきりとした直感的なユーザーインターフェイスが付属しています。録音中、一隅にさまざまな便利なパラメータが表示されます。さまざまなパラメータをカスタマイズして、完璧な録音を行うことができます。
2。 OBSStudioとFrapsの使用方法-
OBS:OBSStudioで動画を録画する手順は次のとおりです。
ステップ1:コンピューターにOBSStudioをダウンロードしてインストールします。
ステップ2:[シーン]タブに移動し、[+]ボタンをクリックして新しいシーンを作成します。複数のシーンを作成して、録画中にそれらを切り替えることができます。
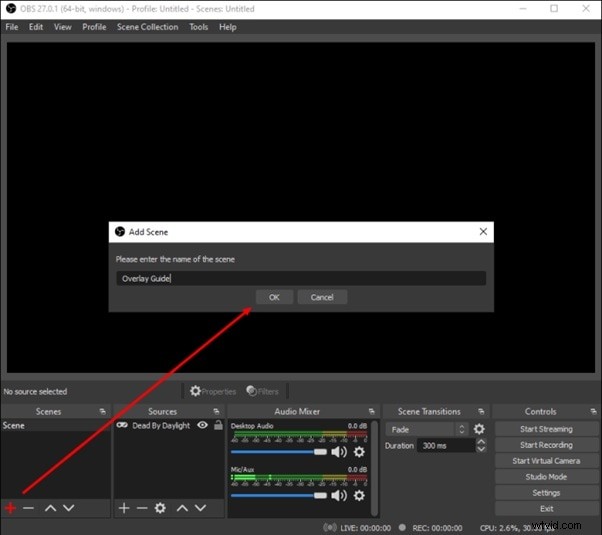
ステップ3:[ソース]タブに移動し、[+]ボタンをクリックして、[キャプチャの表示]オプションを選択して画面をキャプチャします。ゲーム機または外部ビデオキャプチャデバイスからキャプチャする場合は、それに応じて選択します。
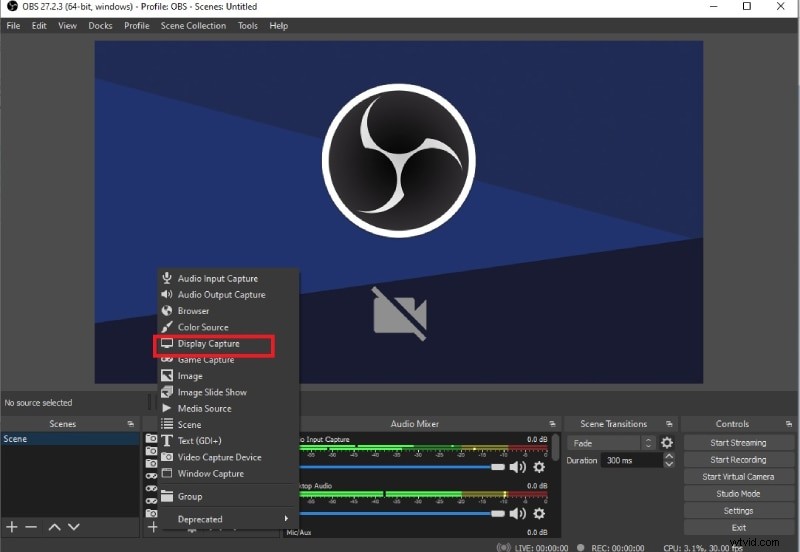
ステップ4:[コントロール]タブに移動し、[記録の開始]をクリックして記録を開始します。
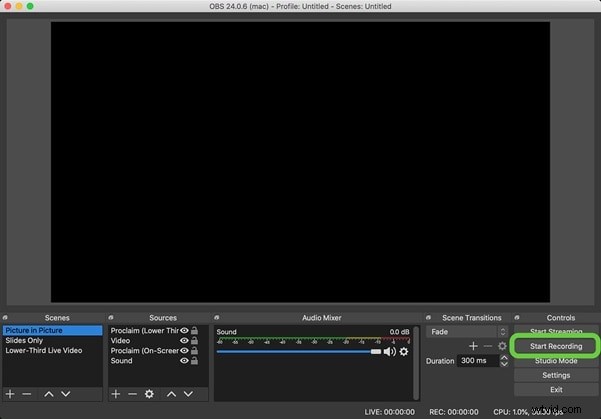
ステップ5:録音が完了したら、[コントロール]タブの[録音の停止]オプションをクリックします。
フラップ:フラップを使用してビデオを録画する方法の手順は次のとおりです。
ステップ1:Frapsをダウンロードしてインストールします。試用版を選択でき、満足している場合はプレミアム版を選択できます。
手順2:アプリケーションを開き、[全般]タブで必要なパラメータを確認します。
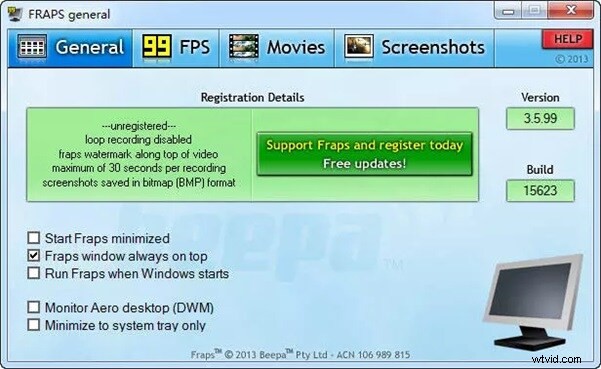
ステップ3:[ムービー]タブに移動し、必要に応じて設定を行います。
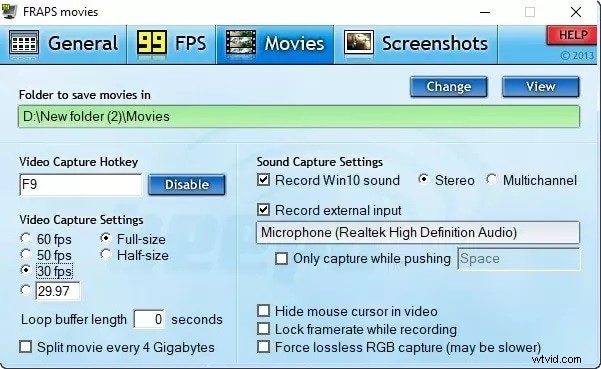
ステップ4:記録したい画面を開き、F9を押してFrapsでの記録を開始します。録音を停止するには、もう一度F9キーを押します。
3。比較-FrapsとOBS
OBSを使用すると、さまざまなオペレーティングシステムで無料で使用できます。 Frapsは1回限りの無料料金を請求し、Windowsプラットフォームのみをサポートします。機能に関しては、Frapsの機能と構成設定が制限されています。ただし、Frapsは使いやすく、制限されたコントロールは本質的に直感的です。
Frapsは、フレームレートが低く、高いコンピューター構成を必要としない場合でも、優れたビデオ品質を提供します。一方、OBSは高度にカスタマイズ可能であり、ビデオ録画やライブストリーミングにも利用できる高度な機能があります。最高のスクリーンレコーダーとしてOBSまたはFrapsを選択するための比較の重要なポイントは次のとおりです。
| パラメータ | OBS | フラップ |
| OSサポート | Windows、Mac、Linux | Windows |
| 使いやすさ | 複雑 | 簡単 |
| CPU使用率 | 比較的高い | 比較的低い |
| ビデオ品質 | 必ずしも素晴らしいとは限らない | 素晴らしい |
| ファイルサイズ | 調整可能 | 非常に大きい |
| 出力ファイル形式 | MP4、MOV、AVIなど | AVI |
| カスタマイズ可能な構成 | 高 | 限定 |
| サードパーティの統合 | 可能 | 不可能 |
| 価格 | 無料 | 37ドル(1回限りの購入) |
4。より良い代替案
OBS Studioの使用が複雑で、Frapsの機能が要件を満たしていない場合は、WondershareFilmoraを選択することをお勧めします。画面とビデオのキャプチャの機能に関しては、FilmoraはOBSStudioと同じくらい優れています。さらに、録画したビデオをオンラインで公開できるようにするビデオおよびオーディオ編集ツールが利用可能です。 Filmoraで画面を録画する手順は次のとおりです。
ステップ1:オペレーティングシステムに従ってWondershare Filmoraをダウンロードしてインストールし、アプリケーションを起動します。右上隅にある[PC画面]オプションを選択します。
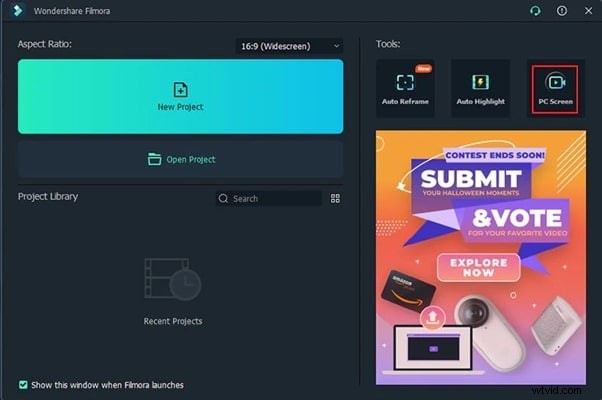
ステップ2:録画画面サイズをカスタマイズし、必要に応じてオーディオソースを選択します。 、1つのコーナーでフェイスカメラを録画する場合は、[カメラストリームを録画する]オプションをオンにします。
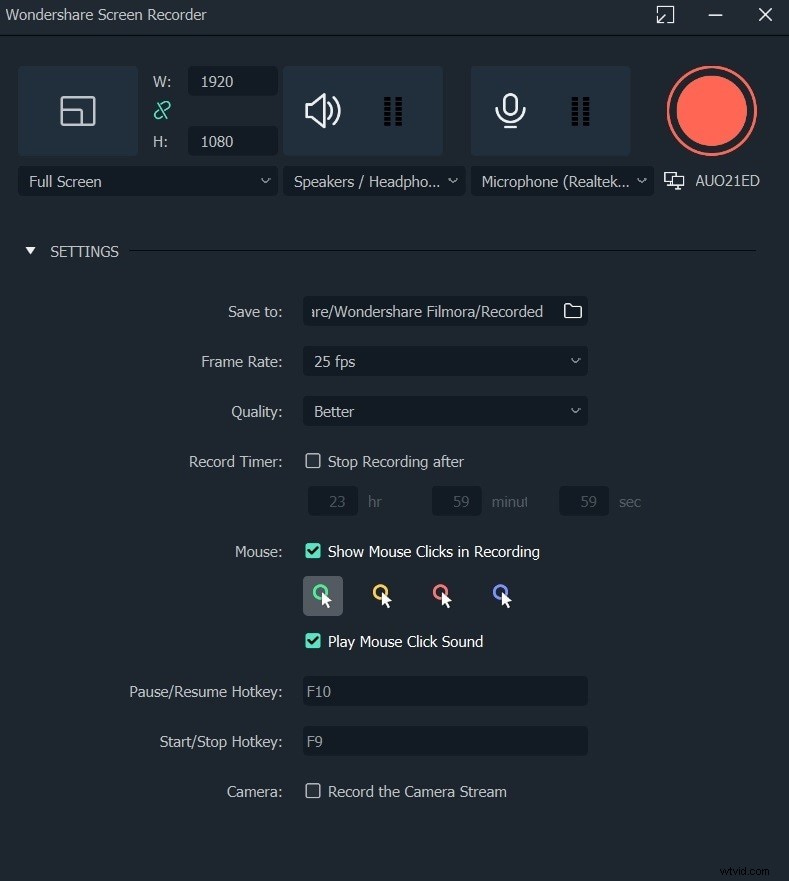
ステップ3:[記録]ボタンをクリックして、記録を開始します。完了したら、F9キーを押して録音を停止します。その後、録音を編集してすぐにエクスポートできます。
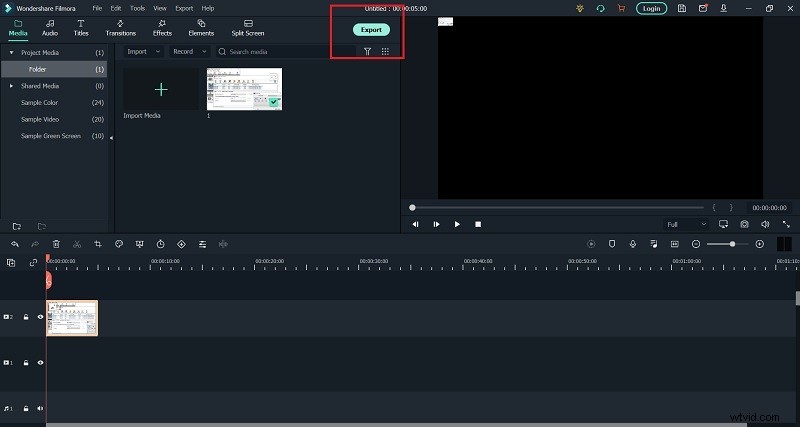
結論:
要約すると、低構成のコンピューターを使用している場合は、Frapsを選択する必要があります。低予算の場合は、OBSStudioを使用する必要があります。機能に関しては、OBSは完全に無料で使用できますが、Frapsよりもはるかに優れています。ユーザーインターフェイスを比較すると、Frapsが明らかに勝者です。 OBS StudioとFrapsのより良い代替品が必要な場合は、WindowsとMacに最適な画面記録ソフトウェアとしてWondershareFilmoraをお勧めします。
