ビデオゲームを録画したい場合、FrapsはYouTubeチャンネルを新たな高みに引き上げるのに役立ちます。その名前から、Windowsユーザーの間で非常に人気がありますが、複雑なプログラムのように見えるかもしれません。このユーティリティは、OpenGLまたはDirectXグラフィックスを使用するゲームとも互換性があります。 FRAPSに関しては、多くのことが基準を引き上げていますが、手頃な価格を維持しながら、FRAPSが相手に提供する競争は他の追随を許しません。 Windows XPなどの古いバージョンのWindowsも、FRAPSでサポートされています。この機能は、他のスクリーンレコーダーでは使用できないため、例外的です。一方、使い方は簡単で、階層の最上位に昇格する流動的なドラッグアンドドロップ機能があります。
Frapsは、ほぼすべてのゲームのパフォーマンスをテストできる無料でシンプルなベンチマーク機能のおかげで、PCゲーマーにとって最も有名なサードパーティプログラムの1つです。また、画面の隅にフレームレートカウンターを配置して、ゲーム内のパフォーマンスを1秒ごとに監視する簡単な方法でもあります。 FRAPSは、1秒あたり1〜120フレームの範囲の特注フレームレートで最大7680 x 4800をキャプチャできるため、同業他社の中でも際立っています。オンラインまたはビデオゲームからのSkype通話は、利用可能な機能の1つです。また、マイクを介して音声を録音できるため、これまでのすべてのオプションの中で最も用途が広いです。ウェブカメラの映像をキャプチャしたり、タイムラインを作成したりする方法はありません。また、ビデオタイトルを追加したり、システムからオーディオをキャプチャしたりすることもできません。これらの欠点はどれも、ビデオゲームの録画ファンには関係がないと私たちは信じています。 FRAPSには、低コストと柔軟性にもかかわらず、多くの欠点があります。
1。ダウンロードしてインストール
Frapsは、ゲームセッションのビデオを録画することもできますが、ゲームプレイキャプチャソフトウェアの概要にある他のツールとは異なり、プログラムの完全なビデオ録画機能を使用するには料金を支払う必要があります。最小化された開始、常に上面図、LCDにステータスを表示、システムトレイのみに最小化、およびFrapsの一般設定でより多くのオプションを利用できます。 OpenGLおよびDirectXテクノロジーを利用するゲームはシステムと互換性があります。
ダウンロードリンク:フラップ
2。フラップを使用して画面を記録する方法
ステップ1: Frapsを最初に起動すると、それほど多くはないことがわかります。この小さなウィンドウには、[一般]、[FPS]、[ムービー]、[スクリーンショット]の4つのタブがあります。
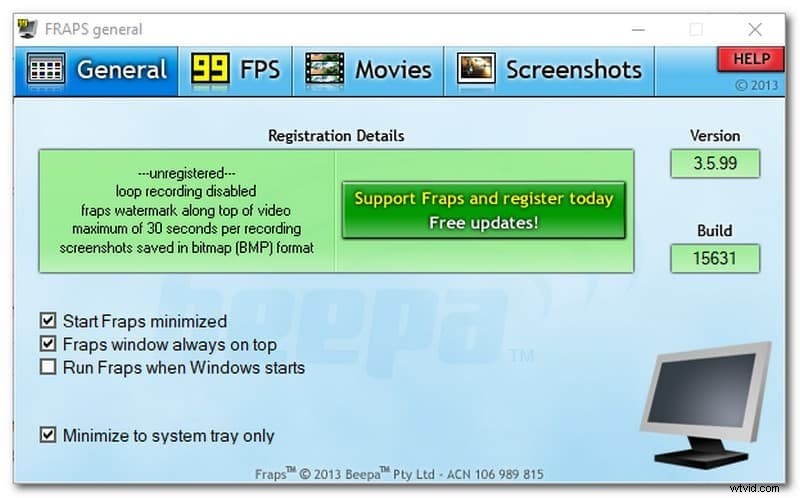
ステップ2: FrapsのベンチマークツールはFPSタブの下にあります。 Frapsがアクティブな場合、フレームレートカウンターは常にゲーム内に表示されます。再生中にベンチマークを記録する場合は、F11を押すだけですが、最初にFPS>ベンチマーク設定でベンチマークパラメータを希望に合わせて調整します。
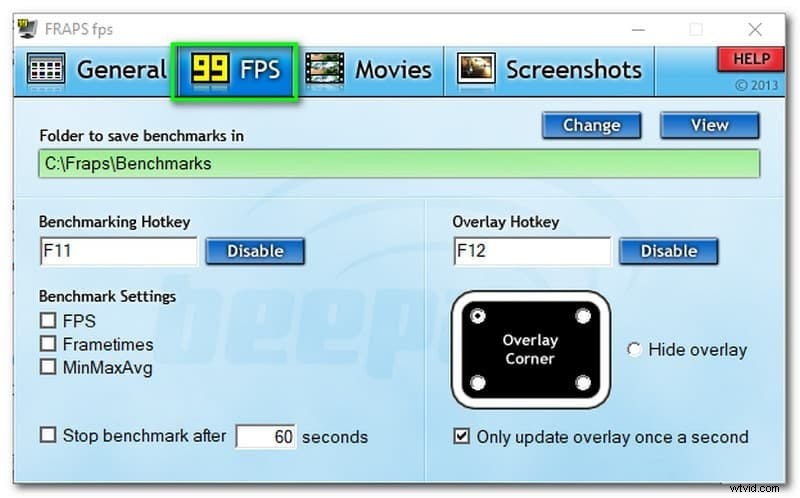
ステップ3: 記録を停止し、[ムービー]タブに移動して、Frapsがゲームをどのように記録しているかを確認します。無料版でアクセスできる選択肢もあれば、そうでない選択肢もあります。ループバッファの長さが無効になります。これにより、ホットキーを使用してゲームプレイの最新の「X」秒を記録できます。ただし、フルサイズとハーフサイズのどちらを記録するかを選択し、記録時に最大フレームレートを選択することもできます。サウンドキャプチャ設定を変更したり、マイクを録音したり、マウスポインタを表示または非表示にしたり、録音中にフレームレートをロックしたり、ロスレスRGBをキャプチャしたりすることもできます。
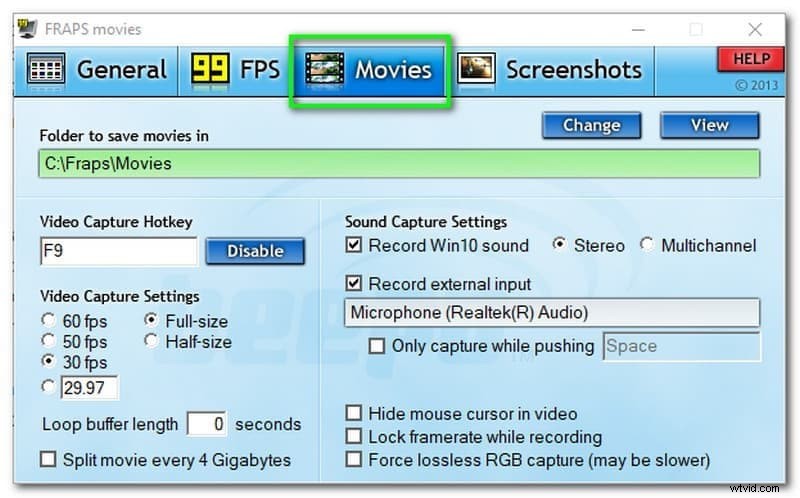
3。長所と短所
1秒あたりのフレーム数(FPS)は、ユーザーによって画面の隅に表示される場合があります。画像が取得されると、プラットフォームは自動的に画像に名前を付けてタイムスタンプを付けます。また、ムービーカーソルの非表示、立体3D、RGBキャプチャなどのビデオファイルの機能も含まれています。
長所:
-
フラップを使用すると、高品質のDirectXまたはOpenGLゲームを記録できます。
-
受信している1秒あたりのフレーム数(FPS)を確認できます。
-
Frapsを使用して、任意の時間間隔でスクリーンショットを撮ることもできます。
-
高品質のDirectXおよびOpenGLゲームを記録できます。
-
フレームレートの表示とベンチマークには無料で使用でき、特定の制限(30秒の制限時間)があるビデオキャプチャにも無料で使用できます。
-
これにより、ゲームをコンピューターの音と音声で同時に録音できます。
短所:
-
コンピューターの画面、Webカメラ、またはフェイスカムを記録できません。
-
Microsoft Storeでは、DirectX12またはWindowsゲームを記録することはできません。
-
コンピューターの画面やウェブカメラを記録することはできません。
-
キャプチャした動画をYouTubeやVimeoに投稿することはできません。
-
Mac版のFrapsScreenRecorderは現在利用できません。
4。ベストフラップの代替
その主要な問題の1つは、ゲームの内部パフォーマンスに影響を与える可能性があります。 Frap Screen Recorderを使用して記録する場合、記録の品質は約13%低下します。それは彼らのコンピュータに遅れと遅い進行を引き起こすかもしれません、そしてこれの理由はゲームの高い設定に起因するかもしれません。したがって、ゲームは最低レベルに調整し、より低い解像度でプレイする必要があります。 Fraps Screen Recorderはあなたの要求を満たしていません。それは、あなたが解決策を探している理由の1つです。はい、理由がわかります。 Fraps Screen Recorderは、ユニークな画面記録アプリケーションです。 Filmora Screen Recorderは、FrapsScreenRecorderのもう1つの選択肢です。このスクリーンレコーダープログラムは非常に柔軟です。
また、カメラシステムのサウンドをキャプチャし、マイクを使用して音声を追加することもできます。また、選択したゲームを記録できる独立したゲームレコーダーもあります。 PCレコーダーを利用して、ゲームをコンピューターにミラーリングすることでゲームを記録できます。 Wondershare Filmoraは、PCの画面記録を使用してプロのデモや有益なビデオを作成できるWindowsおよびMacツールです。これは、FrapsスクリーンレコーダーMacの最高の代替手段です。プログラムには、組み込みのツールを使用してプロのデモンストレーションやビデオトレーニング演習を作成するのに役立つ何百ものすばらしい機能が含まれています。これらのアプリケーション機能の詳細については、製品のすべての優れた機能とその使用方法の概要を説明しました。以下にリストされている場合があります。
Filmoraを使用する手順
このマスターツールボックスにすばやく順応するための完全なステップバイステップの手順は、以下にあります。 Filmoraの詳細については、こちらをご覧ください。
ステップ1.ソフトウェアを入手する
このプログラムを開始するには、次のリンクにアクセスしてください。これらのリンクは、WindowsおよびMacユーザー向けのセクションに分かれています。インストールが完了したら、以下に示すように、[ファイル]>[新しい記録]ボタンを使用してスクリーンレコーダーを起動します。
ステップ2.録画画面をカスタマイズする
次のステップは、完全に構成可能なツールを使用して、記録目的で画面を構成することです。録画に含めるフレームレートと録画画面の領域を選択することもできます。
ステップ3.記録の開始/停止
変更が完了したら、記録ボタンを押して画面の記録をすぐに開始します。赤い輪郭のボタンを押すだけで、録音エリア内で発生したすべてがキャプチャされます。
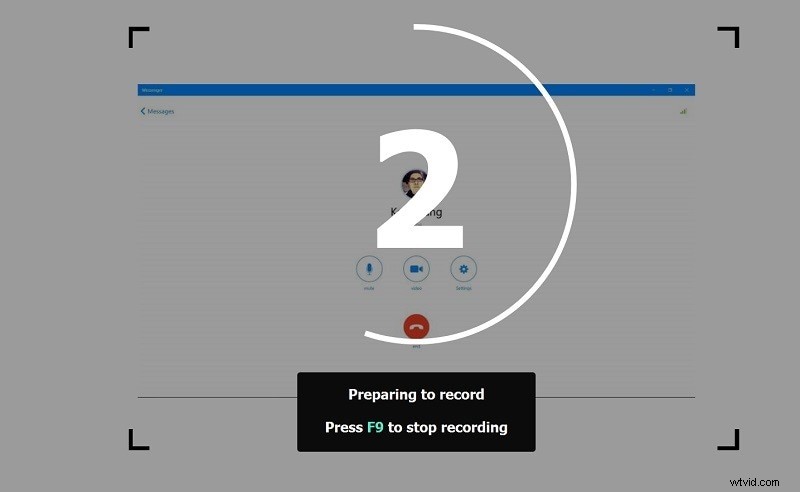
最後に、[停止]ボタンをクリックして手動で録音を送信する必要があります。これにより、録音が終了し、エディターに移動します。
ステップ4.録音をエクスポートまたは共有する
最後に、編集してビデオをPCの選択した場所に保存するか、YouTubeメニューバーをクリックするだけでYouTubeに投稿できます。
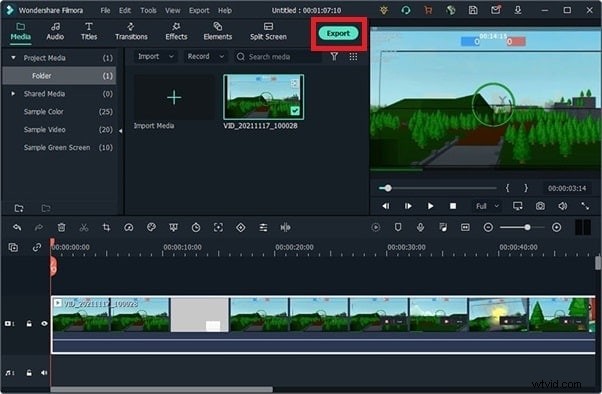
結論
ベンチマークにすでにFrapsを使用している場合、または単にフレームレートを追跡している場合は、30秒の短い記録スニペットにもFrapsを使用するのが理にかなっています。 Filmoraは、ゲームセッションの重要な部分を撮影したい場合、オールシーズンの仲間です。結果として、FilmoraScreenRecorderが機能の点でFrapsScreenRecorderを上回っていることを否定することはできません。
