EaseUS RecExpertsは、Windows用の画面記録プログラムであり、ユーザーが画面全体またはその選択領域をキャプチャし、ナレーターの音声またはシステムノイズを記録して、個々のクリップの全体的な品質を向上させることができます。 PC内では、このシステムを利用してプロ並みのフィルムを作成できます。カメラのビデオ録画はEaseUSRecExpertsによってサポートされており、ユーザーはWebカメラ内またはオーバーレイとして映画を撮影できるため、より高いレベルの関与が可能になります。 EaseUS RecExpertsを使用して、画面全体、特定の領域、またはロックされたウィンドウを記録することができます。さらに、記録中に、画面に注釈を付けたり、領域にラベルを付けたり、その他の編集アクティビティを実行したりできます。好みに応じて、録音をさまざまなプラットフォームにすばやくエクスポートまたは配布できます。
EaseUS RecExpertsは、多目的で使いやすいWindowsスクリーンレコーダーであり、コンピューターの画面上のすべてのものを記録およびキャプチャできます。シンプルでよく整理されたインターフェースのおかげで、すぐに始めることができます。画面、オーディオ、カメラを個別に、または一度にすべて記録できます。さらに、ゲーム録画オプションを使用すると、好きな方法でゲームを録画できます。プログラムには、注釈、切り取り、透かし挿入、およびその他の高度な編集ツールが含まれています。録音は、MP4、AVI、WMVなどのさまざまなファイル形式でエクスポートできます。作成した動画をすぐにYouTubeにアップロードすることもできます。ノイズリダクションとオーディオエンハンスメントもソフトウェアの機能に含まれています。人気の2D/3Dゲームを4KUHD品質でキャプチャできるゲーム録画モードが付属しています。ユーザーは、組み込みのタスクプランナーを使用して、時間どおりに自動的に記録タスクを完了することができます。
1。価格と技術仕様:
EaseUS RecExpertsの費用は、月額$ 11.97、年額$ 23.97、または残りの人生で$69.95です。この価格には、1台のマシンの1つのライセンスが含まれています。プログラムを無料でテストできることは注目に値します。試用版では、2分間の録画に制限され、映画に透かしが追加されます。
Windows 7、Windows 8.1、Windows 10、およびMac OSは、すべてEaseUSRecExpertsでサポートされています。当初、EaseUS Screen RecorderはWindowsでのみ利用可能でしたが、MacOSバージョンが最終的に公開されました。プログラムは、スタンドアロンアプリとしてシステムディスクにインストールされます。これ以上のアドオンは必要ありません。ゲームを録画する場合、RecExpertsではフレームレートを最大60フレーム/秒に変更することもできます。 RecExpertsは、あらゆる種類の画面上の記録要件に対応する一流のアプリケーションのように見え始めており、10以上の一般的に使用される記録形式(MP4、MOV、MP3を含む)に出力する機能、から直接GIFを作成する機能を備えています画面キャプチャ、および時間またはファイルサイズの制限に基づいて記録を自動的に停止および分割する機能。
2。 RecExpertsの使用方法
EaseUS RecExpertsは、EaseUS.comによって作成されたWindowsおよびMacOS用のプレミアム画面記録ソフトウェアです。これは、画面記録とWebカメラ記録の両方を実行できる多目的スクリーンレコーダーです。 RecExpertsは、全画面または画面の特定の部分を記録する場合もあります。 RecExpertsの無料試用版は、EaseUS Webサイトからすばやく便利にダウンロードでき、インストールをすぐに開始できます。
ステップ1:EaseUSRecExpertsを起動する
下のスクリーンショットに見られるように、RecExpertsプログラムを起動するときに事前に選択されている最初の関数は、完全なデフォルトのコンピューター表示をキャプチャするために必要な関数です。このメインプログラムウィンドウから、ソフトウェアのすべての主要機能と、特に使用されているデフォルトのファイル形式を変更するためのメイン設定メニューに簡単にアクセスできます。
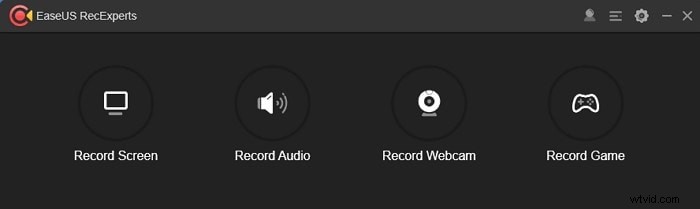
ステップ2:録音を設定する
コンテンツ配信を改善するために、単一のWebカメラを録画するか、Webカメラをムービーのオーバーレイとして使用できます。簡単に、フルスクリーン録画、画面の特定の部分、または単一のウィンドウを選択できます。オレンジ色の「REC」ボタンを押すだけで、録音プロセスが開始されます。メインプログラムウィンドウはこの時点で消え、以下に示すように、より小さなコントロールウィンドウに置き換えられます。
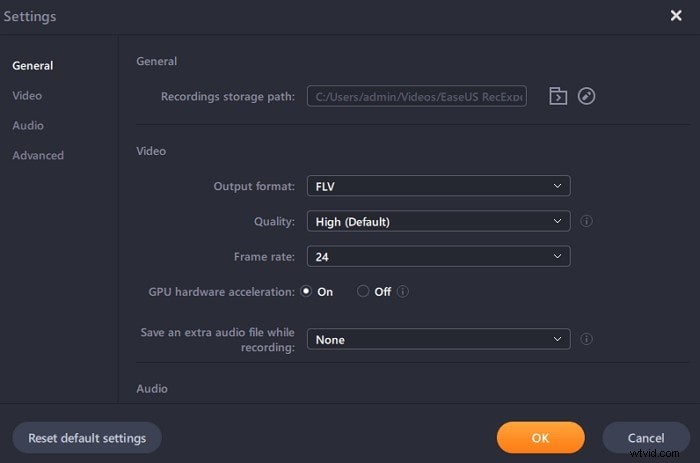
ステップ3:記録の終了/保存
画面の録音が完了した後、赤い「停止」ボタンをクリックして録音を終了することができます(デフォルトでは、このプロセス中にデバイスから出力されたサウンドが含まれます)。録音が終了し、停止ボタンが押されると、RecExpertsプログラムは、RecExperts編集スイートで新しく録音されたクリップを開きます。ここで、素材の操作を続行できます。
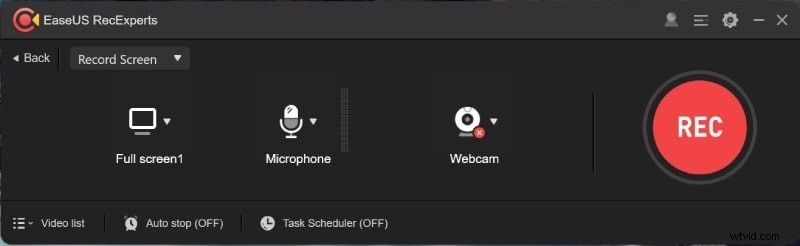
3。長所と短所:
EaseUS RecExpertsは、ウェビナーを制作している場合でも、PCで映画を録画する必要がある場合でも、利用できる最高のスクリーンレコーダーの1つです。この強力なプログラムを使用すると、画面の一部をキャプチャし、カメラからビデオをオーバーレイし、その上にオーディオを録音できます。 RecExpertsは4K録画をサポートしており、フィルムのインパクトを高めるための便利なツールがいくつか含まれています。
長所:
-
Webカメラからのオーディオとビデオがキャプチャされます。
-
自動記録がサポートされています。
-
ビデオ品質、フレームレート、オーディオビットレートはすべて調整できます。
-
GPU支援のハードウェアアクセラレーションがサポートされています。
-
(基本)組み込みのビデオ編集ツール
-
画像形式BMP、JPG、PNG、GIF、およびTIFFは、すべてEaseUSScreenRecorderでサポートされています。
-
録音は、スクリーンショットやオーディオサンプルを抽出するために使用できます。
-
10種類の出力ファイルタイプのサポートが完了しました。
-
EaseUS RecExpertsは、ビデオ形式MP4、WMV、AVI、MOV、FLV、ASF、およびオーディオ形式MP3、AACをサポートしています。
短所:
-
編集オプションは限られています。
-
少し高価
4。 RecExpertsの代替
RecExpertsは間違いなく、優れたカスタマーサービスを備えた素晴らしい画面録画プログラムです。一方、Filmoraは、追加のベルやホイッスルが必要な場合に役立ちます。 RecExperts Screen Recorderは、スクリーンレコーダーソフトウェアを調べる必要がある理由のリストをまとめました。これは、Windows 10 / 8.2.8 / 7 / XP用の便利な画面記録アプリであり、あらゆるサイズのあらゆる動きをキャプチャできます。スクリーンプロジェクションソフトウェアを使用して画面をキャプチャすることはできますが、説得力のある映画やYouTubeビデオの有益なレッスンを生成するには十分ではありません。このための鮮明な画面録画を提供できるビデオ録画および編集ソフトウェアが必要になります。これが、WindowsとMacOSの両方で利用できるビデオレコーダーおよびエディターであるWondershareFilmoraを検討した理由です。
Wondershare Filmoraのビデオ録画および編集ソフトウェアには、包括的なビデオキャプチャおよび編集機能が付属しており、RecExpertsスクリーンレコーダーソフトウェアの最高の代替手段となります。 Filmoraを使用すると、画面のサイズからビデオのキャプチャと編集の方法まで、すべてを完全に制御できます。それだけでなく、メディアファイルのアップロード、音声付きの画面の記録、MP4、WMV、AVI、MOV、GIF、MP3へのムービーのエクスポート、ビデオエフェクトの変更、ビットレート、フレームレート、送信時の音声の変更も可能です。オンラインコミュニティに。これにより、映画を面白く保ちながら、きれいに見せることができます。緑色の画面効果の生成、調整、ステッカー、字幕の追加、コメントの追加、カーソル効果、メモ、コールアウト、ビデオのトリミング、ノイズ除去、増分、フェードイン/フェードアウトの音量など、画面が表示された後に行うことができます。録音用に選択され、録音されました。
Filmoraで録音する手順:
ステップ1.インストールしてダウンロード
まず第一に、あなたは公式リンクからこのソフトウェアプログラムを入手しなければなりません。ダウンロードが完了したら、使用を開始するためにコンピューターにインストールする必要があります。
ステップ2.レコーダーを起動する
次のステップは、ソフトウェアプログラムを起動して、遅滞なくオーディオの録音を開始できるようにすることです。これを行うには、スタートアップボックスの[新しい録音の開始]ボタンに移動すると、レコーダーが次のように開きます。
ステップ3.記録のソースをカスタマイズする
Filmoraのレコーダーに統合されたオプションを使用すると、録音を完全に変更できます。マイク、システムサウンド、またはその両方などのオーディオソースを選択することもできます。
ステップ4.記録の開始/停止
今が録音を開始する時間です。これは、オーディオの録音を開始する赤い円形の録音ボタンを押すことで実行できます。録音を停止するには、正方形の停止ボタンを使用します。
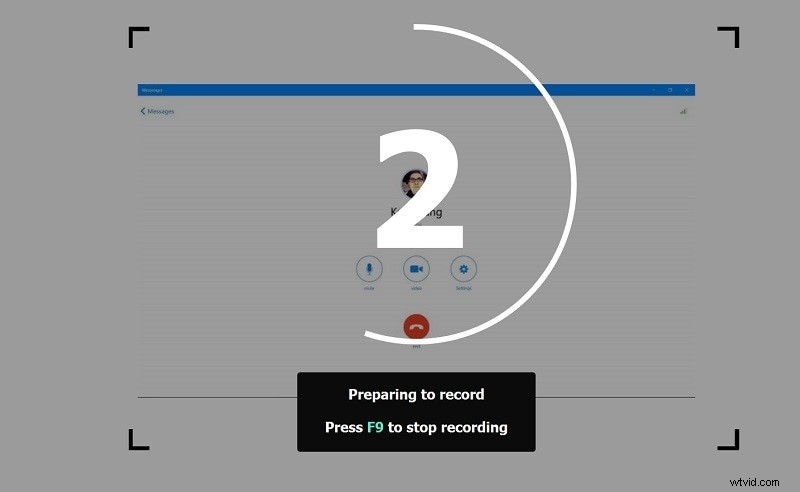
ステップ5.録音は編集および保存できます。
最後に、完全にカスタマイズ可能な編集ツールを使用して、オーディオ録音を変更することができます。これを行うには、Filmoraのエディターを使用し、簡単な編集方法から高度な編集方法を使用して、録音したオーディオファイルを変更します。録音の編集が終了したら、[エクスポート]オプションをクリックして、選択した場所に適切なオーディオ形式で保存します。
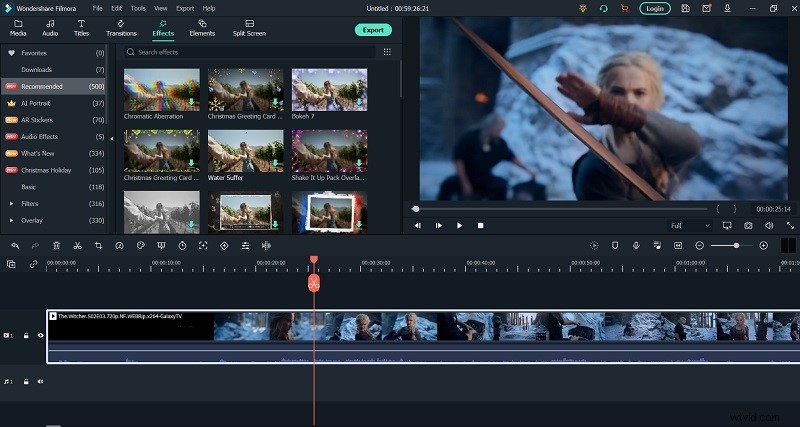
オーディオファイルをすぐにYouTubeチャンネルにアップロードすることもできます。音声をYouTubeチャンネルに直接共有するには、YouTubeナビゲーションバーに移動して[ログイン]オプションを選択します。
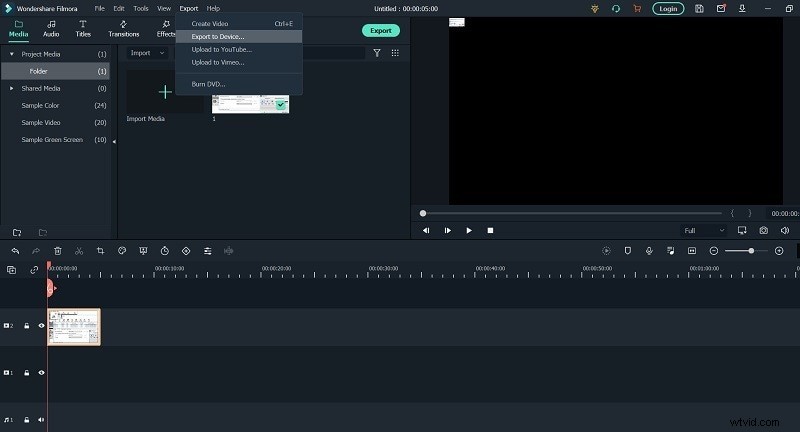
結論
WindowsおよびMacOSユーザーの場合、EaseUSRecExpertsは基本的で使いやすい画面記録アプリケーションです。このツールには多くの機能があり、手頃な価格です。画面記録ソフトウェアの大部分には、キャプチャ、編集、ライブドキュメントなどの基本機能が付属しています。ただし、優れたソフトウェアには、ゾーン選択、サウンドブレンダー、Webカメラキャプチャ、録画クロック、ソーシャルフェア、ビデオ速度の変更、境界の変更などの信じられないほどのビデオ変更デバイス、およびRecExpertsスクリーンレコーダーに遅れをとるはるかに高度な機能などの機能が必要です。そのため、RecExpertsスクリーンレコーダーのすべての欠陥を解決するためにWondershareFilmoraをお勧めします。
