あなたが熱心なゲーマーであり、ゲームプレイを記録してオンラインプラットフォームにアップロードしていない場合は、トレンドを見逃しています。ゲーマーは、TwitchやYouTubeなどのビデオストリーミングプラットフォームにゲームプレイをアップロードし、フォロワー、名声、そしてお金を稼いでいます。コンピュータでどのゲームをプレイする場合でも、それを記録する必要があります。その後、編集やナレーション、ビデオストリーミングやソーシャルメディアプラットフォームへのアップロードで面白くすることができます。
主に、ゲームプレイ記録ソフトウェアが必要であり、ゲームプレイおよび画面記録ソフトウェアが不足することはありません。最も人気のある2つの無料ゲームプレイレコーダーは、OBSStudioとShadowPlayです。 OBSまたはShadowPlayの選択を支援するために、ShadowPlayとOBSレコーディングソフトウェアの完全な比較を提供しました。すべてのポイントを細かく調べて、それらの違いを理解し、ゲームプレイを記録するのに最適なポイントを選択してください。
パート1.OBSとShadowPlayの主な機能
OBSとShadowPlayはどちらも、ゲームプレイの記録とデスクトップ画面のキャプチャに完全に無料で使用できます。 OBSはオープンソースソフトウェアであり、クロスプラットフォーム構造であるため、すべてのコンピューターオペレーティングシステムをサポートしています。 TwitchやYouTubeでのライブストリーミングでゲーマーに人気があります。
ShadowPlayは、GPUの最大のメーカーであるNvidiaから提供されています。そのため、Nvidia GPUを好むゲーマーは、ShadowPlayを特に好みます。知っておくべきOBSとShadowPlayの主な機能は次のとおりです。
OBS Studio
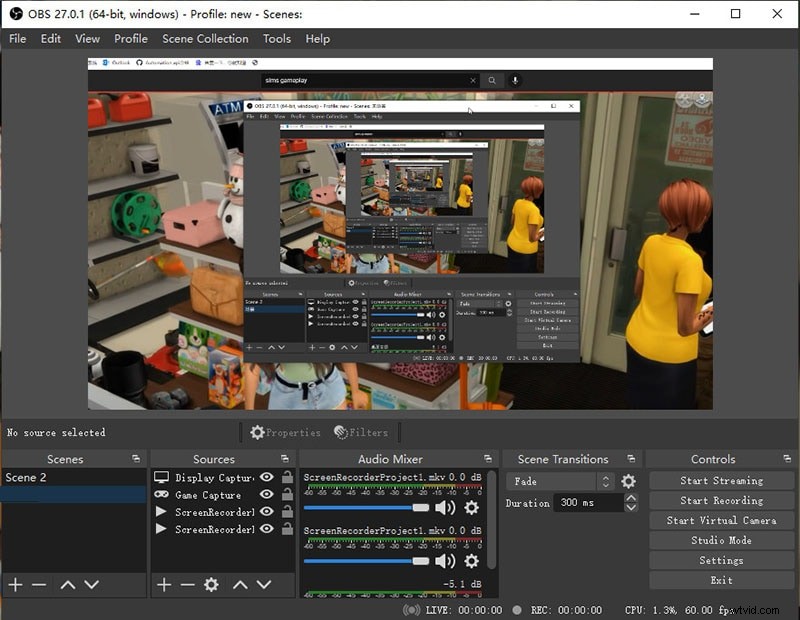
スクリーンキャプチャ -コンピュータやゲーム機でゲームをプレイするときに、高品質のゲームプレイをキャプチャできます。ビデオ品質のパラメータを微調整して、思いどおりに録画できるようにすることができます。
ウェブカメラキャプチャ -OBSを使用すると、Webカメラをオーバーレイとして追加して、ゲームプレイを記録できるだけでなく、反応を表示して、記録がよりインタラクティブで魅力的なものになるようにすることができます。グリーンスクリーン設定を使用して、ビデオをよりプロフェッショナルで人目を引くものにすることもできます。
より良いオーディオ -ゲームのサウンドと外部マイクからの音声を録音できます。これは、ナレーションやライブ解説でビデオを面白くし、あなたの性格を口頭で紹介するのに役立ちます。適用できるオーディオフィルター、オーディオミキサー、オーディオエフェクトもあります。
高度なエディター -組み込みの編集ソフトウェアを使用すると、シャープニング、トリミング、色補正など、さまざまなポストレコーディングタスクを実行できます。クロマキー、画像マスキング、色補正を可能にする高度なフィルターを備えています。
簡単な切り替え -トランジションとシーンを切り替えるためのワンクリックソリューションが付属しています。このツールは、ゲームとデバイスの間を行き来するのに最適です。必要に応じて、複数の画面とオーディオソースを追加することもできます。
最も重要なことは、ほぼすべてのオンラインビデオストリーミングプラットフォームでゲームプレイをライブストリーミングできることです。
Nvidia ShadowPlay
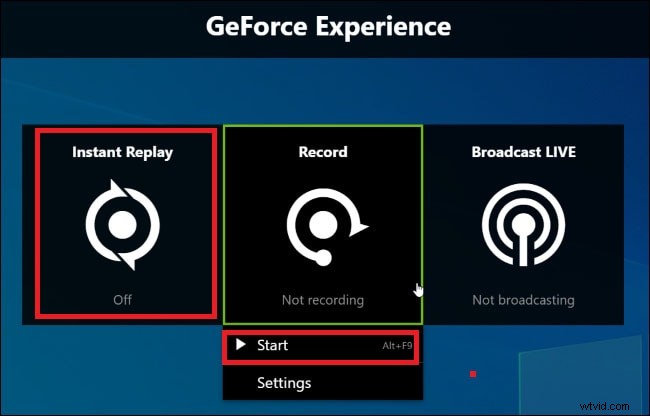
ゲームプレイキャプチャ --ShadowPlayを使用すると、30FPSで8Kでゲームプレイを記録できます。これは、無料のビデオ録画ソフトウェアでは比類のないものです。 60FPSを使用して4KHDRでゲームプレイを記録することもできます。バックグラウンドでの録音中にパフォーマンスが影響を受けないようにするためのハードウェアアクセラレーションが付属しています。
インスタントリプレイ --ShadowPlayはバックグラウンドで記録を続けるため、ゲームで何か重要なことが起こった場合は、最後の30秒間のインスタントリプレイクリップを取得して、好きな場所で共有できます。これは、ソーシャルメディアプラットフォームで短いクリップを共有するのに非常に便利です。
ShadowPlayのハイライト -この機能は、最高のゲームの瞬間を自動的に記録し、完璧なハイライトビデオを作成します。これは、ゲームプレイ全体ではなく、ゲームプレイの最良の部分をアップロードする場合に便利です。
スクリーンショット --ShadowPlayを使用すると、ゲームの8Kスクリーンショットをキャプチャして、ビデオのサムネイルとして使用したり、ソーシャルメディアプラットフォームに配置したりできます。
GIFクリエーター -ShadowPlayを使用すると、GIFを作成するためにゲームを終了する必要はありません。 15秒の長さの高品質GIFを作成できます。 GIFにテキストを追加して、好きなものを共有することもできます。
OBSと同様に、ShadowPlayを使用すると、YouTube Live、Twitch、FacebookLiveでゲームプレイをリアルタイムでブロードキャストできます。
パート2.ShadowPlayとOBSの比較
OBSとShadowPlayのどちらを選択するかを決めるのに役立つ、OBSとShadowPlayの違いの重要なポイントは次のとおりです。
ShadowPlay vs OBS 録音:
録画中、OBSは録画されたビデオファイルのより高速な処理を可能にします。さらに、エンコードプロセス中にファイルサイズを圧縮できるため、記録されたビデオファイルのスペースは比較的少なくて済みます。これにより、ゲームプレイの記録の長いセッションに最適です。ただし、このプロセスでは、OBSによってフレームレートが大幅に低下する可能性があるため、ビデオが期待したほどスムーズにならない場合があります。したがって、OBSは、あまり圧縮を必要としない通常のゲーム録画に適しています。
それどころか、ShadowPlayはファイルサイズやフレームレートを低下させないため、記録をできるだけスムーズにする必要があるハイエンドゲームに最適です。ただし、ShadowPlayはハードドライブ上により多くのスペースを必要とします。ビデオストリーミングプラットフォームにアップロードすると、自動圧縮が行われます。したがって、エンコード段階で行う圧縮が少ないほど、出力は向上します。
ShadowPlayとOBSパフォーマンス:
OBSはかなりのCPUパワーとリソースを使用します。これが、記録中にフレームレートを下げてCPUリソースの使用量を減らす理由の1つです。実際、ハイエンドのゲームをプレイおよび記録している場合は、ゲームのパフォーマンスに影響を与える可能性があります。ただし、さまざまな構成パラメーターをカスタマイズして、CPUパフォーマンスへの負担を軽減することができます。
ShadowPlayは、ハードウェアアクセラレーションが付属しているため、CPUパフォーマンスに影響を与えません。ハイエンドゲームでもより高いフレームレートをサポートします。仮にあったとしても、CPUパフォーマンスに約5%〜10%の影響を与える可能性があり、OBSと比較してほとんど無視できます。
ShadowPlay vsOBSファイル形式 :
OBSは、録画されたビデオのために消費するスペースが少なくなります。それは出力ファイルサイズを劇的に減らすことができるフォーマットを圧縮します。 OBSの最も優れている点は、サポートされているさまざまなファイル形式から選択できるNVENCハードウェアエンコードチップが付属していることです。
それどころか、ShadowPlayはデフォルトでMP4形式をサポートしているため、より多くのスペースが必要になります。 H.264コーデックを使用しています。 MP4ファイル形式は、すべてのメディアプレーヤーで再生し、オンラインプラットフォームにアップロードできる最も一般的なビデオファイル形式です。
ShadowPlayvsOBSライブストリーミング :
ShadowPlayでのライブストリーミングや録画はできません。これは、OBSが克服した大きな欠点です。そのため、ほとんどのゲーマーは、将来の参照用にゲームセッションを記録できるため、ライブストリーミングにOBSStudioを好みます。ゲームプレイをブロードキャストしたいだけなら、ShadowPlayで十分です。ただし、ライブストリーミングで複数のシーンとオーバーレイ調整を行う場合は、OBSが最適です。
ShadowPlayとOBS編集:
OBSは、組み込みのエディターのおかげで、より優れた編集オプションを提供します。放送前にリアルタイム編集へのカスタマイズ可能な移行を開始し、OBSにはゲーマー向けにカスタマイズされたさまざまな編集スコープがあります。それどころか、ShadowPlayの編集オプションは非常に限られており、主な焦点は録音のみです。しかし、真のビデオ編集について言えば、どちらのアプリケーションもこの面ではまだ開発が進んでいません。
パート3.ゲームを記録する別の方法
プレミアムゲームプレイレコーディングソフトウェアをお探しの場合は、WondershareFilmoraをお勧めします。 Filmoraは、スクリーンレコーダーとプロのビデオエディターの完璧な組み合わせです。 OBSやShadowPlayと比較して、Filmoraは編集に関して優れた機能とオプションを備えています。あなたはプロの記録のためにオーバーレイであなたのゲームプレイとウェブカメラを記録することができます。ビデオエフェクトとオーディオエフェクトを追加して、ビデオをより魅力的にすることができます。 Filmoraでゲームプレイを記録する手順は次のとおりです。
ステップ1:WondershareFilmoraをダウンロードしてインストールします。 Filmoraを開き、[PC画面]オプションをクリックしてゲームプレイを記録します。
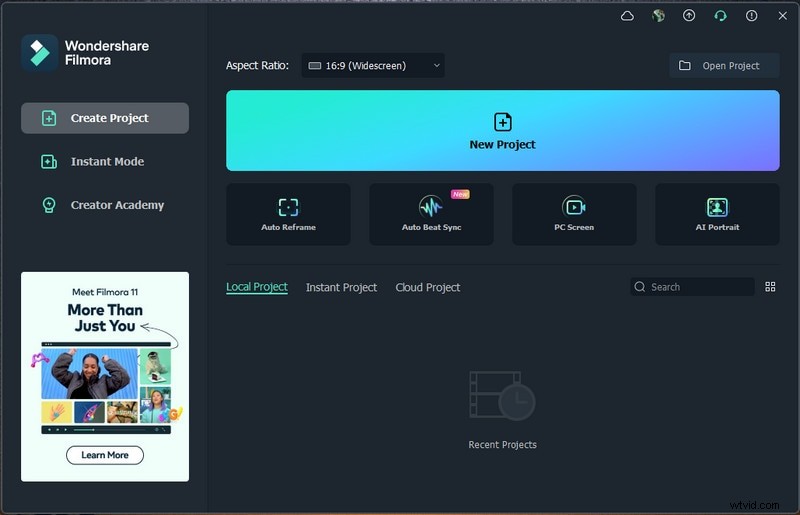
ステップ2:ゲーム用にフルスクリーンになる可能性が高い録画画面サイズを選択します。ライブ解説用に音声を録音する場合は、マイクを選択できます。さらに、顔のビデオをオーバーレイとして表示する場合は、[カメラストリームの記録]オプションをオンにします。
ステップ3:録音を開始するには、[録音]ボタンをクリックします。ゲームに切り替えるには数秒かかります。その後、記録が自動的に開始されます。
F9キーを押すと、録音を停止できます。記録されたゲームプレイを編集して、任意のファイル形式でエクスポートできます。
結論
ハイエンドのゲームを録画したい場合は、ゲームのパフォーマンスに影響を与えず、フレームレートを低下させないため、ShadowPlayが理想的です。それほどハイエンドではないゲームの場合、OBSは完璧に機能します。 OBSは、ゲームプレイをライブストリーミングしたり記録したりする場合に特に便利です。プレミアムソフトウェアとより優れた代替ソフトウェアをお探しの場合は、WondershareFilmoraが最適です。
