ズームは、オンライン会議を実施するための最も好ましいアプリです。会議が重要な場合は、記録したビデオを将来の参照に使用できるように、必ず全員の許可を得て記録する必要があります。さらに、記録されたズーム会議を会議に出席できなかった人に送信できます。ここで、「ズーム会議を記録できますか?」という質問が発生します。
Zoomアプリには、スマートフォンユーザー向けのスクリーンレコーダーは内蔵されていません。コンピュータユーザーの場合、利用可能な記録オプションがありますが、制限が多すぎます。そのため、コンピューターまたはスマートフォン用にサードパーティのズームレコーダーを選択する必要があります。この記事では、PC、Mac、Android、iPhoneに最適なズームレコーダーとアプリのリストを提供します。
パート1。PCとMacに最適なズームレコーダーパート2。AndroidとiPhoneに最適なズームレコーダーWindows PCおよびMacでZoomミーティングに参加する場合は、外部のZoomレコーダーソフトウェアを使用する必要があります。これが、コンピューターユーザーに最適なズームレコーダーのトップ5のリストです。
1。 Filmora
Wondershare Filmoraは、高品質の録画が必要な場合に最適なズームビデオレコーダーです。多くのスクリーンレコーダーはZoomミーティングの元のビデオ品質を記録できませんが、Filmoraはビデオとオーディオの品質が失われないことを保証します。実際、ディスプレイの解像度に応じて、4Kの解像度で画面を記録できます。さらに、記録されたズーム会議ビデオを編集し、他の人と共有する前に不要な部分を切り取ることができます。このソフトウェアは、WindowsおよびMacと互換性があります。 Filmoraの機能キーは次のとおりです。
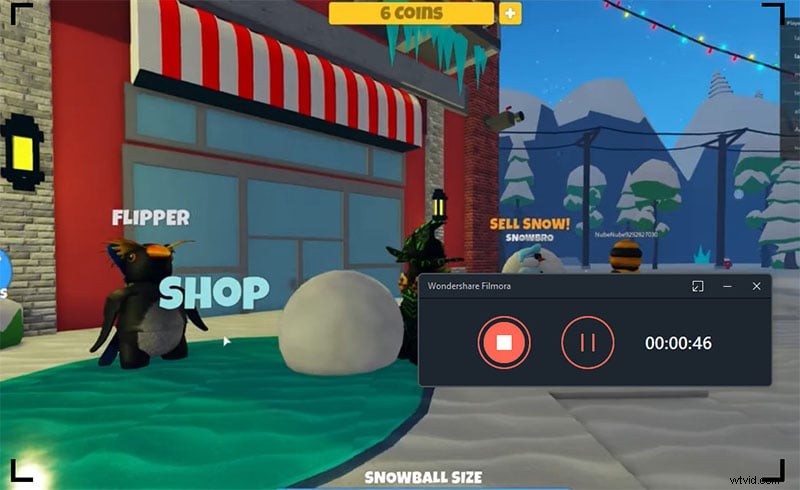
-
最大4Kの解像度と高フレームレートのズーム会議を記録します。
-
必要に応じて画面記録領域をカスタマイズします。
-
オーディオとビデオの品質を損なうことなく会議をキャプチャします。
-
編集中の不要なバックグラウンドノイズを削除します。
-
不要な部分をトリミングし、不要なユーザーをぼかします。
-
必要に応じてビデオとオーディオの効果を追加します。
-
記録されたファイルをさまざまなファイル形式でエクスポートします。
2。 OBS Studio
OBS Studioは、ライブビデオ通話や会議のライブストリーミングと録画に非常に人気のあるソフトウェアです。プレミアムビデオレコーダーのようなすべての機能を備えていますが、完全に無料で利用できます。ただし、ユーザーインターフェイスは期待するほどクリーンではないため、多くのユーザーが代替手段を選択します。しかし、慣れれば、すべてが簡単に操作できるようになります。このソフトウェアは、Windows、Mac、さらにはLinuxと互換性があります。 OBSStudioの主な機能は次のとおりです。
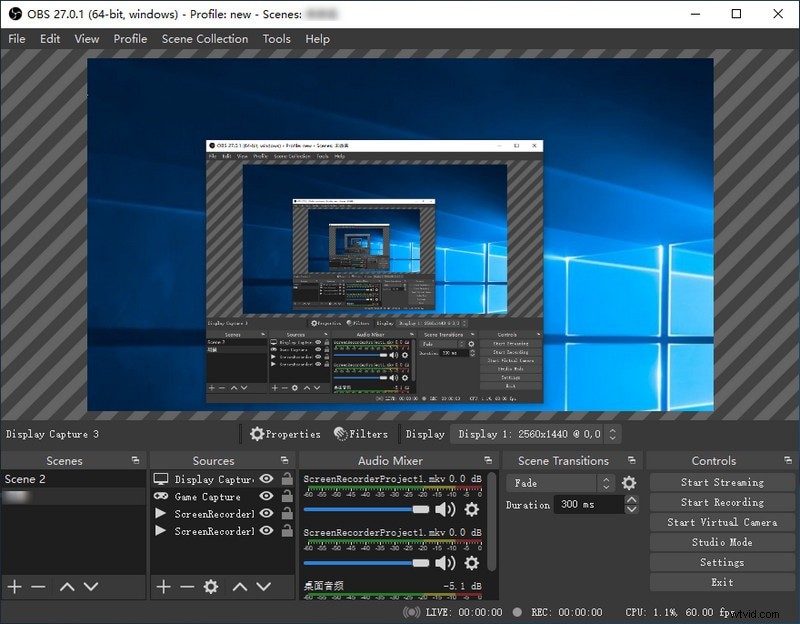
-
最大4Kの解像度と高フレームレートのズーム会議をキャプチャします。
-
ノイズのないオーディオを録音するための高度なオプション。
-
記録されたファイルを保存するための複数のファイル形式をサポートします。
-
リアルタイムでテキストと画像を録音に追加します。
-
高度なオーディオミキサーオプションが利用可能です。
-
ホットキーを使用して録音を操作します。
3。 Windows10ゲームバー
たまにZoomミーティングを記録するためだけに外部ソフトウェアをインストールすることに反対している場合は、Windows10Xboxで作業を完了できます。ゲームプレイを記録するためにWindows10以降にゲームバーが導入されましたが、ズーム会議を効果的に記録できます。 Windows + Gキーを同時に押すと、画面にWindowsゲームバーが表示されます。 CPU使用率、オーディオミキサーなど、さまざまな側面を監視するために使用できるさまざまなウィジェットがあります。 Windowsゲームバーの主な機能は次のとおりです。
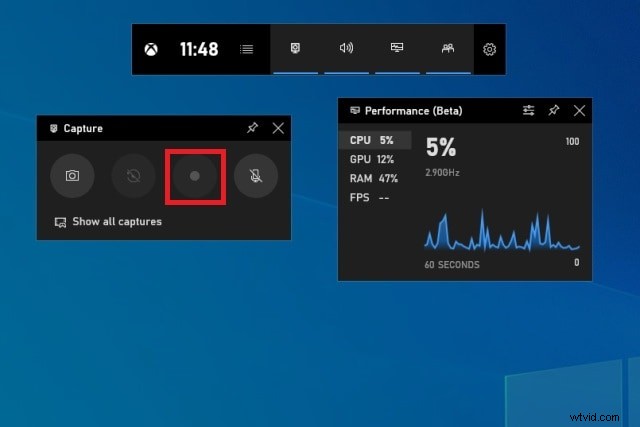
-
ソフトウェアをインストールせずにインスタントレコーディング。
-
ディスプレイの解像度に従ってズーム会議を記録します。
-
ウィジェットを介してさまざまなオーディオとビデオの側面を監視します。
-
簡単な操作のためにフローティングウィジェットをオーバーレイします。
-
スクリーンショットを即座にキャプチャし、ショートカットキーを使用します。
4。 VLC
VLC Media Playerは、オーディオとビデオを再生したり、画面のビデオをキャプチャしたりするための用途の広いソフトウェアです。 VLCは、WindowsとMacの両方のユーザーが利用でき、デフォルトのメディアプレーヤーではサポートされていないさまざまなビデオファイル形式をサポートしているため、ほとんどのコンピューターユーザーはVLCをインストールしたままにします。したがって、VLC Media Playerがインストールされている場合は、ソフトウェアを使用してZoom会議を即座に記録できます。あなたはVLCで即座に録音を見ることができます。レコーディングの観点から見たVLCの主な機能は次のとおりです。
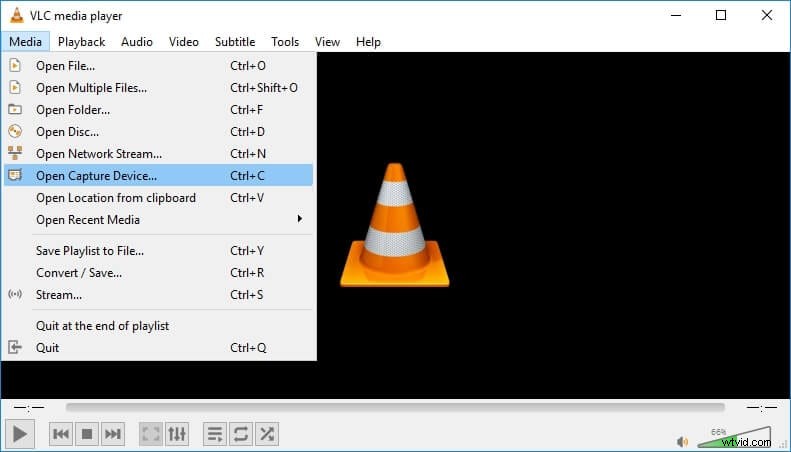
-
ズーム会議のビデオを希望のフレームレートで録画します。
-
フルスクリーンモードでのみズーム会議をキャプチャします。
-
録画したビデオをさまざまなファイル形式で保存します。
-
適切な音声で画面を録音する簡単な手順。
-
記録されたズーム会議の即時表示。
5。スクリーンキャスト-O-Matic
ソフトウェアを使用する必要がないようにオンラインズームビデオレコーダーを探している場合は、Screencast-O-Maticが利用可能な最高のツールです。外出先でコンピュータにズーム会議を記録できます。ランチャーをダウンロードして、公式Webサイトから録音を開始するだけです。オンラインツールなので、スマートフォンを含むあらゆるデバイスでズーム会議を記録するために使用できます。記録の品質と利用可能な設定は、無料のスクリーンレコーダーソフトウェアと同じです。 Screencast-o-Maticの主な機能は次のとおりです。
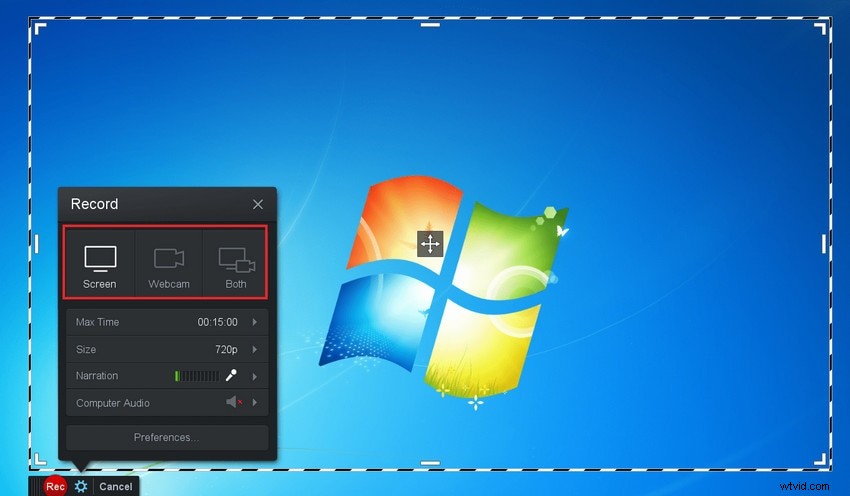
-
任意のデバイスからZoom会議を記録します。
-
ズームビデオを高品質の解像度でキャプチャします。
-
要件に応じて記録領域をカスタマイズします。
-
図面やテキストをリアルタイムで記録に追加します。
-
録画したビデオを編集して、ストックミュージックをトリミングして追加します。
iPhoneでZoomミーティングを録画する場合は、iOSスクリーンレコーダーを使用できます。ただし、Zoomミーティングをキャプチャして保存するために、いつでもスクリーンレコーダーを選択できます。 Androidユーザーの場合は、サードパーティの画面記録アプリをインストールする必要があります。 AndroidとiPhoneでZoomミーティングを録画する方法に関する上位5つのアプリのリストを次に示します。
1。 AZスクリーンレコーダー
AZスクリーンレコーダーはAndroidとiPhoneの両方のユーザーが利用できます。必要なすべての機能を備えた最高のズームレコーダーです。アプリをインストールして開くと、ZoomMeetingを含む画面上のあらゆるものを記録できるフローティングウィジェットが表示されます。さらに、ウィジェットは常に画面の上部にあるため、いつでもスクリーンショットをキャプチャできます。操作はとても簡単で、必要に応じて録音品質やパラメーターを変更することができます。 AZスクリーンレコーダーの主な機能は次のとおりです。
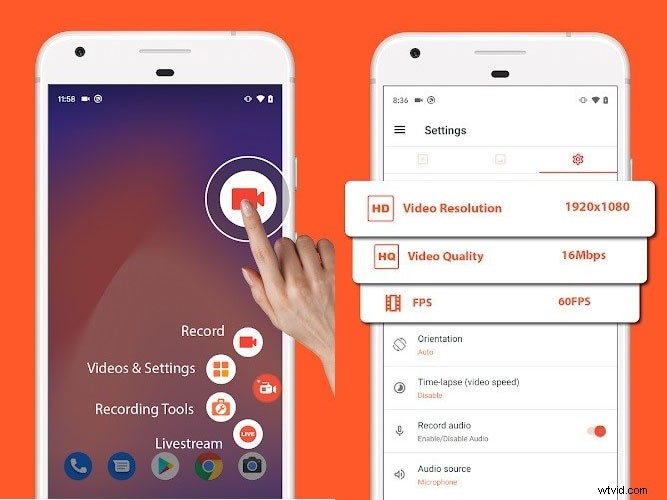
-
最大60FPSのフルHD解像度の記録。
-
オーディオとビデオの品質が低下することはありません。
-
フローティングウィジェットからの記録を制御します。
-
録音時間の制限はありません。
-
デバイスをルート化またはジェイルブレイクする必要はありません。
2。 DUスクリーンレコーダー
DU Screen RecorderはiPhoneユーザーのみが利用できますが、Androidユーザーは外部APKファイルからインストールできます。ズームビデオ通話と会議を即座に録画して、ローカルに保存できます。 DUレコーダーは高品質の録音で人気があり、録音中の他のアプリのパフォーマンスに影響を与えません。 DUスクリーンレコーダーの主な機能は次のとおりです。
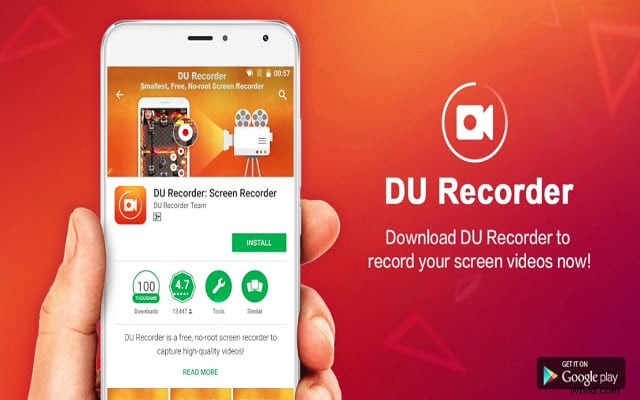
-
さまざまな解像度でのスムーズな画面記録。
-
最大60FPSのフレームレートをサポートします。
-
必要に応じて録音領域をカスタマイズします。
-
ウィジェットを介して記録操作を制御します。
-
動画の不要な部分をトリミングして削除します。
3。 Mobizen Screen Recorder
Mobizenスクリーンレコーダーは、AndroidとiPhoneの両方のユーザーが利用できます。このアプリは、グリッチのないスムーズな録音で非常に人気があります。このアプリを使用して、さまざまなプラットフォームでライブストリーミングを行うことができます。録音とは別に、録音後すぐに編集できる編集オプションがあります。最も重要なことは、アカウントを登録する必要がないことです。 Mobizenスクリーンレコーダーの主な機能は次のとおりです。
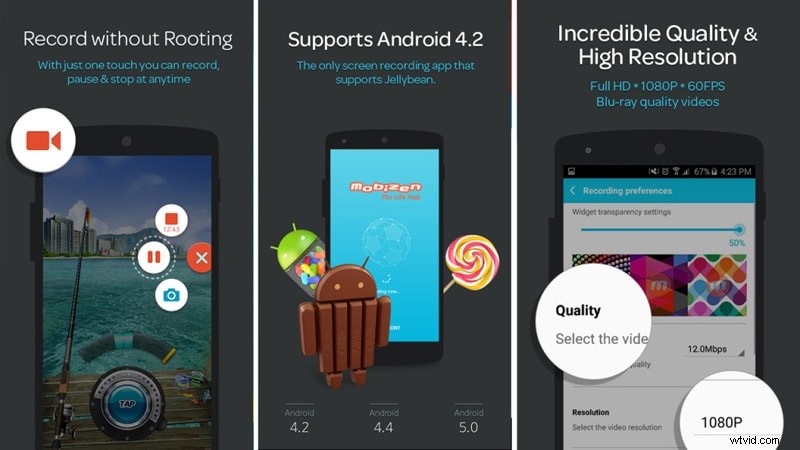
-
最大2K解像度と60fpsの記録をサポートします。
-
透かしなしでZoom会議を記録します。
-
すぐに外部メモリカードに保存します。
-
リアルタイムの描画とテキストの追加オプション。
-
さまざまな編集オプションを利用できます。
4。それを記録する!スクリーンレコーダー
iOSユーザーのみが利用できます。RecordIt! iPhoneユーザーの間で最も人気のあるスクリーンレコーダーの1つです。ユーザーインターフェイスはすっきりとしていて、どのユーザーでも簡単に使用できます。ワンタップで瞬時に録音を開始できます。 Zoomミーティングの録画とは別に、FaceCamビデオも録画できます。カメラロールビデオもサポートしています。必要に応じて、ズーム会議の音声部分のみを録音できます。 RecordItの主な機能は次のとおりです。スクリーンレコーダー。
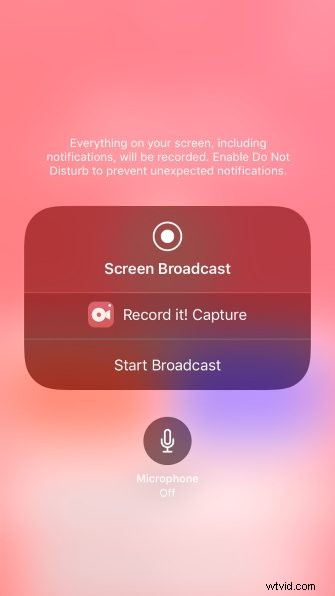
-
ズーム会議を高解像度で記録します。
-
iOS12でワンタップでインスタントレコーディング。
-
ズームビデオ通話の音声のみを録音します。
-
録画をトリミングし、ビデオフィルターを追加します。
-
再生速度を調整し、ビデオを回転させます。
5。 RecMeスクリーンレコーダー
RecMe Screen Recorderは、Androidユーザーのみが利用できます。これは無料のアプリですが、それでも、録画されたビデオに透かしはなく、録画に時間制限はありません。録音品質は一流であり、アプリはルート化されたAndroidデバイスとルート化されていないAndroidデバイスの両方で動作します。画面描画、スケジュール記録などの追加機能を備えたプロバージョンもあります。知っておくべきRecMeScreenRecorderの主な機能は次のとおりです。
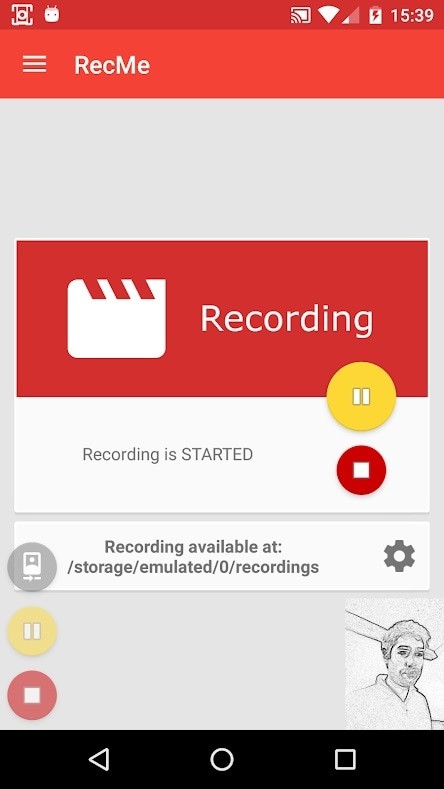
-
フルHD解像度までの会議を記録します。
-
録音を開始する前にカウントダウンを設定します。
-
簡単な操作のためのコントロールウィジェット。
-
要件に応じて設定をカスタマイズします。
-
MP4およびMKVファイル形式で保存します。
結論
Zoomでの録画方法を要約すると、ZoomアプリからコンピューターにZoom会議を録画できます。ただし、さまざまな制限があるため、外部ズームビデオレコーダーの方が常に優れています。最良の結果を得るには、Filmoraが最高のレコーダーであり、録音を簡単に編集することもできます。それ以外の場合は、コンピューターとスマートフォンのユーザーに最適なズームレコーダーのトップ5を選択しました。
