リーグ・オブ・レジェンドは非常に人気のあるオンラインバトルアリーナゲームです。その人気により、ゲーマーはオンラインでアップロードされたゲームプレイに大きな注目を集めています。あなたがアクティブなLOLプレーヤーである場合は、LOLゲームプレイをオンラインでアップロードして注目を集め、ファンやフォロワーを獲得し、お金を稼ぐ機会を無駄にしないでください。 LOLゲームを簡単に記録し、記録されたゲームプレイをプロのように編集できます。
利用可能なさまざまなゲームプレイレコーダーがありますが、それらのいくつかは、記録中のゲームのパフォーマンスに影響を与えます。さらに、オンラインでアップロードするために録画する場合は、高品質の解像度を確保し、トラクションを向上させるためにオーディオ付きのWebカメラを録画する必要があります。この記事では、LOLゲームプレイを記録する方法を説明します。
方法1.FilmoraWayでLOLゲームプレイを記録する2.OBSStudioを使用してLOLWayを記録する3.WindowsゲームBarWayでLOLゲームを記録する4.BandicamWayでLOLゲームビデオを記録する5.Frapsを使用してLOLゲームを記録するハイエンドゲームのゲームプレイを記録したい場合は、優れたスクリーンレコーダーの購入に投資する必要があります。無料のスクリーンレコーダーで仕事をこなすことができますが、プレミアムゲームプレイレコーダーで録画すると、録画されたゲームプレイ品質の違いを明確に理解できます。ゲームLOLを記録するのに最適なレコーダーは、WondershareFilmoraです。ゲームプレイレコーダーは、WindowsおよびMacユーザーが利用できます。ゲームプレイを記録するだけでなく、プロのビデオエディタのようにFilmoraで編集することもできます。 LOLゲームプレイを記録する手順は次のとおりです。
ステップ1:WondershareFilmoraをダウンロードしてインストールします。アプリケーションを起動し、[新しいプロジェクト]オプションを選択します。
ステップ2:[記録]メニューに移動し、[PC画面の記録]オプションを選択します。
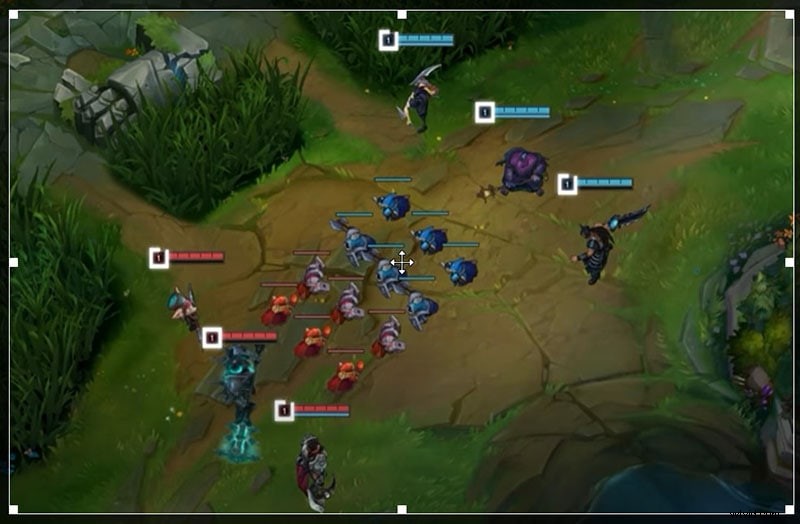
ステップ3:録音画面のサイズとオーディオソースを選択して、ゲームのサウンドやコメントをマイクから録音します。
ステップ4:[記録]ボタンをクリックします。数秒以内に録音が開始され、すぐにLOLゲームのプレイを開始できます。
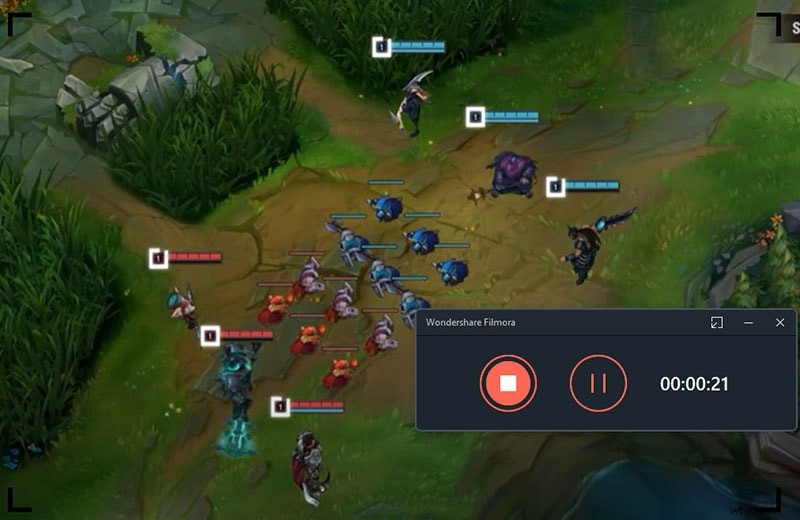
ステップ5:録音を停止するときはいつでもF9を押します。
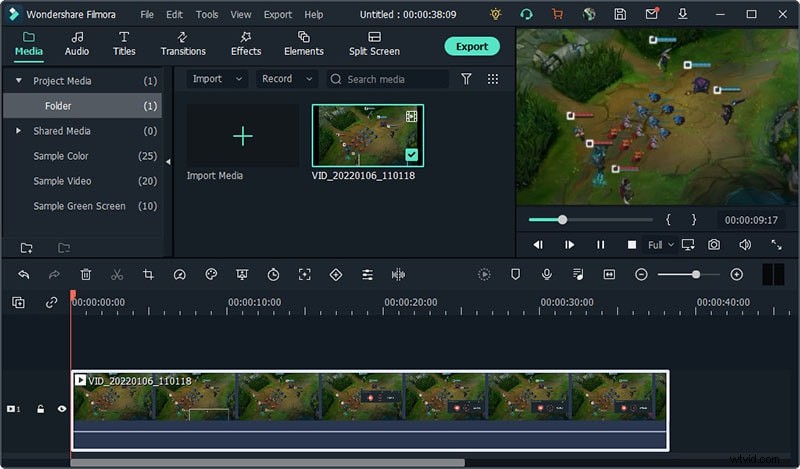
ゲームコミュニティに参加している場合は、ゲーマーがOBS Studioを使用してYouTube、Twitch、その他のプラットフォームでゲームプレイをライブストリーミングしているのを聞いたことがあるはずです。そうですね、OBSStudioはゲームプレイの記録にも同様に役立ちます。実際、このソフトウェアは無料で利用でき、ゲームプレイの記録を改善するための高度な設定が不足することはありません。ユーザーインターフェイスは他のゲームプレイレコーダーほど簡単ではありませんが、OBSStudioでLOLゲームを記録する方法は次のとおりです。
ステップ1:OBSStudioを無料でダウンロードしてインストールします。
ステップ2:OBS Studioを開き、[ソース]タブの[+]アイコンをクリックします。メニューから、[ゲームキャプチャ]オプションを選択します。
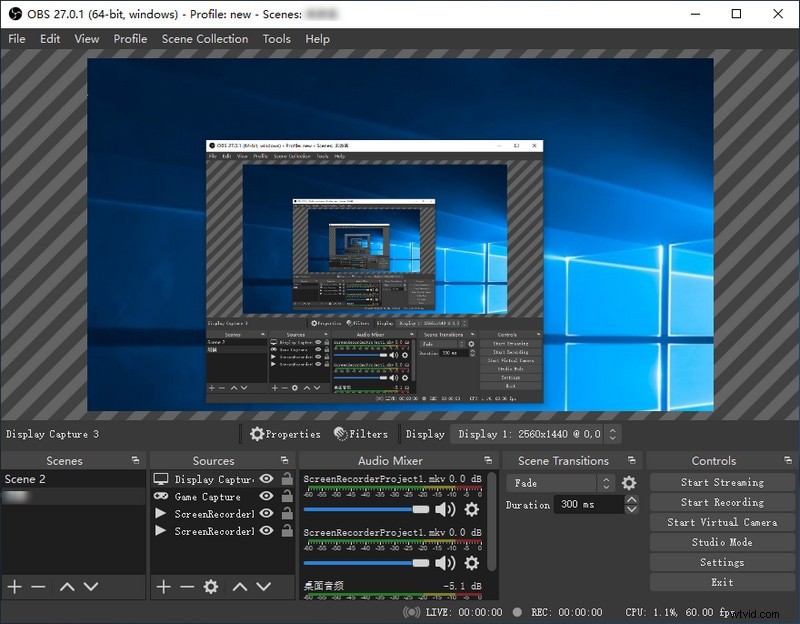
ステップ3:画面の指示に従い、モードから「フルスクリーンアプリケーションをキャプチャする」を選択します。 [OK]ボタンをクリックします。
ステップ4:[記録の開始]ボタンをクリックして、コンピューターでLOLゲームを開きます。レコーディングはバックグラウンドで行われ、ゲームのプレイを開始できます。
ステップ5:録画を停止する場合は、OBS Studioに戻り、[録画の停止]をクリックします。
Windows 10ユーザーで、初めてゲームを録画したい場合は、Windowsゲームバーアプリを選択できます。このアプリケーションはWindows10にプリインストールされているため、外部のゲームプレイレコーダーは必要ありません。ただし、Windowsゲームバーを使用してLOLゲームを記録すると、ゲームのパフォーマンスが低下する場合があるというゲーマーからの報告があります。そうでない場合は、Windowsゲームバーを使用してスクリーンショットをキャプチャし、簡単な手順でゲームプレイを記録できます。
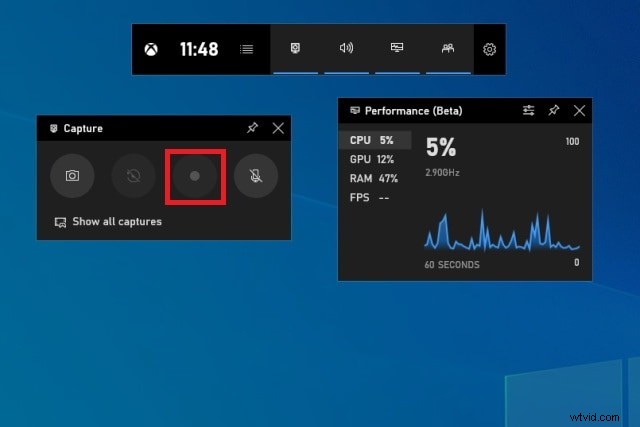
ステップ1:Windows + Gキーを押すと、画面にWindowsゲームバーが表示されます。
ステップ2:コンピューターでLOLゲームを開き、ゲームのプレイを開始します。 Windows + Alt + Rキーを同時に押して、LOLゲームプレイの記録を開始します。
ステップ3:Windows + Alt + Rをもう一度同時に押すと、いつでも記録を停止できます。
録画したビデオを見つけるには、ウィジェットに移動してからギャラリーセクションに移動します。
Bandicamは、ゲームコミュニティで最も人気のあるゲームプレイレコーダーの1つです。他のプレミアムレコーダーとは異なり、すべての高度な機能と設定のロックを解除するために利用できるのは1回限りの購入プランのみです。ソフトウェアは、4k解像度と480fpsでゲームプレイを記録できます。 3Dゲームに興味があるなら、Bandicamは入手可能な最高のレコーダーです。 BandicamでLOLゲームを録画する方法の手順は次のとおりです。
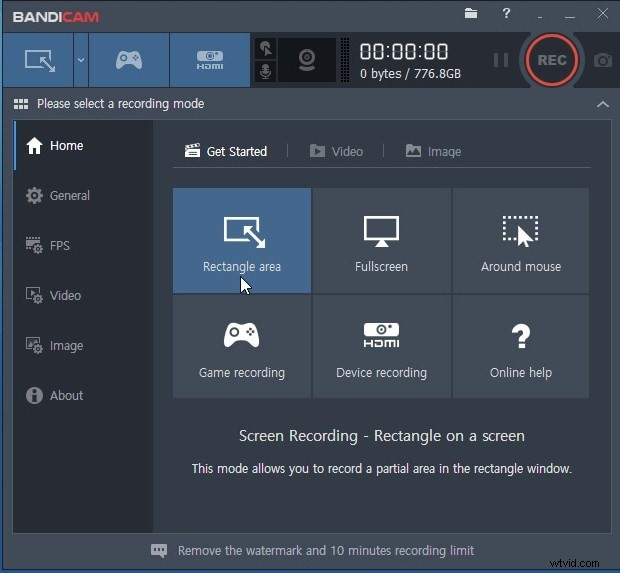
ステップ1:Bandicamをダウンロードしてインストールし、起動します。
ステップ2:[ホーム]タブをクリックして、[ゲームの記録]オプションに移動します。
ステップ3:LOLゲームプレイの記録を開始するには、Recボタンをクリックする必要があります。
ステップ4:LOLゲームのプレイが終了したら、[停止]ボタンをクリックします。
最後になりましたが、古いバージョンのWindowsを搭載したWindows PCでゲームをプレイしている場合でも、ゲームのLOLを記録できます。これは最先端のゲームプレイレコーダーではありませんが、仕事をこなしてくれます。ユーザーインターフェイスは古風であるため、簡単に使用できます。 FrapsでLOLゲームプレイを記録する方法の手順は次のとおりです。
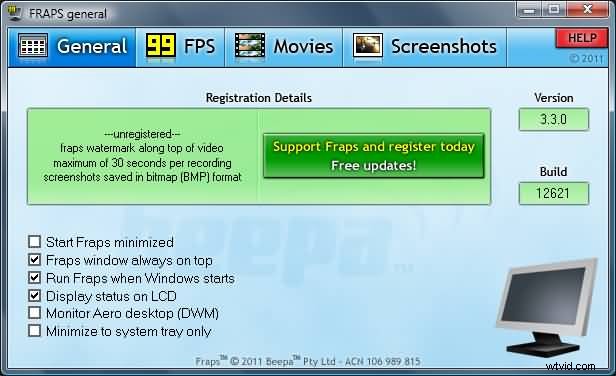
ステップ1:WindowsPCにFrapsをダウンロードしてインストールします。
ステップ2:ソフトウェアを起動し、[全般]タブに移動して、[Aeroデスクトップの監視]オプションをオンにします。このオプションを使用すると、全画面を記録できます。
ステップ3:[ムービー]タブで、すべてのパラメーターを正しく設定します。
ステップ4:LOLを開き、F9キーを押してゲームプレイの記録を開始します。もう一度F9キーを押すと、録音が停止します。
結論
リーグ・オブ・レジェンドはハイエンドのゲームであり、バックグラウンドで録画してパフォーマンスに影響を与えたり、ラグの問題に直面したりすることはできません。そのため、LOLゲームを記録したい場合は、ゲームプレイレコーダーを賢く選択する必要があります。最高のゲームプレイレコーダーのトップ5を選びました。そのうちのいくつかはプレミアムで、他は無料です。 Wondershare Filmoraをお勧めします。これは、4K解像度で録画し、ビデオを編集して、より面白くて人目を引くものにすることができるためです。
