個人は、ウェビナー記録ソフトウェアを使用しながら参加するオンライン会議またはオンラインコースの数を増やしています。また、ほぼ確実に、後で革新的な考えに戻ることができるように、オンラインコースの記録を保存する必要があります。さらに、ウェビナーを事前に録画してオンラインコースを録画するオプションがあると、同僚や愛する人と内容や考えを共有して分散させる必要がある場合に特に役立ちます。オンラインクラスをライブでもGoToウェビナー録画でも、常緑のビデオコンテンツに変えるには、ウェビナーを録画するためのスクリーンレコーダーが不可欠です。この教育演習では、正規のウェビナー記録ソフトウェアを使用してWindowsおよびMacでオンラインクラスを記録するための最良の方法を説明します。
通常、オンラインコースのホストだけが記録を記録し、記録を制御できます。ウェビナー会議をいつでも録画するには、オンラインコース録画アプリケーションが必要になる場合があります。このアプリケーションを使用すると、視聴しているオンラインコースを録画し、後で確認できるようにビデオドキュメントとして保存できます。全てを考慮に入れると;スクリーン録画器は、基本的な在宅勤務と同じように、有名な便利なデバイスになりました。これを利用して、後で監査するためのオンラインクラスを記録したり、重要な会議やインターネットベースのクラスを記録してメモをとったりすることができます。さらに、まともな画面記録装置を使用すると、Webカメラを記録することもできるため、紹介や有益な記録を行うことができます。概して、オンラインクラスの講演者は、PowerPointショー、ビデオ、Webサイトページなどのインタラクティブなメディア構造に考えやその他の内容を伝えます。
パート1.WindowsPCでウェビナーを録画する方法パート2.Macでウェビナーを録画する方法パート3.関連するFAQウェビナーを録画する場合は、参加者としてズームオンラインコースを録画することも考えられます。ただし、ホストからの録音同意が必要になり、非常に不便です。オンラインコースをズームするために記録上のより多くの機会が必要であると仮定すると、オンラインコース記録ソフトウェアは不可欠です。アクセス可能なウェビナー記録ソフトウェアの幅広い決定を踏まえて、ここでは、オンラインコースを記録するための適応性のあるクリアスクリーン記録プログラムを提案します。 Wondershare Filmoraは、駆け出しのオンラインコースアカウントを作成するための簡単に利用できるウェビナーレコーディングソフトウェアです。それはさらにあなたのアカウントで働くためにいくつかの順応性のある変更の選択肢を与えます。この高品質のデバイスとそれが提供するものを調査するのはどうですか。
Wondershare Filmoraは、WindowsおよびMac用の並外れた事前録画ウェビナーレコーダーでもあります。それはあなたがそれを望む限り、期間制限なしでオンラインクラスを記録することができます。コンソールのホットキーを使用して、記録を開始および終了できます。オンラインクラスのすべてのウェブカメラとすべての参加者の声を録音できます。さらに、レコーダーを使用すると、オンラインクラスで画面をキャプチャできます。さらに、Wondershare Filmoraオンラインクラスレコーダーを使用すると、オンラインコースの記録で、マウスアクティビティを表示または非表示にしたり、PC上の他のアプリケーションの演習を組み込んだり拒否したりすることができます。オンラインクラスは、MP4、WMV、F4V、TS、AVI、MOVのデザインで記録および保存され、YouTubeまたはさまざまなステージで共有または転送できるようになります。
ステップ1:FilmoraRecorderをインストールして起動する
Filmoraの公式ウェブサイトにアクセスし、ビデオ編集および録画ソリューションへのシンプルなオールインワンアプローチにより、互換性のあるシステム用にこのソフトウェアをダウンロードしてください。そうでない場合は、これが時間とリンクであり、以下に説明するように手間をかけずにダウンロードできます。ダウンロードとインストール/更新のプロセスが完了した直後に、デスクトップから直接起動できます。
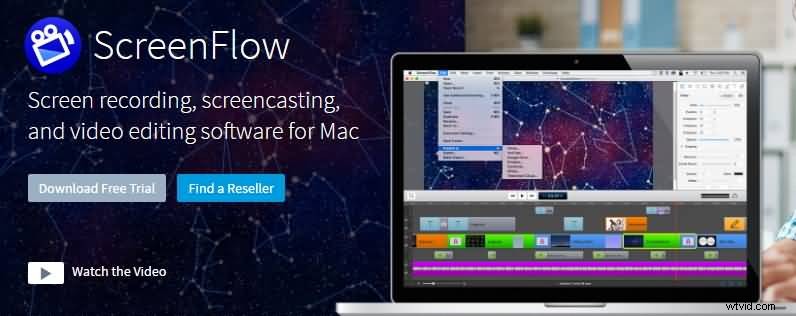
ステップ2:カスタマイズを使用してウェビナーを記録する
次のステップでは、この点に関する事前の専門知識がなくても、自分で設定を行うことができます。これを行うには、[新しい録音]ボタンを押すだけで、録音インターフェイス内で、指先でWebカメラとマイクの設定を有効にします。
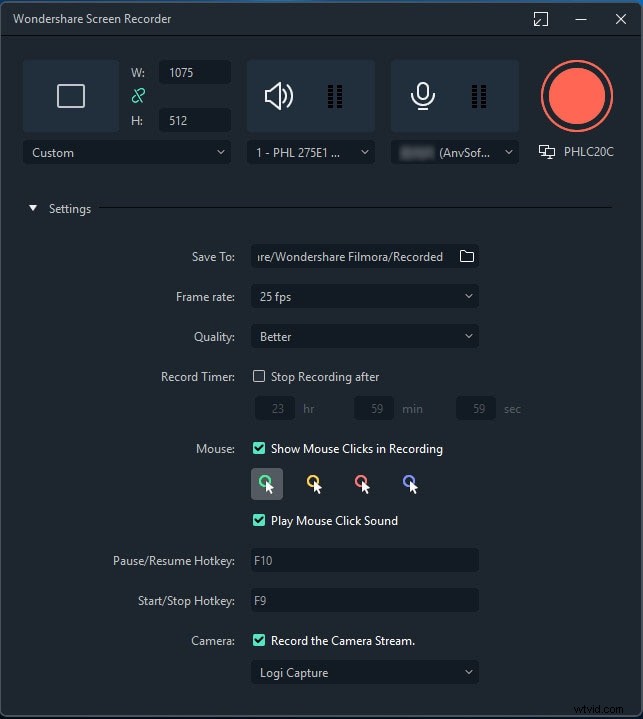
ステップ3:録画したウェビナーを編集する
ウェビナーの録画が終了したのと同じように、今がFilmoraビデオエディタ内で録画を開始して、範囲に応じてさらに磨きをかけるときです。 Wondershare Filmoraは、控えめなフレームワークで実行可能であり、そのビデオエディターには、ビデオプロジェクトで利用される暗黙のアイテムがたくさんあります。レコーディング用に明示的に計画されたこの製品は、プロの編集機能を通じてレコーディングを次のレベルに引き上げるための合理化されたインターフェースを考えています。
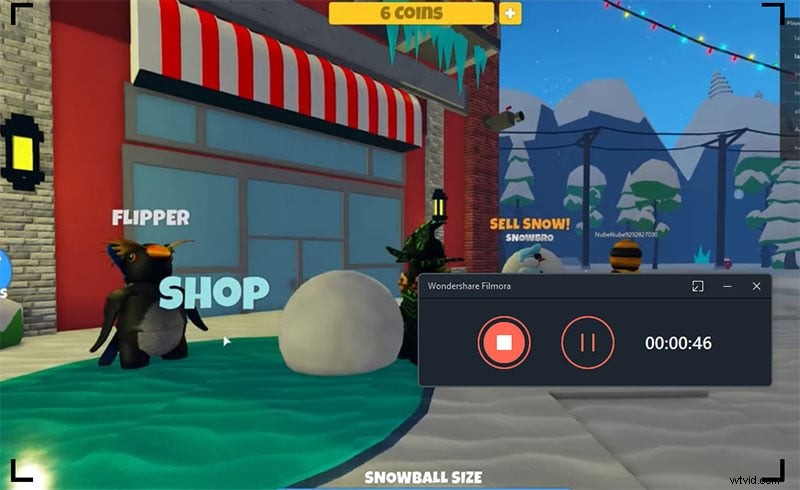
ステップ4:傑作をエクスポート/保存する
最後に、情報ウェビナービデオの録画と編集が終了したら、保存してソーシャルメディアで共有できるようになりました。 Filmoraは、外出先でYouTubeのような組み込み共有プラットフォームを可能にします。ファイルは次の形式で保存できます。 MP4、WMV、AVI、MOV、GIF、MP3。
QuickTime Playerは、Macのデフォルトのビデオ(およびサウンド)アプリケーションであり、同様に画面のビデオを録画および微妙に変更するために使用できます。このアプリケーションは無料で、事前に導入されており、簡単に利用できます。 QuickTimeは各MacPCにプリインストールされており、画面を記録することができます。画面を記録するためのシンプルで明確な方法を探していると仮定すると、QuickTimeは確かに必要なすべての品質を備えています。さらに、このアプリケーションは幅広い変更能力を強調し、追加のサウンドトラックを使用してオンラインコースに進むことができます。 QuickTime Playerは、録音を再生するだけでなく、スクリーンレコーダーとしても機能します。この教育演習では、画面の記録を開始するための最良の方法を説明します。
ステップ1:QuickTimePlayerを起動する
QuickTime Playerは、数多くの有名なビデオプレーヤーの1つです。 MacBookから起動し、QuickTime Playerを開いた状態で、[ファイル]>[新しい画面の記録]に移動します。スクリーンレコーディングの概要が表示されます。
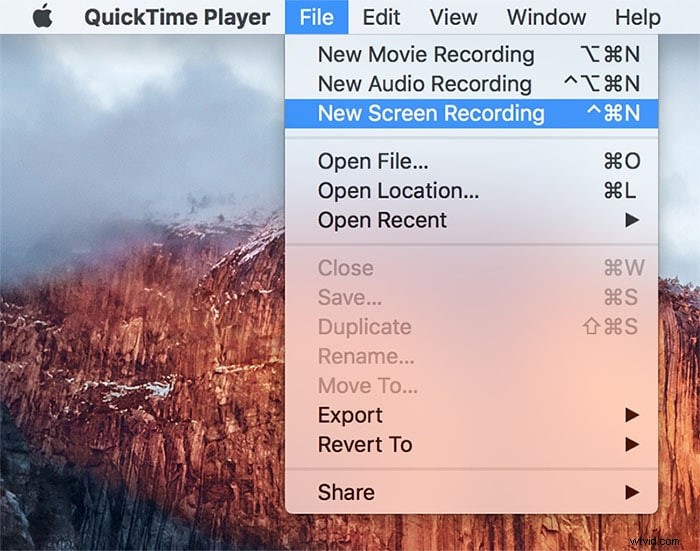
ステップ2:ウェビナー録画を設定する
録音ボタンをクリックする前に、ボタンの近くにある下向きのボルトをクリックして、適切に設定されていることを確認してください。自分の声を録音したいという偶然の機会に、好きなマウスピースを選んでください。録音用に内向きまたは外向きのアンプが必要です。マウスクリックにストレスをかけたい場合は、[記録にマウスクリックを表示する]を選択します。
ステップ3:録音を開始する
準備ができたら、録音ボタンをクリックします。画面の焦点にポップアップが表示されます。画面全体を記録する必要があると仮定して、画面上の任意の場所をクリックします。画面の一部だけを記録する必要があるという偶然の機会に、必要なセグメントをスナップしてドラッグし、「記録の開始」をスナップします。
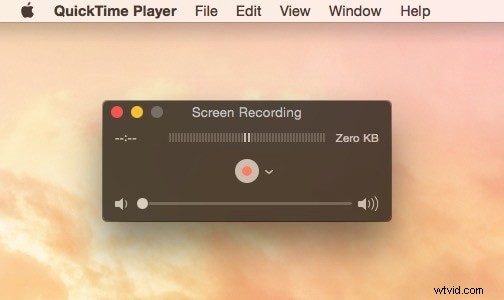
ステップ4:記録を保存する
記録のプロセスを完了する準備ができたら、上部のメニューバーで停止アイコンをクリックします。記録が画面に表示され、調査できるようになります。結果に満足していて、記録を保存したい場合は、[ファイル]>[保存]に移動します。フライオーバーが動画に表示され、動画に名前を付けて[保存]をクリックします。
Q1。ウェビナーを無料で録画するにはどうすればよいですか?
レコーディングのハイライトがあるオンラインコースアプリケーションを探していると言っても差し支えありませんか?もう探す必要はありません。現在、Filmoraは、ハイライトを記録することで最も人気のあるオンラインコースのメリットの1つです。その悪名は、それがあらゆる協会の問題に取り組むことができる方法に依存します。あなたの仕事がビジネスと一致すると仮定すると、オンラインコースについて知っておく必要があります。これは、ウェブクラス、斬新な考えや新しいアイテムを共有し、世界中の群衆に参加を促すウェブベースの機会を意味します。
>Q2。ウェビナーを録画するのに最適なソフトウェアは何ですか?
オンラインコースは、物質を促進するツールボックスを独自に拡張することができます。それが、有益なワークショップやビジネスショーに行くかどうかに関係なく、オンラインクラスを上映したい理由です。多数のウェビナーステージでは、すべてのビジュアルとサウンドを記録する暗黙のスクリーンレコーダーが提供されていますが、オンラインコースを再視聴するには、ステージにサインインして再生する必要があります。 Filmoraのメリットを活用するための高速でシンプルなプログラムが必要だと仮定します。
Q3。魅力的なウェビナーを録画するにはどうすればよいですか?
オンラインコースを記録した後、彼らはあなたと一緒に会議に参加できないかどうかに関係なく、同様にすべてのデータを取得できます。オンラインコースの管理は、世界中と同じようにローカルで主導できます。オンラインコースソフトウェアの選択に関しては、いくつかの要素を確認する必要があります。録画を開始する前に、カメラと受信機をセットアップし、ショーをディスパッチし、音声、通知、および中断を取り除く必要があります。さらに重要なことに、大勢の人がいるため、オンラインコースのビデオ全体ではなく、いくつかの留め金が必要になる場合があります。
